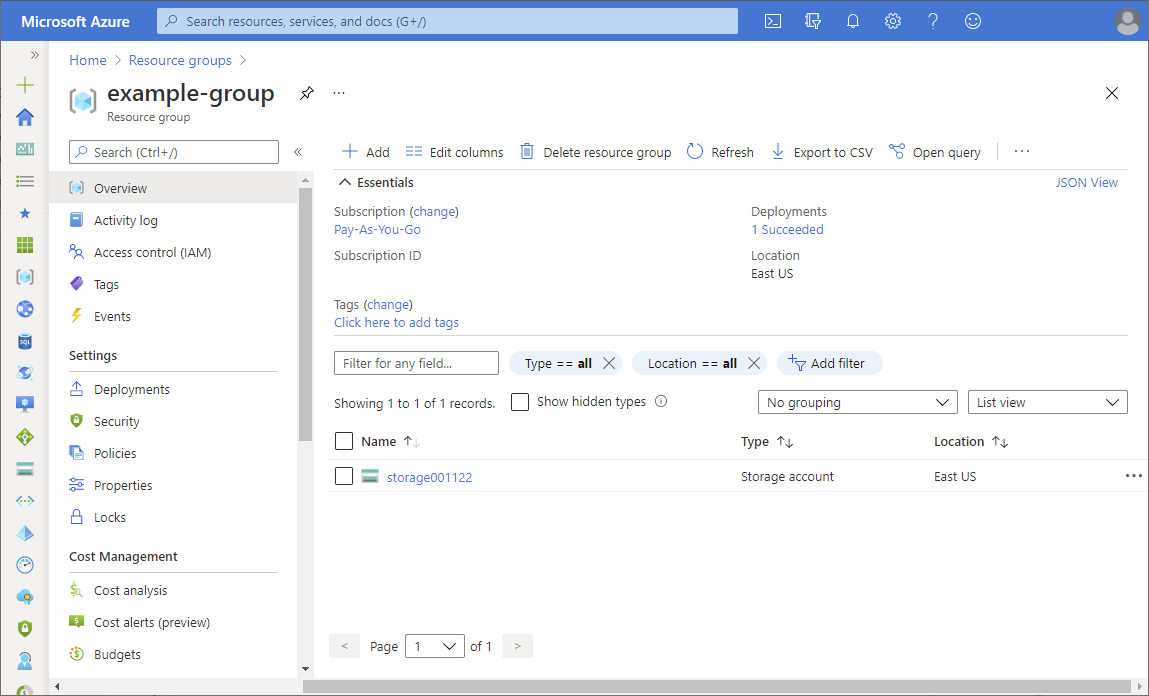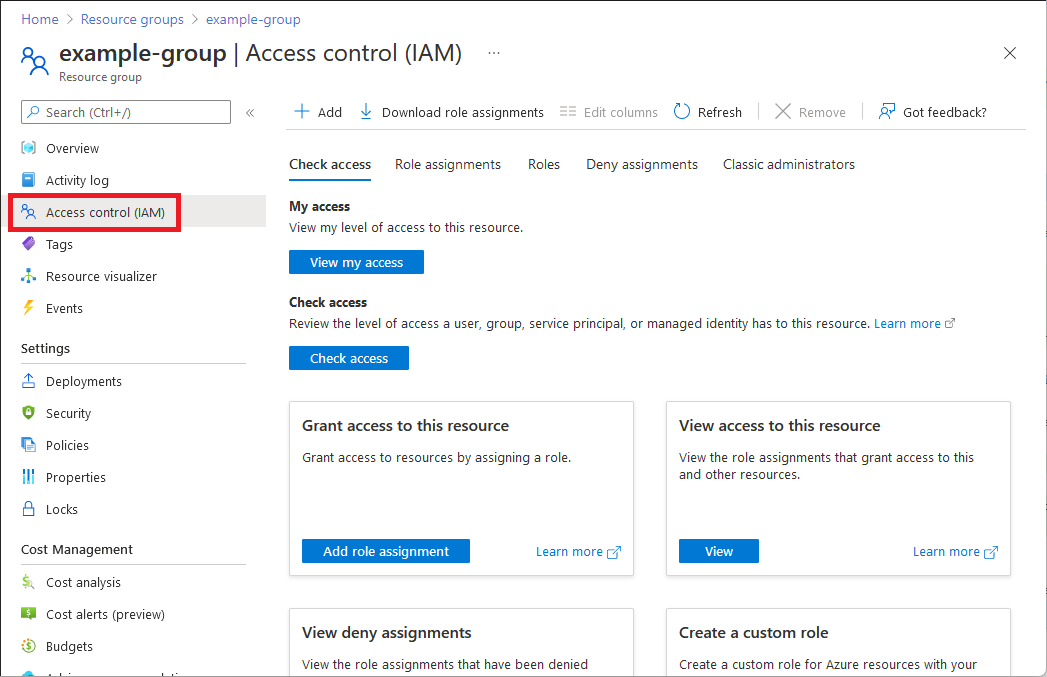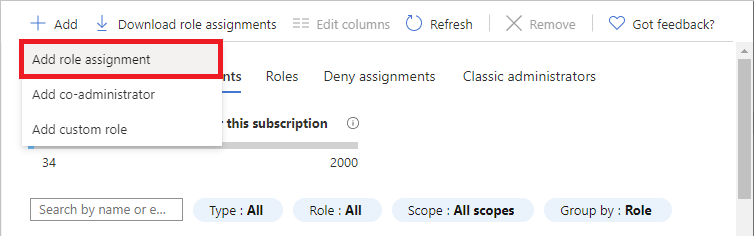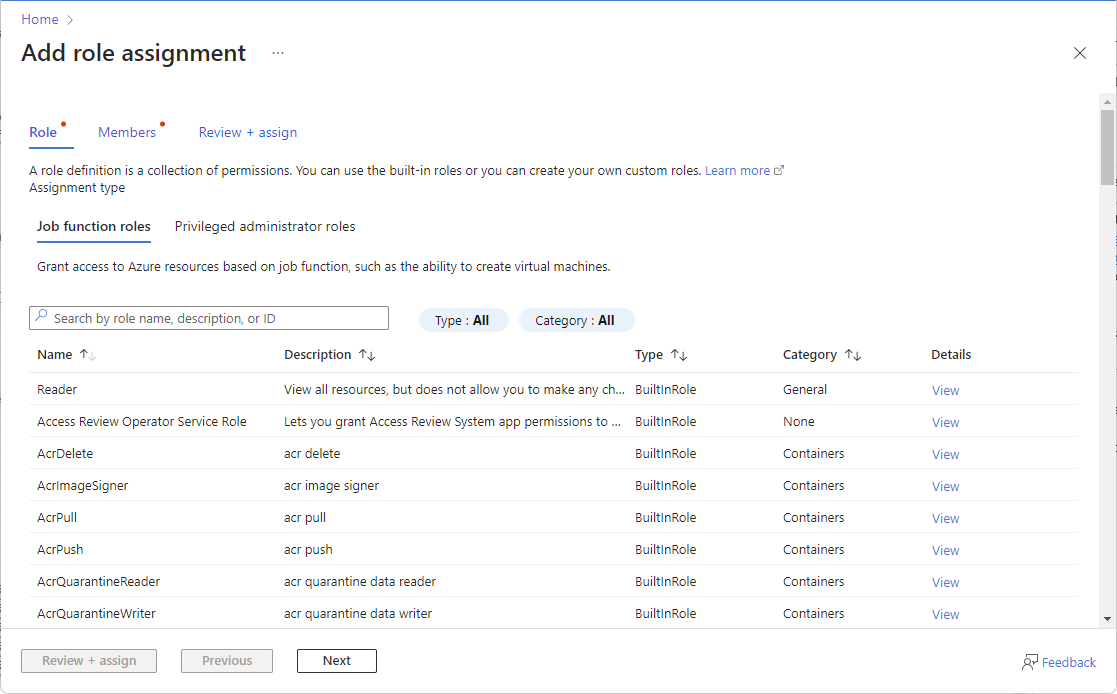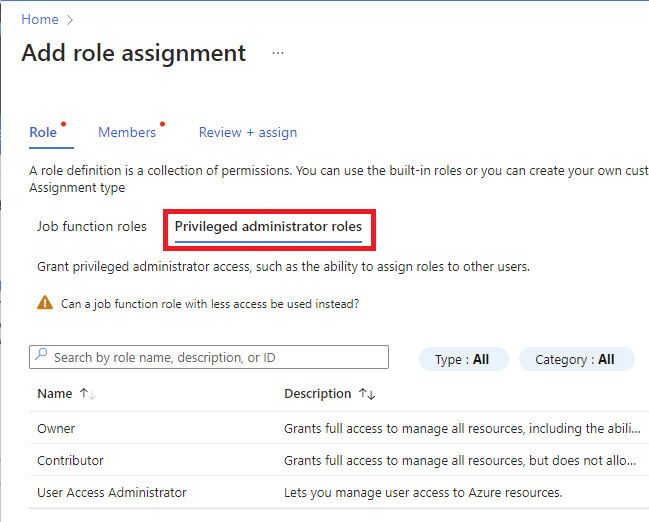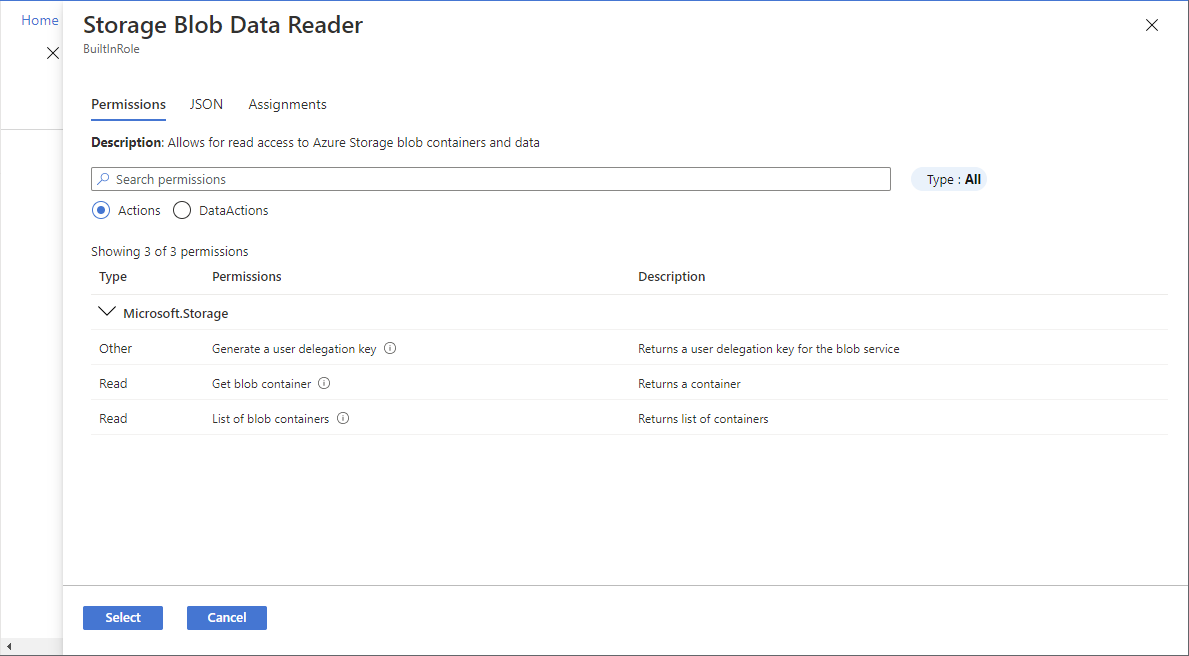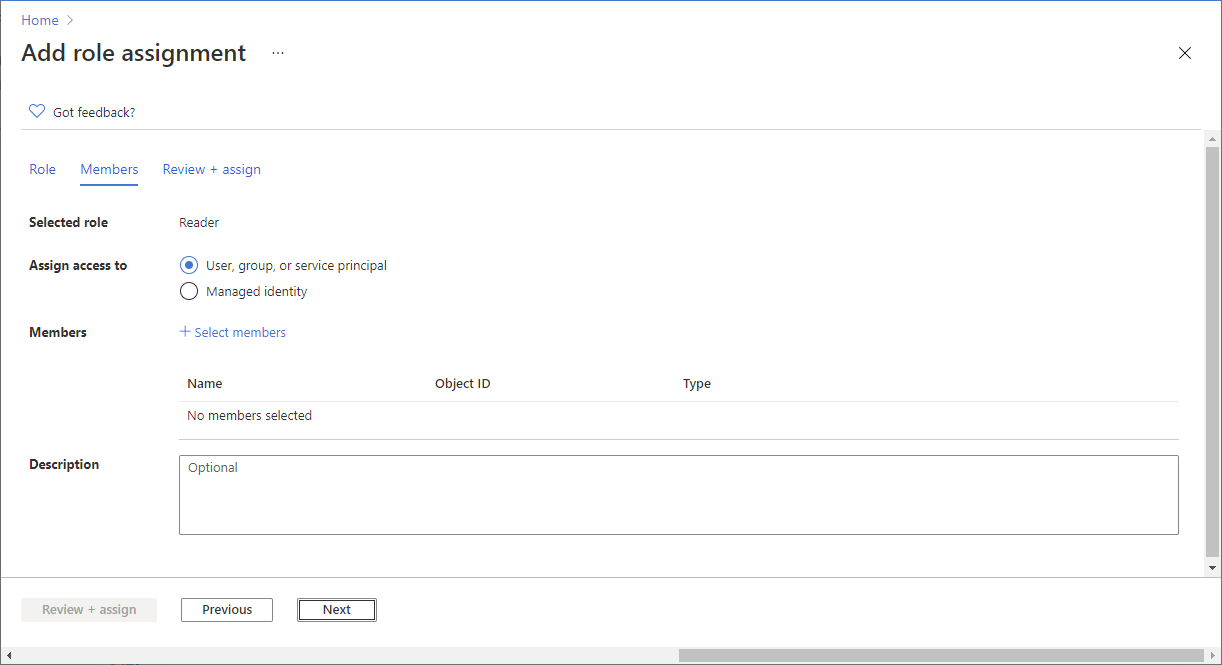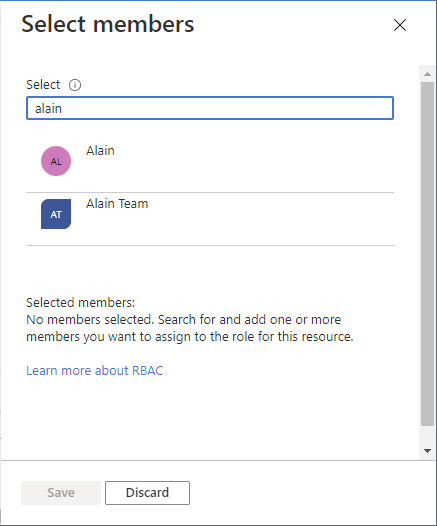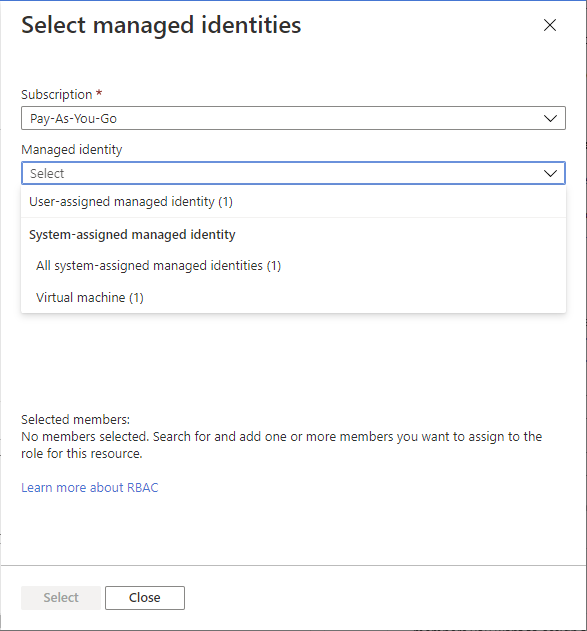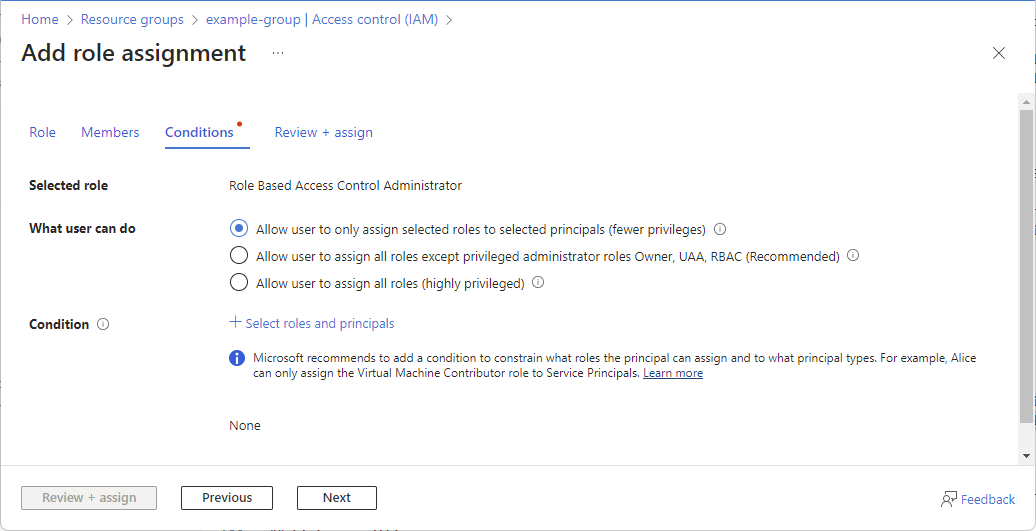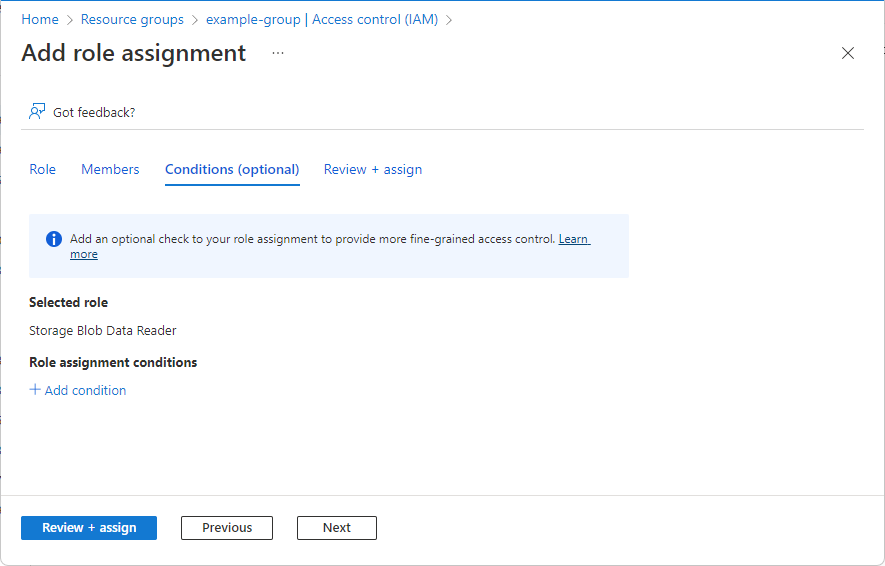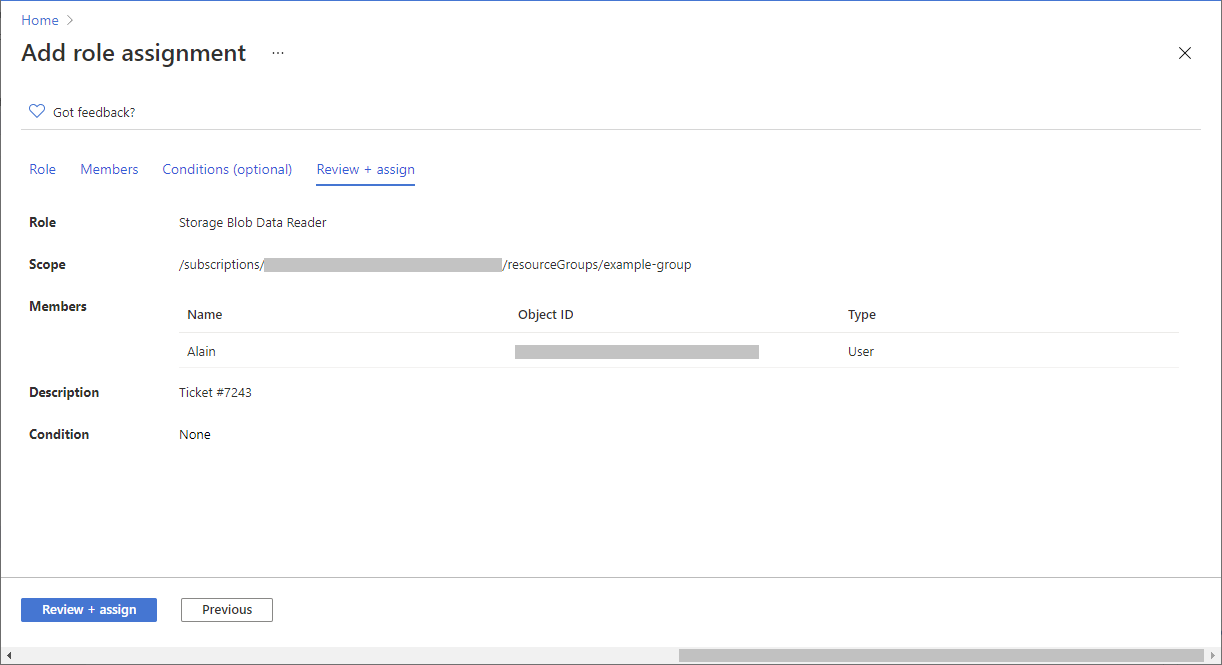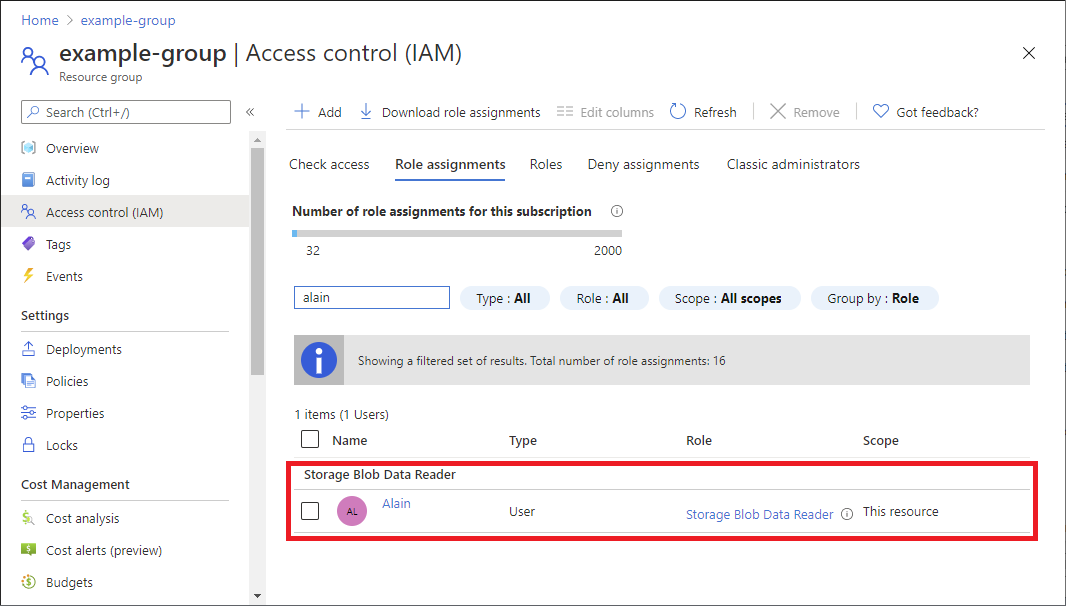Если выбрана роль, поддерживающая условия, откроется вкладка "Условия " и вы можете добавить условие в назначение роли. Определенное условие — это дополнительная проверка, которую можно дополнительно добавить к назначению роли, чтобы обеспечить более детализированный контроль доступа.
Вкладка "Условия" будет выглядеть по-разному в зависимости от выбранной роли.
Условие делегата
Внимание
Делегирование управления назначениями ролей Azure с условиями в настоящее время находится в предварительной версии.
Юридические условия, применимые к функциям Azure, которые находятся в состоянии бета-версии, предварительной версии или иным образом еще не выпущены в общедоступной версии, см. на странице Дополнительные условия использования предварительных версий в Microsoft Azure.
Если вы выбрали одну из следующих привилегированных ролей, выполните действия, описанные в этом разделе.
На вкладке "Условия" в разделе "Что может сделать пользователь", выберите параметр "Разрешить пользователю назначать только выбранные роли выбранным субъектам (меньше привилегий).
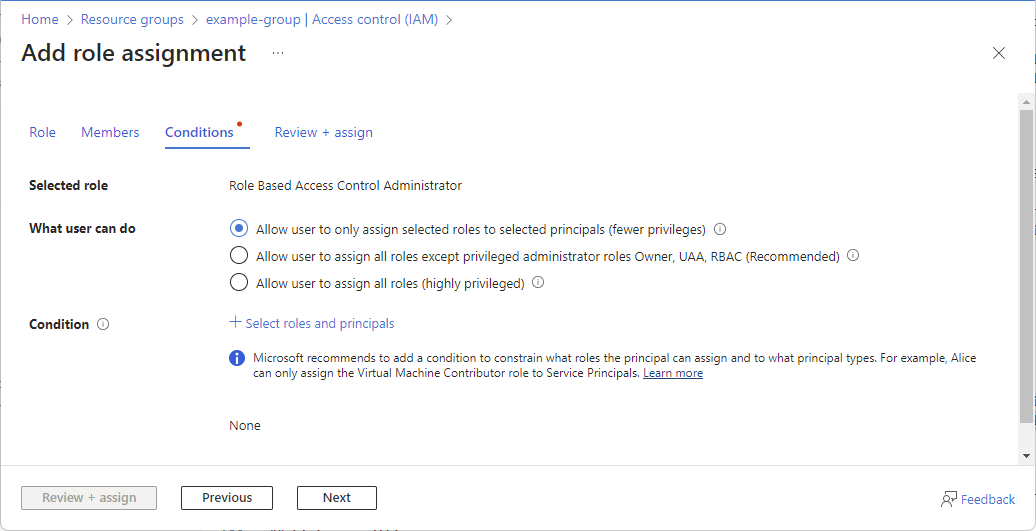
Нажмите кнопку "Выбрать роли и субъекты", чтобы добавить условие, которое ограничивает роли и субъекты , которыми пользователь может назначать роли.
Выполните действия, описанные в разделе "Делегирование управления назначениями ролей Azure для других пользователей с условиями".
условие служба хранилища
Если вы выбрали одну из следующих ролей хранилища, выполните действия, описанные в этом разделе.