Использование Visual Studio для упрощения создания приложениями Service Fabric и управления ими
Вы можете управлять приложениями и службами Azure Service Fabric с помощью Visual Studio. Настроив свою среду разработки, вы сможете использовать Visual Studio для создания приложений Service Fabric, добавления служб, создания пакетов, регистрации и развертывания приложений в кластере локальной разработки.
Примечание.
При переходе с ADAL на MSAL администраторы теперь должны явно предоставить разрешение клиенту Visual Studio для публикации приложений, добавив следующее в регистрацию приложений Microsoft Entra кластера.
- Visual Studio 2022 и будущие версии: 04f0c124-f2bc-4f59-8241-bf6df9866bbd
- Visual Studio 2019 и более ранних версий: 872cd9fa-d31f-45e0-9eab-6e460a02d1f1
Развертывание приложения Service Fabric
По умолчанию развертывание приложения объединяет в одной простой операции такие действия:
- Создание пакета приложения.
- Загрузка пакета приложения в хранилище образов.
- регистрация типа приложения;
- Удаление любых запущенных экземпляров приложения.
- Создание экземпляра приложения
В Visual Studio вы можете развернуть приложение с помощью клавиши F5. При этом к каждому его экземпляру будет подключен отладчик. Вы можете воспользоваться сочетанием CTRL+F5, чтобы развернуть приложение без отладки, или опубликовать его в локальном или удаленном кластере с помощью профиля публикации.
Режим отладки приложения
Visual Studio предоставляет свойство, называемое Режим отладки приложения, которое контролирует, как в Visual Studios должно обрабатываться развертывание приложения в ходе отладки.
Настройка свойства "Режим отладки приложения"
- В контекстном меню проекта приложения Service Fabric (SFPROJ-файл) выберите Свойства или нажмите клавишу F4.
- В окне Свойства укажите значение для свойства Режим отладки приложения.
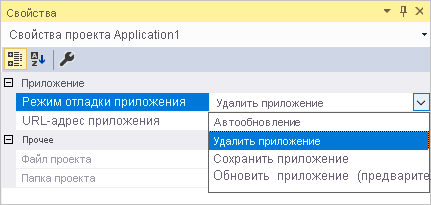
Режимы отладки приложения
- Обновить приложение. В этом режиме можно быстро изменять и отлаживать код, а также изменять статические веб-файлы во время отладки. Этот режим работает, только если локальный кластер разработки находится в режиме с 1 узлом. Это режим отладки приложения по умолчанию.
- Удалить приложение. По завершении сеанса отладки приложение будет удалено.
- Автообновление. Приложение продолжает выполняться после завершения сеанса отладки. В следующем сеансе отладки развертывание будет рассматриваться как обновление. Процесс обновления сохраняет все данные, введенные в предыдущем сеансе отладки.
- Сохранить приложение. После завершения сеанса отладки приложение продолжает выполняться в кластере. В начале следующего сеанса отладки это приложение будет удалено.
Для автоматического обновления данные сохраняются путем применения возможностей обновления приложений Service Fabric. Дополнительные сведения об обновлении приложений и выполнении обновления в реальной среде см. в статье Обновление приложения Service Fabric.
Добавление службы в приложение Service Fabric
Чтобы расширить функциональность приложения, вы можете добавить в него новые службы. Чтобы включить службу в пакет приложения, используйте для ее добавления команду меню Создать службу Fabric Service .
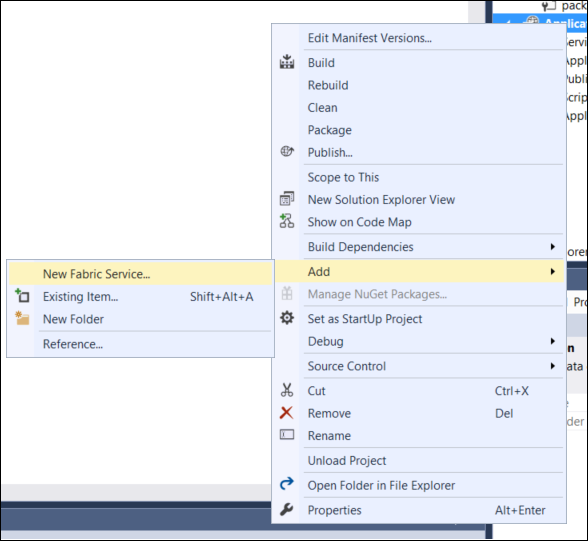
Выберите тип проекта Service Fabric, который нужно добавить в ваше приложение, и укажите имя службы. Рекомендации по выбору типа службы см. в статье Общие сведения о модели программирования Service Fabric.
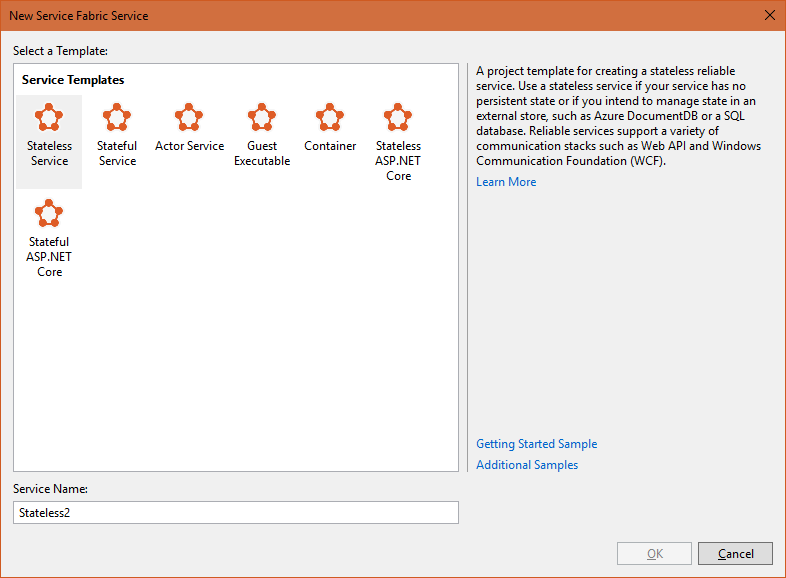
В решение и имеющийся пакет приложения добавляется новая служба. Ссылки на службы и экземпляр службы по умолчанию будут добавлены в манифест приложения, в результате чего при следующем развертывании приложения служба будет создана и запущена.
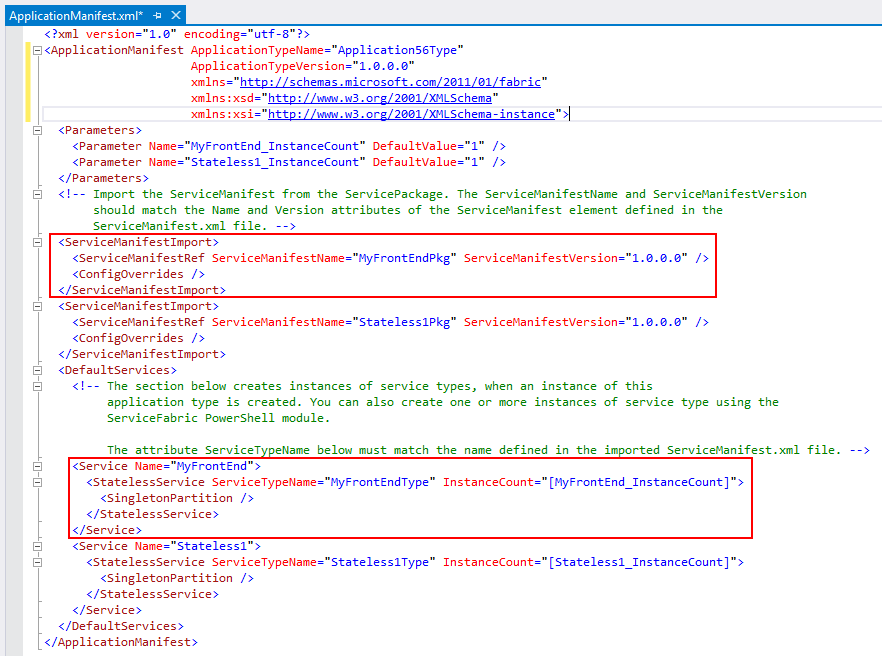
Создание пакета приложения Service Fabric
Чтобы развернуть приложение и входящие в него службы в кластере, необходимо создать пакет приложения. Пакет упорядочивает манифест приложения, манифесты служб и другие необходимые файлы определенным образом. Visual Studio размещает пакет в подкаталоге \pkg, который находится в каталоге проекта приложения. Чтобы создать или обновить пакет приложения, в контекстном меню Приложение выберите пункт Пакет.
Удаление приложений и типов приложений с использованием Cloud Explorer
Вы можете выполнить основные операции управления кластером из среды Visual Studio, используя Cloud Explorer, который можно запустить в меню Просмотр . Например, вы можете удалить приложения и отменить подготовку типов приложений на локальном или удаленном кластерах.
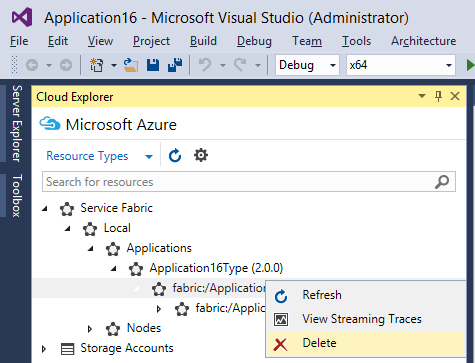
Совет
Сведения о расширенных функциях управления кластером см. в статье Визуализация кластера с помощью Service Fabric Explorer.