Краткое руководство. Создание виртуальной машины под управлением Linux на портале Azure
Область применения: ✔️ виртуальные машины Linux
Виртуальные машины Azure можно создать на портале Azure. Портал Azure — это браузерный пользовательский интерфейс, который позволяет создавать ресурсы Azure. В этом кратком руководстве показано, как использовать портал Azure для развертывания виртуальной машины Linux под управлением Ubuntu Server 22.04 LTS. Чтобы проверить работу виртуальной машины, вы также подключитесь к ней по протоколу SSH и установите веб-сервер NGINX.
Если у вас нет подписки Azure, создайте бесплатную учетную запись, прежде чем приступить к работе.
Вход в Azure
Войдите на портал Azure.
Создать виртуальную машину
В поле поиска введите виртуальные машины.
В разделе Службы выберите Виртуальные машины.
На странице Виртуальные машины выберите Создать и щелкните Виртуальная машина. Откроется страница Создание виртуальной машины.
На вкладке Основные сведения в разделе Сведения о проекте убедитесь, что выбрана правильная подписка, и при необходимости щелкните Создать для группы ресурсов. В поле "Имя" введите myResourceGroup*.
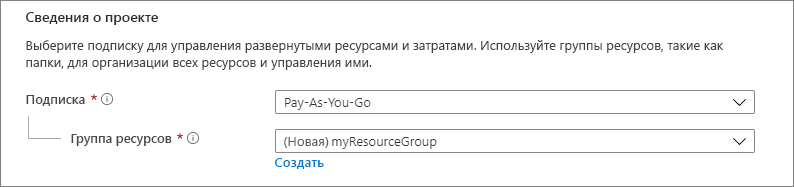
В разделе "Сведения об экземпляре" введите myVM для имени виртуальной машины и выберите Ubuntu Server 22.04 LTS — 2-го поколения для образа. Оставьте другие значения по умолчанию. Размер и цена по умолчанию указаны только в качестве примера. Доступность размера и цена зависят от вашего региона и подписки.
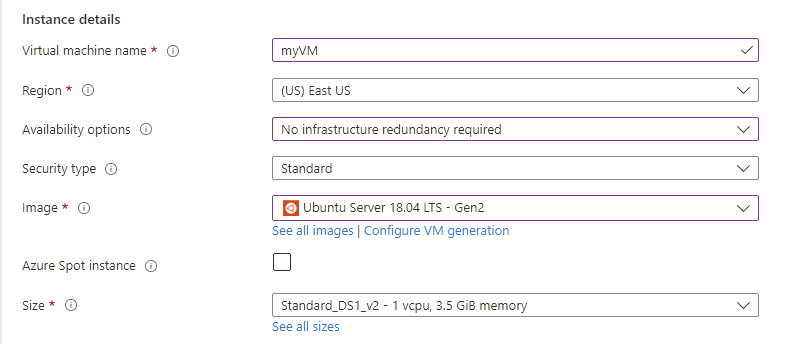
Примечание.
Некоторым пользователям теперь доступна возможность создания виртуальных машин в нескольких зонах. Дополнительные сведения об этой новой возможности см. в статье Создание виртуальных машин в зоне доступности.

В разделе Учетная запись администратора выберите Открытый ключ SSH.
В поле Имя пользователя введите azureuser.
Для параметра Источник открытого ключа SSH оставьте значение по умолчанию Создать новую пару ключей, а затем введите myKey в поле Имя пары ключей.
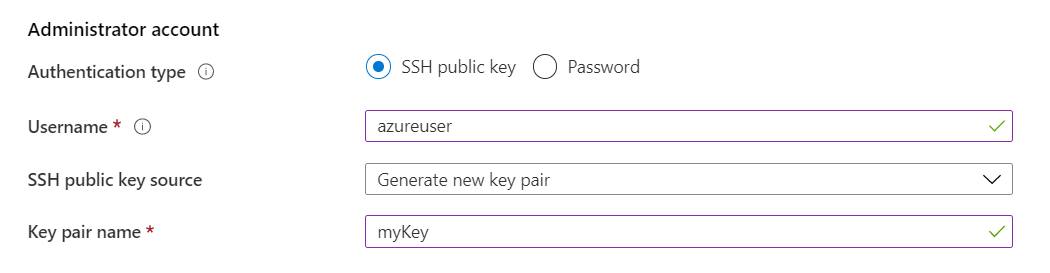
В разделе Правила входящего порта>Общедоступные входящие порты, щелкните Разрешить выбранные порты, а затем выберите SSH (22) и HTTP (80) из раскрывающегося списка.
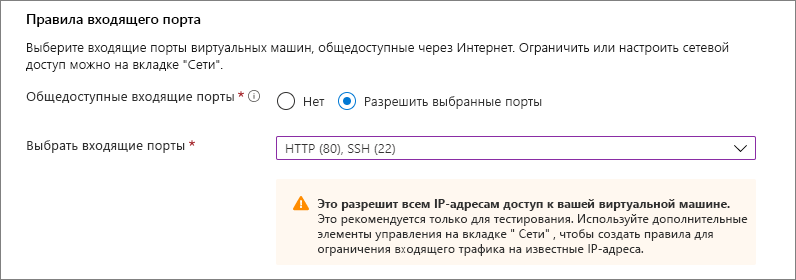
Оставьте остальные значения по умолчанию и нажмите кнопку Просмотр и создание, расположенную в нижней части страницы.
На странице Создание виртуальной машины отображаются сведения о создаваемой виртуальной машине. Когда вы будете готовы, нажмите Создать.
Когда откроется окно Создать новую пару ключей, выберите Download private key and create resource (Скачать закрытый ключ и создать ресурс). Файл ключа будет скачан в таком виде: myKey.pem. Убедитесь, что знаете, куда был скачан файл
.pem. Путь к нему вам потребуется на следующем шаге.Когда развертывание будет завершено, выберите Перейти ресурсу.
На странице новой виртуальной машины выберите общедоступный IP-адрес и скопируйте его в буфер обмена.
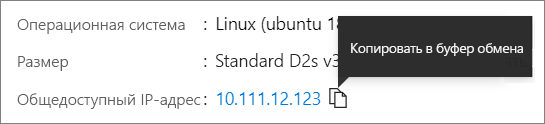
Подключение к виртуальной машине
Создайте подключение SSH к виртуальной машине.
Если вы работаете на компьютере с Mac или Linux, откройте подсказку Bash и установите разрешение только для чтения для файла .pem, используя
chmod 400 ~/Downloads/myKey.pem. Если вы используете компьютер Windows, откройте командную строку PowerShell.В командной строке установите SSH-подключение к виртуальной машине. Измените IP-адрес на IP-адрес виртуальной машины и вместо пути
.pemукажите путь к скачанному файлу ключа.
ssh -i ~/Downloads/myKey.pem azureuser@10.111.12.123
Совет
Созданный вами ключ SSH можно использовать при следующем создании виртуальной машины в Azure. Только при этом выберите для параметра Источник открытого ключа SSH значение Use a key stored in Azure (Использовать ключ, сохраненный в Azure). У вас уже есть закрытый ключ на компьютере, поэтому вам не нужно ничего скачивать.
Установка веб-сервера
Чтобы проверить работу виртуальной машины, установите веб-сервер NGINX. Из сеанса SSH обновите источники пакетов, а затем установите последнюю версию пакета NGINX.
sudo apt-get -y update
sudo apt-get -y install nginx
После этого введите exit, чтобы выйти из сеанса SSH.
Проверка работы веб-сервера
Страницу приветствия NGINX по умолчанию можно просмотреть в любом веб-браузере. Введите общедоступный IP-адрес виртуальной машины в качестве веб-адреса. Общедоступный IP-адрес можно найти на странице общих сведений о виртуальной машине. Также он является частью строки подключения SSH, использованной ранее.
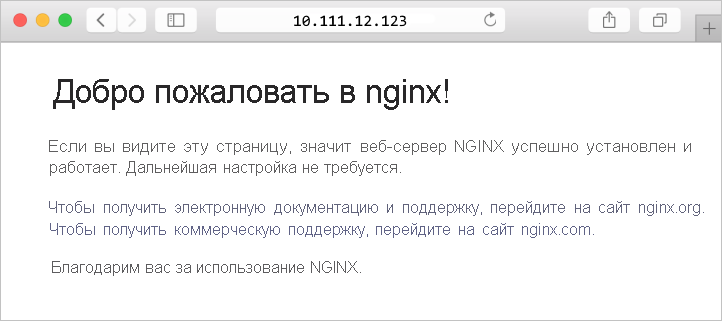
Очистка ресурсов
Удаление ресурсов
Если группа ресурсов, виртуальная машина и все связанные с ними ресурсы вам больше не требуются, их можно удалить.
- На странице обзора виртуальной машины щелкните ссылку Группа ресурсов.
- В верхней части страницы группы ресурсов выберите Удалить группу ресурсов.
- Откроется страница с предупреждением о том, что вы собираетесь удалить ресурсы. Введите имя группы ресурсов и нажмите кнопку Удалить, чтобы завершить удаление ресурсов и группы ресурсов.
Автоматическое завершение работы
Если виртуальная машина по-прежнему нужна, Azure предоставляет функцию автоматического завершения работы для виртуальных машин, чтобы помочь управлять затратами и гарантировать, что плата за неиспользуемые ресурсы не взимается.
- В разделе "Операции" для виртуальной машины выберите параметр автоматического завершения работы.
- Откроется страница, в которой можно настроить время автоматического завершения работы. Выберите параметр "Вкл.", чтобы включить и задать время, которое будет работать для вас.
- После установки времени нажмите кнопку "Сохранить " в верхней части, чтобы включить конфигурацию автоматического завершения работы.
Примечание.
Не забудьте правильно настроить часовой пояс в соответствии с вашими требованиями, так как (UTC) Координированное универсальное время является параметром по умолчанию в раскрывающемся списке часового пояса.
Дополнительные сведения см. в разделе "Автоматическое завершение работы".
Следующие шаги
В этом кратком руководстве вы развернули виртуальную машину, создали группу безопасности сети и правило и установили базовый веб-сервер.
Дополнительные сведения о виртуальных машинах Azure см. в руководстве для виртуальных машин Linux.