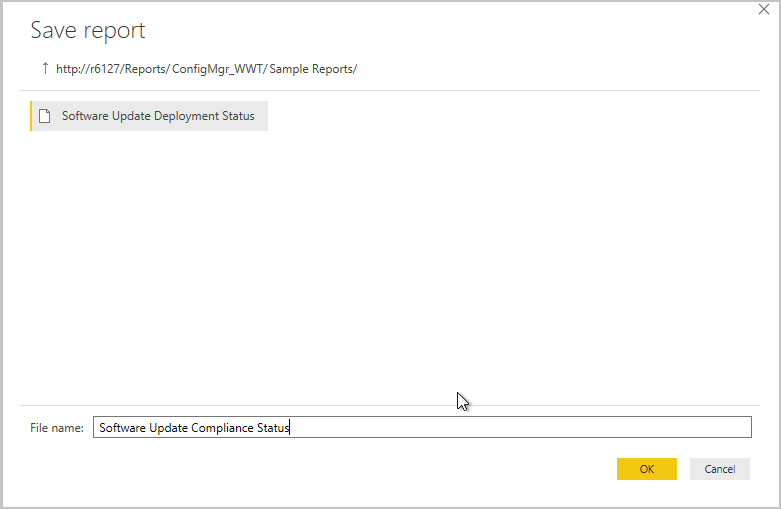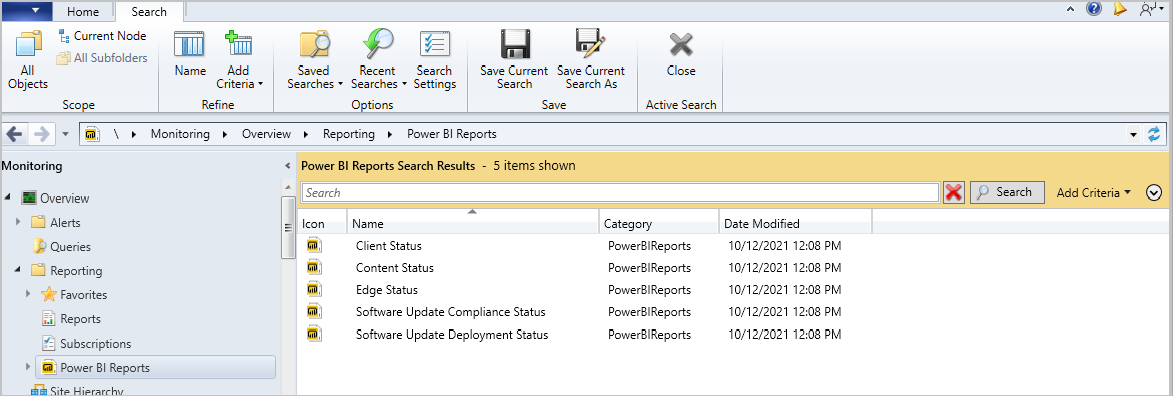Установка примеров отчетов Power BI
Относится к Configuration Manager (Current Branch)
Сервер отчетов Power BI можно интегрировать с отчетами Configuration Manager. Доступны примеры отчетов для скачивания, которые можно установить в Configuration Manager. В этой статье объясняется, как установить примеры отчетов Power BI в Configuration Manager.
Предварительные условия
Точка служб отчетов Configuration Manager с интегрированным сервером отчетов Power BI
Microsoft Power BI Desktop (оптимизирован для сервера отчетов Power BI). Используйте версию, выпущенную в период с сентября 2019 г. по январь 2021 г. Сведения о настройке версий см. в журнале изменений для сервера отчетов Power BI.
Важно!
Используйте версии Power BI Desktop:
- Они находятся в Центре загрузки Майкрософт. Не используйте версию из Microsoft Store
- Это указывает, что они оптимизированы для сервера отчетов Power BI. Не используйте версии, которые не оптимизированы для сервера отчетов Power BI.
- Они были выпущены не ранее сентября 2019 года и не позже января 2021 года. Рекомендуется использовать Microsoft Power BI Desktop (оптимизировано для сервера отчетов Power BI — январь 2021 г.).
Скачивание примеров отчетов
Чтобы скачать примеры отчетов, выполните следующие действия:
Скачайте примеры отчетов Power BI из Центра загрузки Майкрософт.
Сохраните
ConfigMgrSamplePowerBIReports.exeфайл.Переместите файл на компьютер с установленным microsoft Power BI Desktop (оптимизированным для сервера отчетов Power BI), если вы скачали его с другого устройства.
Запустите файл,
ConfigMgrSamplePowerBIReports.exeчтобы извлечь PBIT-файлы.
Примечание.
Некоторые примеры отчетов также доступны для скачивания в Центре сообщества.
Установка примеров отчетов
Чтобы установить примеры отчетов, выполните следующие действия:
На сервере отчетов Power BI создайте папку с именем
Sample Reportsв корневой папке отчетов Configuration Manager.Запустите Microsoft Power BI Desktop (оптимизировано для сервера отчетов Power BI).
Выберите Файл, затем Открыть и перейдите к месту сохранения извлеченных PBIT-файлов.
Выберите один из PBIT-файлов, извлеченных
ConfigMgrSamplePowerBIReports.exeиз файла.При появлении запроса укажите имя базы данных Configuration Manager и имя сервера базы данных, а затем выберите Загрузить.
Примечание.
При загрузке или применении модели данных игнорируйте любые ошибки, если вы столкнулись с ней. Например, если отображается следующая ошибка: "Подключение к таблицам из нескольких баз данных не поддерживается в режиме DirectQuery", нажмите кнопку Закрыть. Затем обновите параметры источника данных:
- В Power BI Desktop на ленте выберите Изменить запросы, а затем выберите Параметры источника данных.
- Выберите Изменить источник, подтвердите имена серверов и баз данных и нажмите кнопку ОК.
- Закройте окно параметров источника данных и выберите Применить изменения.
После загрузки данных отчета выберите Файл>Сохранить как, а затем — Сервер отчетов Power BI.
Сохраните отчет в папке,
Sample Reportsсозданной в точке создания отчетов.Повторите шаги для всех других примеров отчетов. По завершении закройте Microsoft Power BI Desktop (оптимизировано для сервера отчетов Power BI).
В консоли Configuration Manager перейдите в раздел Мониторинг> отчетов >Power BIПримеры отчетов.
Щелкните правой кнопкой мыши один из отчетов и выберите Запустить в браузере , чтобы запустить отчет.
Примеры отчетов
В скачивание включены следующие примеры отчетов Power BI:
- Состояние соответствия обновлений программного обеспечения
- Состояние развертывания обновлений программного обеспечения
- Состояние клиента
- Состояние содержимого
- Управление Microsoft Edge