Краткое руководство по настройке бота
Примечание.
Интерфейс настройки бота поддерживается только в областях канала или группового чата.
Запустите разработку приложений Microsoft Teams с помощью первого приложения Teams. Приложение бота можно создать с помощью Teams с помощью JavaScript.
Это краткое руководство поможет вам создать настраиваемого бота с помощью набора средств Teams. После выполнения этого руководства вы увидите следующие выходные данные:

Предварительные условия
Установите следующие средства для создания и развертывания приложений.
| Установка | Для использования... | |
|---|---|---|
| Набор средств Teams | Расширение Microsoft Visual Studio Code, которое создает шаблон проекта для вашего приложения. Используйте последнюю версию. | |
| Microsoft Teams | Microsoft Teams позволяет взаимодействовать со всеми пользователями, с которыми вы работаете, с помощью приложений для чата, собраний и звонков в одном месте. | |
| Node.js и NPM | Серверной среды выполнения JavaScript. Дополнительные сведения см . вNode.js таблице совместимости версий для типа проекта. | |
| Microsoft Edge (рекомендуется) или Google Chrome | Браузера со средствами разработчика. | |
| Visual Studio Code; | Сред сборки JavaScript, TypeScript или SharePoint Framework (SPFx). Используйте последнюю версию. | |
| Туннель разработки | Функции приложений Teams (диалоговые боты, расширения сообщений и входящие веб-перехватчики) требуют входящих подключений. Туннель соединяет систему разработки с Teams. Туннель разработки — это мощный инструмент для безопасного открытия локального узла в Интернете и контроля доступа. Туннель разработки доступен в Visual Studio 2022 версии 17.7.0 или более поздней. или вы также можете использовать ngrok в качестве туннеля для подключения системы разработки к Teams. Он не требуется для приложений, которые содержат только вкладки. Этот пакет устанавливается в каталоге проекта (с помощью npm devDependencies). |
Примечание.
После скачивания ngrok зарегистрируйтесь и установите authtoken.
Настройка локальной среды
Откройте примеры Microsoft Teams.
Выберите Код. В раскрывающемся меню выберите Открыть с помощью GitHub Desktop.
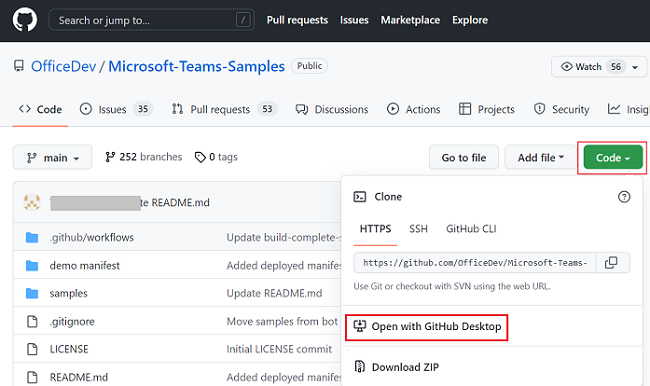
Выберите Клонировать.
Настройка туннеля для локального веб-сервера
Используйте ngrok или командную строку для создания туннеля к общедоступным конечным точкам HTTPS локального веб-сервера. Выполните следующую команду в ngrok:
ngrok http --host-header=localhost 3978
Совет
Если вы столкнулись с ERR_NGROK_4018, выполните действия, описанные в командной строке, чтобы зарегистрироваться и проверить подлинность ngrok. Затем выполните ngrok http --host-header=localhost 3978 команду .
В окне отображается URL-адрес HTTPS.
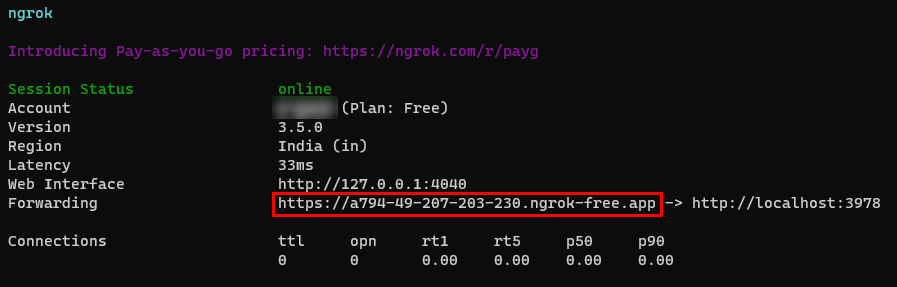
Создание и запуск приложения
Перейдите к Visual Studio Code.
Выберите Открыть папку, перейдите в microsoft-Teams-Samples>>bot-configuration-app и выберите Выбрать папку.
В левой области выберите Набор средств Teams.
В разделе УЧЕТНЫЕ ЗАПИСИ войдите в следующую команду:
- Учетная запись Microsoft 365
- Учетная запись Azure
Чтобы выполнить отладку приложения, введите F5.
Вкладка браузера открывает веб-клиент Teams с запросом на добавление бота в клиент.
Нажмите Добавить.

Найдите и выберите необходимый область или выберите канал или чат из списка, а затем перейдите через диалоговое окно, чтобы выбрать Перейти.

Настройте параметры бота и нажмите кнопку Отправить.

Бот устанавливается в чате.
Перенастройка бота
Перейдите в чат и @упоминание бота в области создания сообщения и нажмите кнопку Отправить.

При наведении указателя мыши на бота из беседы появляется адаптивная карточка. Щелкните значок Параметры на адаптивной карточке.

Появится адаптивная карточка конфигурации бота.
Перенастройте параметры бота и нажмите кнопку Отправить.

Бот отправляет ответное сообщение.

Выполнение задачи
Ты придумала что-то вроде этого?

Поздравляем!
Вы завершили руководство, чтобы приступить к настройке бота!
Возникла проблема с этим разделом? Если это так, отправьте нам отзыв, чтобы мы исправили этот раздел.
Platform Docs