Тестирование и отладка бота Microsoft Teams
Важно!
Эта статья основана на пакете SDK Bot Framework версии 3. Если вы ищете текущую документацию по пакету SDK версии 4.6 или более поздней, см. раздел Боты для бесед.
При тестировании бота необходимо учитывать как контексты, в которых должен выполняться бот, так и любые функции, которые вы добавили в бот, для которых требуются данные, относящиеся к Microsoft Teams. Убедитесь, что метод, выбранный для тестирования бота, соответствует его функциональным возможностям.
Тестирование путем отправки в Teams
Самый полный способ тестирования бота — создание пакета приложения и отправка его в Teams. Отправка приложения в Teams — это единственный метод проверки полной функциональности бота во всех областях.
Существует два способа отправки приложения: Вы можете использовать портал разработчика для Teams или вручную создать пакет приложения и отправить приложение. Если вам нужно изменить манифест и повторно загрузить приложение, удалите бота перед отправкой измененного пакета приложения.
Локальная отладка бота
Если бот размещается локально во время разработки, для тестирования бота необходимо использовать службу туннелирования, например ngrok . Скачав и установив ngrok, выполните приведенную ниже команду, чтобы запустить службу туннелирования. Возможно, потребуется добавить ngrok к пути.
ngrok http <port> --host-header=localhost:<port>
Используйте конечную точку HTTPS, предоставленную ngrok, в манифесте приложения. Если вы закроете окно команды и перезапустите его, вы получите новый URL-адрес, а также обновите адрес конечной точки бота, чтобы он использовался.
Тестирование бота без отправки в Teams
Иногда необходимо протестировать бот, не устанавливая его как приложение в Teams. Тестирование бота без его установки в качестве приложения может быть полезно, чтобы убедиться, что бот доступен и отвечает, однако это не позволит вам протестировать полный спектр функций Teams, которые вы, возможно, добавили в бот. Если вам нужно полностью протестировать бот, следуйте инструкциям по тестированию с помощью загрузки.
Использование эмулятора бота
Эмулятор Bot Framework — это настольное приложение, которое позволяет разработчикам ботов тестировать и отлаживать боты локально или удаленно. Используя эмулятор, вы можете общаться со своим ботом и проверять сообщения, которые ваш бот отправляет и получает. Это может быть полезно для проверки доступности бота и реагирования, однако эмулятор не позволит протестировать какие-либо функции Teams, которые вы добавили в бот, и ответы бота не будут точным визуальным представлением о том, как они отображаются в Teams. Если вам нужно протестировать любую из этих вещей, лучше не загружать бот.
Полные инструкции по эмулятору Bot Framework можно найти здесь.
Блокировка бота в личном чате
Пользователи могут запретить боту отправлять сообщения в личных чатах. Для этого запрета нужно щелкнуть бота правой кнопкой мыши в канале чата и выбрать Блокировать беседу бота. Это означает, что боты будут продолжать отправлять сообщения, но пользователь их не получит.
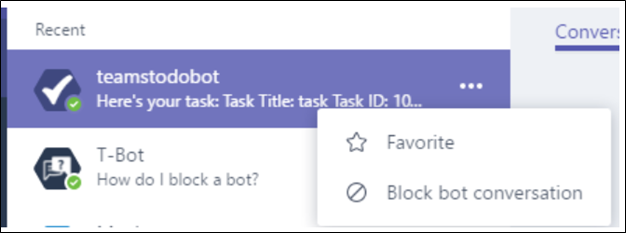
Удаление бота из команды
Пользователи могут удалить бот, выбрав значок корзины в списке ботов в представлении своей группы. Обратите внимание, что это только удаляет бот из использования этой командой, отдельные пользователи могут взаимодействовать в личном контексте.
Боты в личном контексте не могут быть отключены или удалены пользователем, кроме полного удаления бота из Teams.
Отключение бота в Teams
Чтобы запретить боту получать сообщения, перейдите на панель управления ботом и отредактируйте канал Microsoft Teams. Снимите флажок Включить в Microsoft Teams. Отключение бота в Teams не позволяет пользователям взаимодействовать с ботом, но он по-прежнему будет обнаруживаем и пользователи смогут добавлять его в команды.
Удаление бота из Teams
Чтобы полностью удалить бот из Teams, перейдите на панель управления ботами и отредактируйте канал Microsoft Teams. В нижней части страницы нажмите Удалить. Удаление бота из Teams не позволяет пользователям обнаруживать бота, добавлять его или взаимодействовать с ним. Удаление бота из Teams не приводит к удалению бота из экземпляров Teams других пользователей, хотя он также перестанет работать для них.
Удаление бота из AppSource
Если вы хотите удалить бот из приложения Teams в AppSource (ранее Магазин Office), вы должны удалить бот из манифеста приложения и повторно отправить приложение на проверку. Подробнее см. Публикация приложения Microsoft Teams в AppSource.
Platform Docs