Управляйте пользователями приложения в центре администрирования Power Platform
Мы находимся в процессе переноса управления пользователями приложений из устаревшего веб-клиента, как описано в Включение или отключение пользователей приложения. Выполните следующие действия, чтобы управлять пользователями приложения в центре администрирования Power Platform.
Совет
Посмотрите видео: Администрирование пользователей приложений, ролей безопасности, групп и пользователей в центре администрирования Power Platform.
Просмотр пользователей приложения в среде
На странице Пользователи приложения вы можете просматривать и управлять пользователями приложения. Тип приложения Пользовательский — это локальная регистрация приложения, созданная в Microsoft Entra ID.
Войдите в Центр администрирования Power Platform как системный администратор.
Выберите Среды, затем выберите среду из списка.
Выберите Параметры.
Выберите Пользователи и разрешения, а затем выберите Пользователи приложения.
Создать пользователя приложения
Вы можете создать пользователя нелицензированного приложения в своей среде. Этому пользователю приложения предоставляется доступ к данным вашей среды от имени пользователя, использующего ваше приложение.
В среде у вас может быть только один пользователь приложения для каждого приложения, зарегистрированного в Microsoft Entra.
Войдите в Центр администрирования Power Platform как системный администратор.
Выберите Среды, затем выберите среду из списка.
Выберите Параметры.
Выберите Пользователи и разрешения, а затем выберите Пользователи приложения.
Выберите + Создать пользователя приложения, чтобы открыть странице Создать нового пользователя приложения.
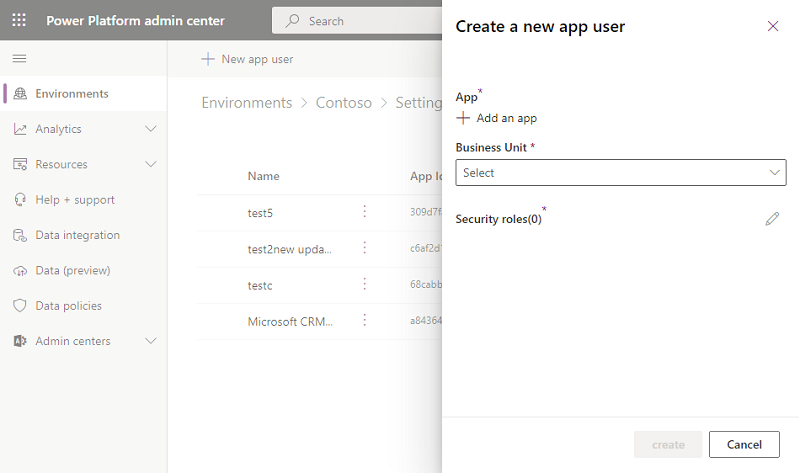
Выберите + Добавить приложение, чтобы выбрать зарегистрированное приложение Microsoft Entra, созданное для выбранного пользователя, а затем выберите Добавить.
Заметка
Помимо ввода имени приложения или идентификатора приложения, вы также можете ввести идентификатор приложения управляемого удостоверения Azure. Для управляемого удостоверения не вводите имя приложения управляемого удостоверения, вместо этого используйте идентификатор приложения управляемого удостоверения.
Корпоративные приложения не отображаются в списке приложений; в списке отображаются только регистрации приложений Microsoft Entra. Выполните поиск мультитенантного приложения по имени или идентификатору, чтобы назначить его пользователю приложения.
Выбранное приложение Microsoft Entra отображается в Приложение. Вы можете нажать Изменить (
 ), чтобы выбрать другое Microsoft Entra приложение. В Бизнес-подразделение выберите бизнес-подразделение из раскрывающегося списка.
), чтобы выбрать другое Microsoft Entra приложение. В Бизнес-подразделение выберите бизнес-подразделение из раскрывающегося списка.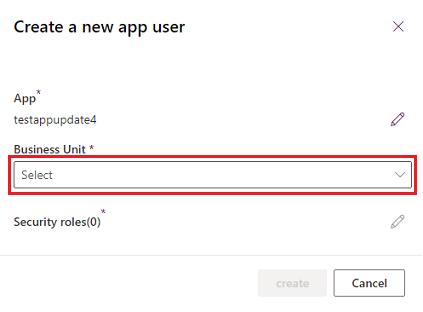
После выбора бизнес-подразделения вы можете выбрать
 для Ролей безопасности , чтобы выбрать роли безопасности для выбранного бизнес-подразделения, которые нужно добавить новому пользователю приложения. После добавления ролей безопасности выберите Сохранить.
для Ролей безопасности , чтобы выбрать роли безопасности для выбранного бизнес-подразделения, которые нужно добавить новому пользователю приложения. После добавления ролей безопасности выберите Сохранить.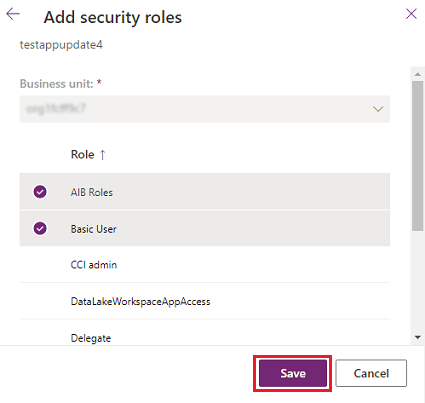
Выберите Создать.
Просмотр или изменение сведений о пользователе приложения
Войдите в Центр администрирования Power Platform как системный администратор.
Выберите Среды, затем выберите среду из списка.
Выберите Параметры.
Выберите Пользователи и разрешения, а затем выберите Пользователи приложения.
Выберите пользователя приложения, а затем выберите Подробнее.
На странице Подробнее показаны следующие свойства для пользователя приложения:
- имени
- Идентификатор приложения Microsoft Entra
- Область/штат/провинция
- Назначенные роли безопасности
- Тип приложения
- Бизнес-единица
- Адрес электронной почты
Бизнес-подразделение, адрес электронной почты и роли безопасности можно редактировать.
Синхронизируйте имя пользователя приложения с именем приложения Microsoft Entra
Когда пользователь приложения создается впервые, имя пользователя совпадает с именем зарегистрированного приложения Microsoft Entra. Два имени могут рассинхронизироваться, когда имя приложения Microsoft Entra изменено. Вы можете синхронизировать имя пользователя приложения с именем приложения Microsoft Entra, выбрав Обновить на странице Подробнее.
Заметка
Обновить и имя приложения Microsoft Entra отображаются только в том случае, если два имени не синхронизированы.
Управление ролями пользователя приложения
Помимо использования точки входа на странице Подробности для управления ролями, вы можете выбрать Изменить роли безопасности в строке меню на странице Пользователи приложения. Если пользователю приложения уже назначены роли, эти роли отображаются на странице как выбранные.
Вы можете выбрать или отменить выбор ролей, а затем выбрать Сохранить. Все выбранные роли становятся текущими назначенными ролями для пользователя приложения. Невыбранные роли не назначаются.
Активировать или деактивировать пользователя приложения
На странице Пользователь приложения выполните одно из следующих действий:
Чтобы активировать пользователя приложения, выберите Активировать в строке меню, а затем выберите Активировать в диалоговом окне подтверждения.
Чтобы отключить пользователя приложения, выберите Деактивировать в строке меню, а затем выберите Деактивировать в диалоговом окне подтверждения.
Удалить неактивного пользователя приложения
Чтобы удалить неактивного пользователя приложения, выполните следующие действия.
- Перейдите на страницу Пользователь приложения.
- Выберите неактивного пользователя приложения.
- В панели команд выберите Удалить.
- В диалоговом окне подтверждения выберите Удалить.
Заметка
Удалять можно только пользователей приложения с состоянием неактивный. Вы должны переназначить все записи, принадлежащие неактивным пользователям приложения, прежде чем эти записи пользователей можно будет удалить. Вы можете добавить пользователя приложения обратно в среду, если он все еще существует в ваших регистрациях приложения в Microsoft Entra.
Просмотр сведений о пользователях приложений, предоставленных системой
В каждой из ваших сред имеется набор предоставленных системой пользователей приложений. Теперь ы можете просматривать этих пользователей приложений из центра администрирования Power Platform.
- Войдите в центр администрирования Power Platform как системный администратор.
- Выберите Среды, затем выберите среду из списка.
- Выберите Параметры.
- Выберите Пользователи + разрешения>Пользователи приложения.
- Выберите опцию Фильтр на панели команд.
- Выберите параметр Платформа. Отобразится список пользователей платформы и приложений, доступных в среде.
- Выберите пользователя приложения.
- Выберите Подробнее на панели команд, чтобы просмотреть сведения о платформе и пользователе приложения.
- Выберите Закрыть, чтобы вернуться к списку пользователей приложений.