База данных SQL Azure
Итоги
| Позиция | Description |
|---|---|
| Состояние выпуска | Общая доступность |
| Поддерживаемые продукты | Excel Power BI (семантические модели) Power BI (потоки данных) Fabric (Dataflow 2-го поколения) Power Apps (потоки данных) Excel Dynamics 365 Customer Insights Службы Analysis Services |
| Поддерживаемые типы проверки подлинности | Windows (Power BI Desktop, Excel, Power Query Online с шлюзом) База данных (Power BI Desktop, Excel) Учетная запись Майкрософт (все) Базовый (Power Query Online) Субъект-служба |
| Справочные документы по функциям | База данных Sql.Database Базы данных Sql.Database |
Примечание.
Тип проверки подлинности субъекта-службы не поддерживается при использовании локального шлюза данных или шлюза данных виртуальной сети.
Примечание.
Некоторые возможности могут присутствовать в одном продукте, но не другие из-за расписаний развертывания и возможностей для конкретного узла.
Необходимые компоненты
По умолчанию Power BI устанавливает драйвер OLE DB для базы данных SQL Azure. Однако для оптимальной производительности рекомендуется установить собственный клиент SQL Server перед использованием соединителя базы данных SQL Azure. Sql Server Native Client 11.0 и SQL Server Native Client 10.0 поддерживаются в последней версии.
Поддерживаемые возможности
- Import
- DirectQuery (семантические модели Power BI)
- Дополнительные параметры
- Время ожидания команды в минутах
- Инструкция Native SQL
- Столбцы связей
- Выполнять навигацию по всей иерархии
- Поддержка отработки отказа SQL Server
Подключение в базу данных SQL Azure из Power Query Desktop
Чтобы подключиться к базе данных SQL Azure из Power Query Desktop, сделайте следующее:
Выберите базу данных SQL Azure в интерфейсе получения данных. Взаимодействие с данными в Power Query Desktop зависит от приложений. Дополнительные сведения об использовании Power Query Desktop для вашего приложения см. в раздел " Где получить данные".
В базе данных SQL Server укажите имя сервера и базы данных (необязательно).
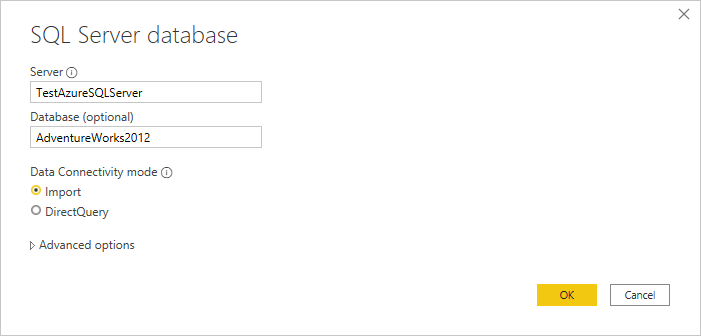
Выберите режим подключения к данным Import или DirectQuery.
При необходимости можно выбрать и ввести дополнительные параметры, которые изменят запрос подключения, например время ожидания команды или собственный запрос (инструкция SQL). Дополнительные сведения: Подключение с помощью предварительных параметров
Нажмите ОК.
Если это первый раз, когда вы подключаетесь к этой базе данных, выберите тип проверки подлинности, введите учетные данные и выберите уровень для применения параметров проверки подлинности. В этом случае выберите Подключиться.
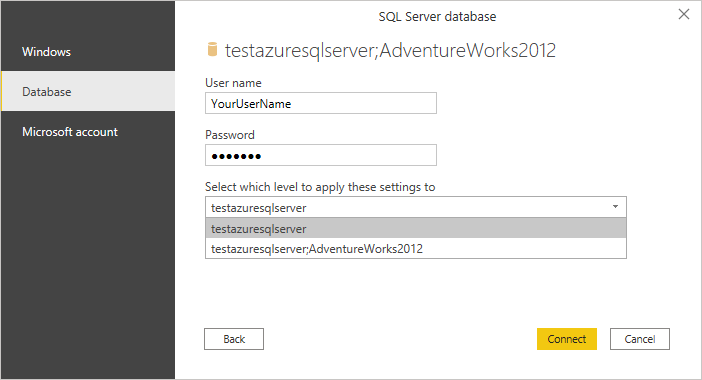
Дополнительные сведения о методах проверки подлинности см. в описании проверки подлинности с помощью источника данных.
Примечание.
Если подключение не зашифровано, вам будет предложено получить следующее сообщение.
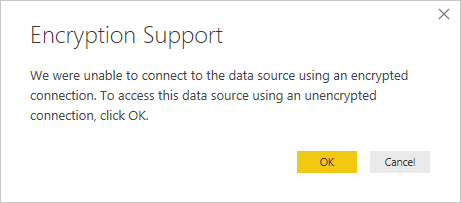
Нажмите кнопку "ОК", чтобы подключиться к базе данных с помощью незашифрованного подключения, или следуйте инструкциям в разделе "Включить зашифрованные подключения к ядро СУБД" для настройки зашифрованных подключений к базе данных SQL Azure.
В навигаторе выберите нужную информацию базы данных, а затем выберите "Загрузить", чтобы загрузить данные или преобразовать данные, чтобы продолжить преобразование данных в Редактор Power Query.
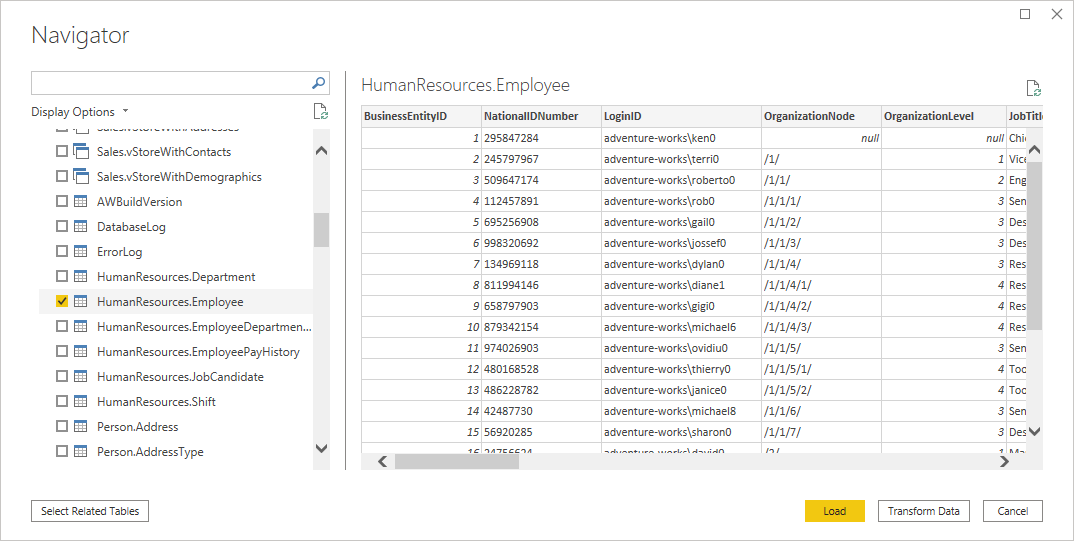
Подключение в базу данных SQL Azure из Power Query Online
Чтобы подключиться к базе данных SQL Azure из Power Query Online, сделайте следующее:
Выберите параметр базы данных SQL Azure в интерфейсе получения данных. Различные приложения имеют различные способы получения данных в Power Query Online. Дополнительные сведения о том, как получить данные в Power Query Online из приложения, перейдите к разделу " Где получить данные".
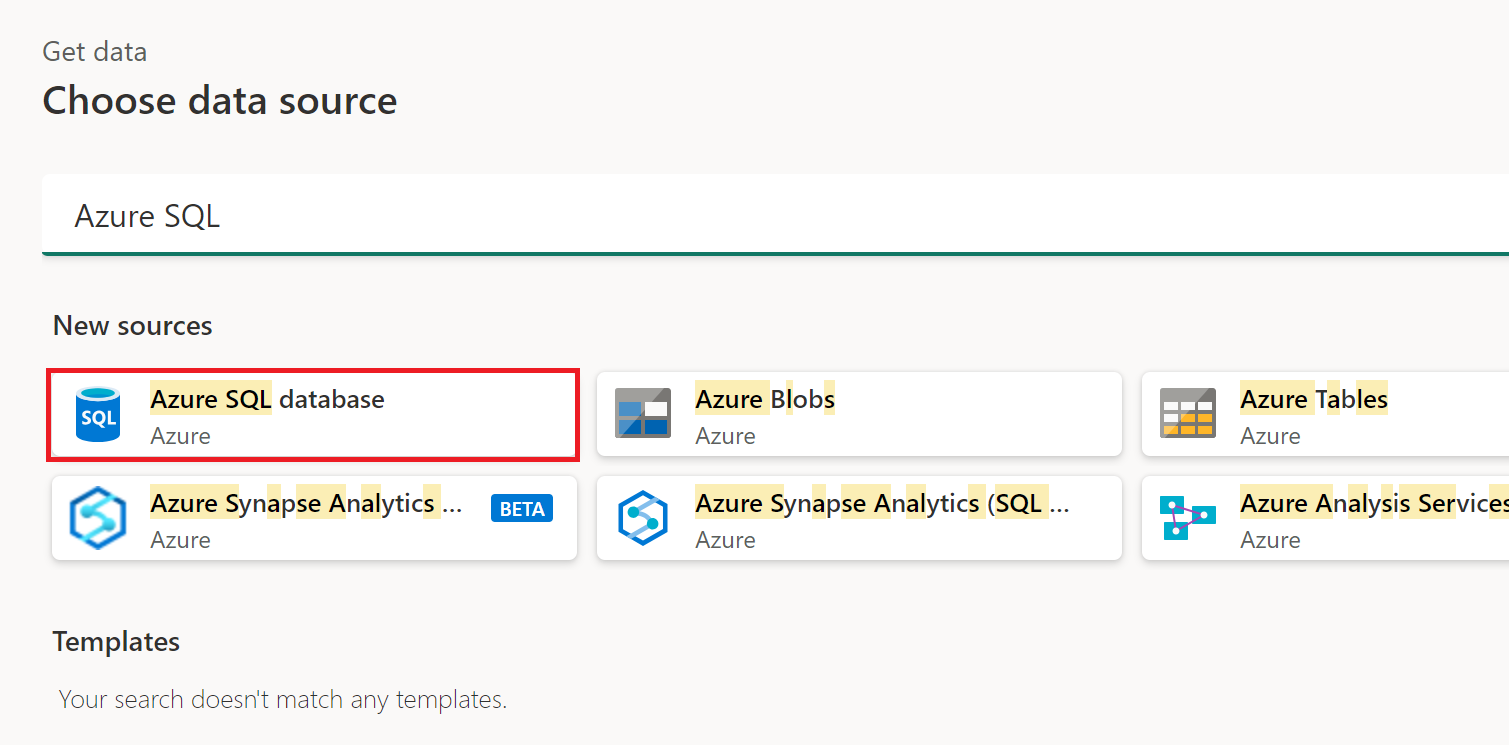
В базе данных SQL Azure укажите имя сервера и базы данных.
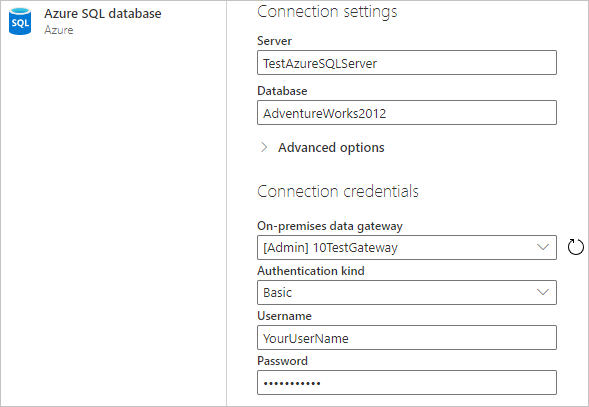
Вы также можете выбрать и ввести дополнительные параметры, которые изменят запрос подключения, например время ожидания команды или собственный запрос (инструкция SQL). Дополнительные сведения: Подключение с помощью дополнительных параметров
Если это первый раз, когда вы подключаетесь к этой базе данных, выберите тип проверки подлинности и введите свои учетные данные.
При необходимости выберите имя локального шлюза данных.
Если подключение не зашифровано, снимите поле проверка use Encrypted Подключение ion.
Выберите Далее для продолжения.
В навигаторе выберите необходимые данные и выберите команду "Преобразовать данные".
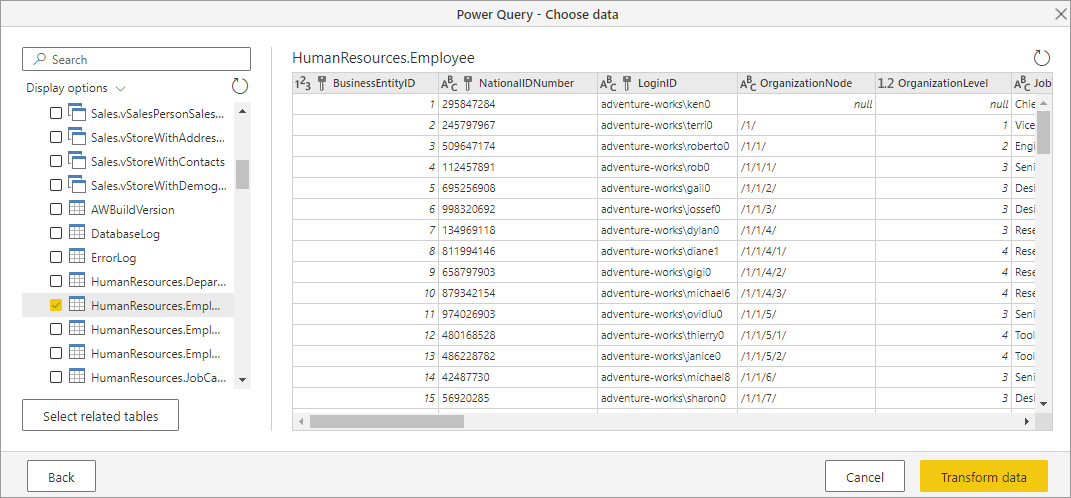
Подключением с использованием дополнительных параметров
Power Query Desktop и Power Query Online предоставляют набор дополнительных параметров, которые можно добавить в запрос при необходимости.
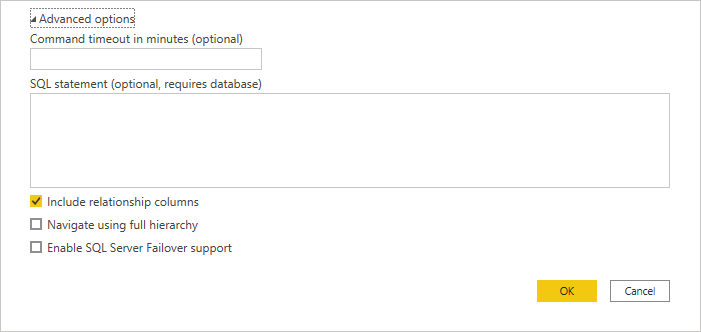
В следующей таблице перечислены все дополнительные параметры, которые можно задать в Power Query Desktop и Power Query Online.
| Дополнительный параметр | Description |
|---|---|
| Время ожидания команды в минутах | Если подключение длится более 10 минут (время ожидания по умолчанию), можно ввести другое значение в минутах, чтобы подключение дольше оставалось открытым. Этот параметр доступен только в Power Query Desktop. |
| SQL statement | Дополнительные сведения см. в статье Импорта данных из базы данных с помощью собственного запроса к базе данных. |
| Включить столбцы отношений | Если этот флажок установлен, включает столбцы, которые могут иметь связи с другими таблицами. Если флажок снят, эти столбцы не будут отображаться. |
| Выполнять навигацию по всей иерархии | Если этот флажок установлен, навигатор отображает полную иерархию таблиц в базе данных, к которой вы подключаетесь. Если этот флажок снят, навигатор отображает только таблицы, столбцы и строки которых содержат данные. |
| Включить поддержку отработки отказа для SQL Server | Если проверка, когда узел в группе отработки отказа SQL Azure недоступен, Power Query перемещается с этого узла на другой при отработке отказа. При очистке не происходит отработка отказа. |
Выбрав необходимые дополнительные параметры, нажмите кнопку "ОК " в Power Query Desktop или "Далее " в Power Query Online, чтобы подключиться к базе данных SQL Azure.
Устранение неполадок
столбцы Always Encrypted;
Power Query не поддерживает столбцы Always Encrypted.