Начало работы с расширением Microsoft Purview для Chrome
Используйте эти процедуры для развертывания расширения Microsoft Purview для Chrome.
Совет
Если вы не являетесь клиентом E5, используйте 90-дневную пробную версию решений Microsoft Purview, чтобы узнать, как дополнительные возможности Purview могут помочь вашей организации управлять безопасностью данных и соответствием требованиям. Начните сейчас, перейдя в центр пробных версий на портале соответствия требованиям Microsoft Purview. Сведения о регистрации и условиях пробной версии.
Примечание.
Расширение Microsoft Purview для Chrome применимо только к устройствам Windows. Расширение не требуется для обеспечения защиты от потери данных на устройствах macOS.
Подготовка к работе
Чтобы использовать расширение Microsoft Purview для Chrome, устройство должно быть подключено к защите от потери данных конечной точки (DLP). Если вы не знакомы с защитой от потери данных или защитой от потери данных в конечной точке, ознакомьтесь со следующими статьями:
- Сведения о расширении Microsoft Purview для Chrome.
- Сведения о защите от потери данных Microsoft Purview
- Создание и развертывание политик защиты от потери данных
- Сведения о защите от потери данных в конечной точке
- Начало работы с функцией защиты от потери данных в конечной точке
- Средства и методы подключения для устройств с Windows 10/11
- Настройка параметров прокси-сервера устройства и подключения к Интернету для защиты информации
- Использование защиты от потери данных в конечной точке
Лицензирование SKU и подписок
Перед началом работы подтвердите подписку Microsoft 365 и любые дополнительные надстройки. Чтобы получить доступ к функциям защиты от потери данных в конечной точке и использовать их, необходимо иметь одну из следующих подписок или надстроек:
- Microsoft 365 E5
- Microsoft 365 A5 (для учебных заведений)
- Соответствие требованиям Microsoft 365 E5
- Соответствие требованиям Microsoft 365 A5
- Защита информации и управление данными в Microsoft 365 E5
- Защита информации и управление данными в Microsoft 365 A5
Подробные инструкции по лицензированию см. в статье Руководство по лицензированию Microsoft 365 для обеспечения безопасности и соответствия требованиям.
- Ваша организация должна иметь лицензию на защиту от потери данных в конечной точке.
- Ваши устройства должны работать под управлением Windows 10 x64 (сборка 1809 или более поздней версии).
- На устройстве должен быть клиент защиты от вредоносных программ версии 4.18.2202.x или более поздней. Проверьте текущую версию, открыв приложение "Безопасность Windows ", щелкните значок Параметры и выберите О программе.
Разрешения
Данные из службы защиты от потери данных в конечной точке доступны в Обозревателе действий. Существует семь ролей, которые предоставляют разрешение на просмотр обозревателя действий и взаимодействие с ним. Учетная запись, используемая для доступа к данным, должна быть членом по крайней мере одного из них.
- Глобальный администратор
- Администратор соответствия требованиям
- Администратор безопасности
- Администратор данных соответствия требованиям
- Глобальный читатель
- Читатель сведений о безопасности
- Читатель отчетов
Важно!
Корпорация Майкрософт рекомендует использовать роли с наименьшими разрешениями. Это помогает повысить безопасность вашей организации. Глобальный администратор — это роль с высоким уровнем привилегий, которую следует использовать только в тех случаях, когда нельзя использовать более привилегированную роль.
Роли и группы ролей
Существуют роли и группы ролей, которые можно использовать для точной настройки элементов управления доступом.
Ниже приведен список применимых ролей. Дополнительные сведения о них см. в разделе Разрешения на портале соответствия требованиям Microsoft Purview.
- Администратор Information Protection
- Аналитик Information Protection
- Исследователь Information Protection
- Читатель Information Protection
Ниже приведен список применимых групп ролей. Дополнительные сведения о них см. в разделе Разрешения на портале соответствия требованиям Microsoft Purview.
- Защита информации
- Администраторы Information Protection
- Аналитики Information Protection
- Исследователи Information Protection
- Читатели Information Protection
Общий рабочий процесс установки
Развертывание расширения — это многоэтапный процесс. Вы можете установить его на одном компьютере за раз или использовать Microsoft Intune или групповую политику для развертываний на уровне организации.
- Подготовка устройств.
- Базовая настройка Selfhost на одном компьютере
- Развертывание с помощью Microsoft Intune
- Развертывание с помощью групповой политики
- Тестирование расширенияИспользование панели мониторинга управления оповещениями для просмотра оповещений Chrome DLP
- Просмотр данных защиты от потери данных Chrome с помощью обозревателя действий
Подготовка инфраструктуры
Если вы развертываете расширение для всех отслеживаемых устройств с Windows 10/11, следует удалить Google Chrome из не разрешенных приложений и списков не разрешенных браузеров. Дополнительные сведения см. в разделе Запрещенные браузеры. Если вы развертываете его только на нескольких устройствах, вы можете оставить Chrome в не разрешенном браузере или списках не разрешенных приложений. Расширение обходит ограничения обоих списков для тех компьютеров, на которых оно установлено.
Подготовка устройств
- Используйте процедуры, описанные в этих статьях, чтобы подключить устройства:
Начало работы с функцией защиты от потери данных в конечной точке
Настройка параметров прокси-сервера устройства и подключения к Интернету для защиты информации
Управление & списка политик Chrome enterprise | Документация по развертыванию строки
ExtensionManifestV2Availabilityреестра в разделе в организации:Software\Policies\Google\Chrome\ExtensionManifestV2Availability
Базовая настройка Selfhost на одном компьютере
Это рекомендуемый метод.
Перейдите на страницу Расширение Microsoft Purview — интернет-магазин Chrome (google.com).
Установите расширение с помощью инструкций на странице интернет-магазина Chrome.
Развертывание с помощью Microsoft Intune
Используйте этот метод установки для развертывания в пределах организации
Шаги принудительной установки Microsoft Intune
Используя каталог параметров, выполните следующие действия для управления расширениями Chrome:
Войдите в Центр администрирования Microsoft Intune.
Перейдите к профилям конфигурации.
Нажмите Создать профиль.
Выберите Windows 10 и более поздних версий в качестве платформы.
Выберите Каталог параметров в качестве типа профиля.
Выберите Пользовательское в качестве имени шаблона.
Нажмите Создать.
Введите имя и необязательное описание на вкладке Основные сведения и нажмите кнопку Далее.
Выберите Добавить параметры на вкладке Параметры конфигурации .
ВыберитеGoogle Chrome Extensions (РасширенияGoogle>Chrome>).
Выберите Настроить список принудительно установленных приложений и расширений.
Измените переключатель на Включено.
Введите следующее значение для идентификаторов расширений и приложений, а также URL-адрес обновления:
echcggldkblhodogklpincgchnpgcdco;https://clients2.google.com/service/update2/crx.Нажмите кнопку Далее.
При необходимости добавьте или измените теги области на вкладке Теги области и нажмите кнопку Далее.
Добавьте необходимых пользователей, устройств и групп развертывания на вкладке Назначения и нажмите кнопку Далее.
При необходимости добавьте правила применимости на вкладку Правила применимости и нажмите кнопку Далее.
Нажмите Создать.
Развертывание с помощью групповой политики
Если вы не хотите использовать Microsoft Intune, можно использовать групповые политики для развертывания расширения в организации.
Добавление расширения Chrome в список ForceInstall
В редакторе управления групповыми политиками перейдите к своему подразделению.
Разверните следующий путь: Конфигурация компьютера или пользователя>Политики>Административные шаблоны>Классические административные шаблоны>Google>Google Chrome>Расширения. Этот путь может отличаться в зависимости от вашей конфигурации.
Выберите Настроить список принудительно устанавливаемых расширений.
Щелкните правой кнопкой мыши и выберите Изменить.
Щелкните Включено.
Выберите Показать.
В разделе Значение добавьте следующую запись:
echcggldkblhodogklpincgchnpgcdco;https://clients2.google.com/service/update2/crxНажмите ОК и Применить.
Тестирование расширения
Отправка в облачную службу или доступ путем выхода в облако запрещенными браузерами
- Создайте или получите конфиденциальный элемент и попытайтесь отправить файл в один из доменов служб с ограниченным доступом вашей организации. Конфиденциальные данные должны соответствовать одному из наших встроенных типов конфиденциальной информации или одному из типов конфиденциальной информации вашей организации. Вы должны получить всплывающее уведомление защиты от потери данных на тестируемом устройстве, которое показывает, что это действие не разрешено при открытии файла.
Имитация других сценариев защиты от потери данных в Chrome
Теперь, когда вы удалили Chrome из списка запрещенных браузеров или приложений, вы можете запустить приведенные ниже сценарии моделирования , чтобы убедиться, что поведение соответствует требованиям вашей организации:
- Копирование данных из конфиденциального элемента в другой документ с помощью буфера обмена
- Для проверки откройте в браузере Chrome файл, защищенный от копирования в буфер обмена, и попытайтесь скопировать данные из файла.
- Ожидаемый результат. Всплывающее уведомление защиты от потери данных, показывающее, что это действие не разрешено при открытии файла.
- Печать документа
- Для проверки откройте в браузере Chrome файл, защищенный от печати, и попытайтесь распечатать файл.
- Ожидаемый результат. Всплывающее уведомление защиты от потери данных, показывающее, что это действие не разрешено при открытии файла.
- Копирование на USB-съемный носитель
- Чтобы проверить, попробуйте сохранить файл в съемный носитель.
- Ожидаемый результат. Всплывающее уведомление защиты от потери данных, показывающее, что это действие не разрешено при открытии файла.
- Копирование в сетевую папку
- Для проверки попробуйте сохранить файл в сетевой папке.
- Ожидаемый результат. Всплывающее уведомление защиты от потери данных, показывающее, что это действие не разрешено при открытии файла.
Использование панели мониторинга управления оповещениями для просмотра оповещений Chrome DLP
Откройте страницу Защита от потери данных на портале соответствия требованиям Microsoft Purview и выберите Оповещения.
Ознакомьтесь с процедурами в разделе Начало работы с информационной панелью оповещений защиты от потери данных и Изучение инцидентов потери данных с помощью XDR в Microsoft Defender , чтобы просмотреть оповещения для политик защиты от потери данных в конечной точке.
Просмотр данных защиты от потери данных Chrome с помощью обозревателя действий
Откройте страницу Классификация данных для своего домена на портале соответствия требованиям Microsoft Purview и выберите Обозреватель действий.
Выполните действия, описанные в статье Начало работы с обозревателем действий, чтобы получить доступ к данным и отфильтровать их на своих устройствах конечной точки.
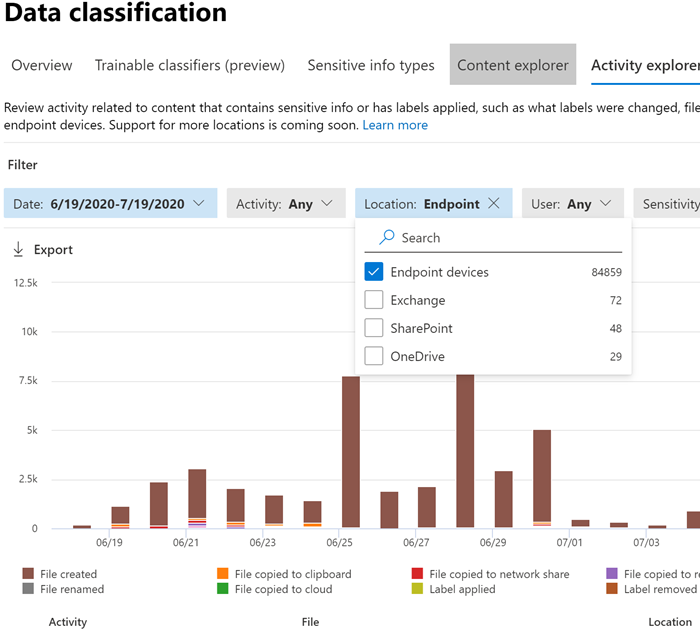
Известные проблемы и ограничения
- Режим инкогнито не поддерживается и должен быть отключен.
Дальнейшие действия
Теперь, когда вы подключены к устройствам и можете просматривать данные о действиях в обозревателе действий, вы можете перейти к следующему шагу, на котором вы создадите политики защиты от потери данных, защищающие конфиденциальные элементы.
См. также
- Сведения о защите от потери данных в конечной точке
- Использование защиты от потери данных в конечной точке
- Сведения о защите от потери данных
- Создание и развертывание политик защиты от потери данных
- Начало работы с обозревателем действий
- Microsoft Defender для конечной точки
- Средства и методы подключения для компьютеров с Windows 10
- Подписка на Microsoft 365
- Устройства, присоединенные к Microsoft Entra
- Загрузка нового браузера Microsoft Edge на основе Chromium
Обратная связь
Ожидается в ближайшее время: в течение 2024 года мы постепенно откажемся от GitHub Issues как механизма обратной связи для контента и заменим его новой системой обратной связи. Дополнительные сведения см. в разделе https://aka.ms/ContentUserFeedback.
Отправить и просмотреть отзыв по