Сочетания клавиш
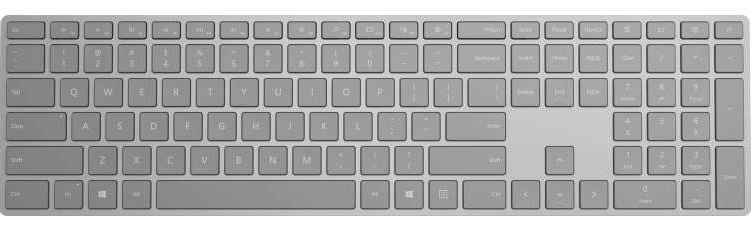
Клавиши акселератора (или акселераторы клавиатуры) — это сочетания клавиш, которые повышают удобство использования и специальные возможности приложений, предоставляя пользователям интуитивно понятный способ вызова распространенных действий или команд без перехода к пользовательскому интерфейсу приложения.
Примечание.
Клавиатура является незаменимой для пользователей с определенными ограниченными возможностями (см . специальные возможности клавиатуры), а также является важным инструментом для пользователей, которые предпочитают использовать его в качестве более эффективного способа взаимодействия с приложением.
Дополнительные сведения о навигации пользовательского интерфейса приложения Windows с помощью сочетаний клавиш см. в разделе "Ключи доступа".
Сведения о создании собственных настраиваемых сочетаний клавиш см. в разделе "События клавиатуры".
Обзор
Ускорители состоят из двух типов ключей: модификаторов и не модификаторов. Клавиши-модификаторы включают shift, Menu, Control и ключ Windows, которые предоставляются с помощью VirtualKeyModifiers. Не модификаторы включают любые виртуальные ключи, такие как Delete, F3, ПРОБЕЛ, СТРЕЛКА, ESC и все буквенно-цифровые и пунктуационные ключи.
Примечание.
Акселераторы обычно включают клавиши функции F1–F12 или некоторые сочетания стандартного ключа, сопряженного с одним или несколькими клавишами-модификаторами (CTRL, SHIFT). Например, если пользователь нажимает клавиши CTRL+SHIFT+M, платформа проверяет модификаторы (CTRL и SHIFT) и запускает ускоритель, если он существует.
Многие элементы управления XAML имеют встроенные ускорители клавиатуры. Например, ListView поддерживает ctrl+A для выбора всех элементов в списке, а RichEditBox поддерживает сочетание клавиш CTRL+TAB для вставки вкладки в текстовое поле. Эти встроенные ускорители клавиатуры называются акселераторами управления и выполняются только в том случае, если фокус находится на элементе или одном из его дочерних элементов. Ускорители, определенные с помощью API акселератора клавиатуры, которые рассматриваются здесь, называются акселераторами приложений.
Ускорители клавиатуры недоступны для каждого действия, но часто связаны с командами, предоставляемыми в меню (и должны быть указаны с содержимым элемента меню). Ускорители также могут быть связаны с действиями, которые не имеют эквивалентных элементов меню. Тем не менее, поскольку пользователи используют меню приложения для обнаружения и изучения доступного набора команд, следует попытаться сделать обнаружение акселераторов как можно проще (с помощью меток или установленных шаблонов может помочь в этом).
Акселератор автоматически повторяется (например, когда пользователь нажимает клавиши CTRL+SHIFT, а затем удерживает клавишу M, акселератор вызывается повторно, пока не будет освобожден M). Это поведение нельзя изменить.
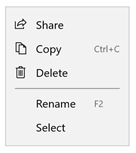
Ускорители клавиатуры, описанные в метке элемента меню
Когда следует использовать акселераторы клавиатуры
Рекомендуется указывать акселераторы клавиатуры в любом месте в пользовательском интерфейсе и поддерживать акселераторы во всех пользовательских элементах управления.
Ускорители клавиатуры делают приложение более доступным для пользователей с ограниченными возможностями двигателя, включая тех пользователей, которые могут нажать только один ключ за раз или иметь трудности с помощью мыши.
Хорошо разработанный пользовательский интерфейс клавиатуры является важным аспектом специальных возможностей программного обеспечения. Он позволяет пользователям с нарушениями зрения или с определенными нарушениями двигателя перемещаться по приложению и взаимодействовать с его функциями. Такие пользователи могут не работать с мышью и вместо этого полагаться на различные вспомогательные технологии, такие как средства улучшения клавиатуры, экранные клавиатуры, расширения экрана, средства чтения с экрана и служебные программы ввода голоса. Для этих пользователей комплексное покрытие команд имеет решающее значение.
Акселераторы клавиатуры делают приложение более пригодным для пользователей, которые предпочитают взаимодействовать с клавиатурой.
Опытные пользователи часто имеют сильное предпочтение использовать клавиатуру, так как команды на основе клавиатуры могут быть введены быстрее и не требуют от них удаления рук с клавиатуры. Для этих пользователей эффективность и согласованность имеют решающее значение; комплексность важна только для наиболее часто используемых команд.
Указание акселератора клавиатуры
Используйте API-интерфейсы КлавиатурыAccelerator для создания акселераторов клавиатуры в приложениях Windows. С помощью этих API вам не нужно обрабатывать несколько событий KeyDown для обнаружения сочетания клавиш, нажатых, и вы можете локализовать акселераторы в ресурсах приложения.
Рекомендуется задать акселераторы клавиатуры для наиболее распространенных действий в приложении и задокументировать их с помощью метки элемента меню или подсказки. В этом примере мы объявляем акселераторы клавиатуры только для команд "Переименовать" и "Копировать".
<CommandBar Margin="0,200" AccessKey="M">
<AppBarButton
Icon="Share"
Label="Share"
Click="OnShare"
AccessKey="S" />
<AppBarButton
Icon="Copy"
Label="Copy"
ToolTipService.ToolTip="Copy (Ctrl+C)"
Click="OnCopy"
AccessKey="C">
<AppBarButton.KeyboardAccelerators>
<KeyboardAccelerator
Modifiers="Control"
Key="C" />
</AppBarButton.KeyboardAccelerators>
</AppBarButton>
<AppBarButton
Icon="Delete"
Label="Delete"
Click="OnDelete"
AccessKey="D" />
<AppBarSeparator/>
<AppBarButton
Icon="Rename"
Label="Rename"
ToolTipService.ToolTip="Rename (F2)"
Click="OnRename"
AccessKey="R">
<AppBarButton.KeyboardAccelerators>
<KeyboardAccelerator
Modifiers="None" Key="F2" />
</AppBarButton.KeyboardAccelerators>
</AppBarButton>
<AppBarButton
Icon="SelectAll"
Label="Select"
Click="OnSelect"
AccessKey="A" />
<CommandBar.SecondaryCommands>
<AppBarButton
Icon="OpenWith"
Label="Sources"
AccessKey="S">
<AppBarButton.Flyout>
<MenuFlyout>
<ToggleMenuFlyoutItem Text="OneDrive" />
<ToggleMenuFlyoutItem Text="Contacts" />
<ToggleMenuFlyoutItem Text="Photos"/>
<ToggleMenuFlyoutItem Text="Videos"/>
</MenuFlyout>
</AppBarButton.Flyout>
</AppBarButton>
<AppBarToggleButton
Icon="Save"
Label="Auto Save"
IsChecked="True"
AccessKey="A"/>
</CommandBar.SecondaryCommands>
</CommandBar>
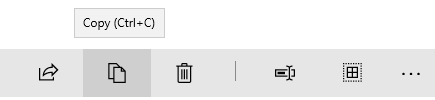
Ускоритель клавиатуры, описанный в подсказке
Объект UIElement имеет коллекцию KeyboardAccelerator, KeyboardAccelerator, где вы указываете пользовательские объекты KeyboardAccelerator и определяете нажатия клавиш для акселератора клавиатуры:
Клавиша — VirtualKey, используемая для акселератора клавиатуры.
Модификаторы — virtualKeyModifiers, используемые для акселератора клавиатуры. Если модификаторы не заданы, значение по умолчанию — None.
Примечание.
Поддерживаются ускорители с одним ключом (A, Delete, F2, Пробел, Esc, Мультимедиа Key) и акселераторы с несколькими ключами (CTRL+SHIFT+M). Однако виртуальные ключи Gamepad не поддерживаются.
Акселераторы с областью действия
Некоторые акселераторы работают только в определенных областях, а другие работают на уровне приложения.
Например, Microsoft Outlook включает следующие акселераторы:
- CTRL+B, CTRL+I и ESC работают только в области формы отправки электронной почты
- Ctrl+1 и CTRL+2 для работы приложения
Контекстные меню
Действия контекстного меню влияют только на определенные области или элементы, например выбранные символы в текстовом редакторе или песню в списке воспроизведения. По этой причине рекомендуется задать область акселераторов клавиатуры для контекстного меню родительским элементом контекстного меню.
Используйте свойство ScopeOwner, чтобы указать область акселератора клавиатуры. В этом коде показано, как реализовать контекстное меню в ListView с акселераторами клавиатуры с областью действия:
<ListView x:Name="MyList">
<ListView.ContextFlyout>
<MenuFlyout>
<MenuFlyoutItem Text="Share" Icon="Share"/>
<MenuFlyoutItem Text="Copy" Icon="Copy">
<MenuFlyoutItem.KeyboardAccelerators>
<KeyboardAccelerator
Modifiers="Control"
Key="C"
ScopeOwner="{x:Bind MyList }" />
</MenuFlyoutItem.KeyboardAccelerators>
</MenuFlyoutItem>
<MenuFlyoutItem Text="Delete" Icon="Delete" />
<MenuFlyoutSeparator />
<MenuFlyoutItem Text="Rename">
<MenuFlyoutItem.KeyboardAccelerators>
<KeyboardAccelerator
Modifiers="None"
Key="F2"
ScopeOwner="{x:Bind MyList}" />
</MenuFlyoutItem.KeyboardAccelerators>
</MenuFlyoutItem>
<MenuFlyoutItem Text="Select" />
</MenuFlyout>
</ListView.ContextFlyout>
<ListViewItem>Track 1</ListViewItem>
<ListViewItem>Alternative Track 1</ListViewItem>
</ListView>
Атрибут ScopeOwner элемента MenuFlyoutItem.KeyboardAccelerators помечает акселератор как область действия, а не глобальную (значение по умолчанию равно NULL или глобально). Дополнительные сведения см . в разделе "Разрешение акселераторов " далее в этом разделе.
Вызов акселератора клавиатуры
Объект KeyboardAccelerator использует шаблон управления автоматизации пользовательского интерфейса (UIA) для выполнения действий при вызове акселератора.
UIA [шаблоны элементов управления] предоставляют общие функции управления. Например, элемент управления Button реализует шаблон элемента управления Invoke для поддержки события Click (обычно элемент управления вызывается путем щелчка, двойного щелчка или нажатия клавиши ВВОД, предопределенного сочетания клавиш или другого сочетания нажатий клавиш). Если ускоритель клавиатуры используется для вызова элемента управления, платформа XAML ищет, реализует ли элемент управления шаблон элемента управления Invoke и, если да, активирует его (не требуется прослушивать событие KeyboardAcceleratorInvoked).
В следующем примере Control+S активирует событие Click, так как кнопка реализует шаблон Invoke.
<Button Content="Save" Click="OnSave">
<Button.KeyboardAccelerators>
<KeyboardAccelerator Key="S" Modifiers="Control" />
</Button.KeyboardAccelerators>
</Button>
Если элемент реализует несколько шаблонов элементов управления, его можно активировать только с помощью акселератора. Шаблоны элементов управления определяются следующим образом:
- Вызов (кнопка)
- Переключатель (флажок)
- Выбор (ListView)
- Развернуть или свернуть (ComboBox)
Если совпадение не определено, акселератор недопустим, а отладочное сообщение предоставляется ("Шаблоны автоматизации для этого компонента не найдены. Реализуйте все требуемое поведение в событии "Вызываемый". Параметр Handled to true в обработчике событий подавляет это сообщение.")
Пользовательское поведение акселератора клавиатуры
Вызываемое событие объекта KeyboardAccelerator запускается при выполнении акселератора . Объект событий KeyboardAcceleratorInvokedEventArgs включает следующие свойства:
- Обработано (логическое значение): если задано значение true, событие блокирует активацию шаблона элемента управления и останавливает бублинг события акселератора. Значение по умолчанию — false.
- Элемент (DependencyObject): объект, связанный с акселератором.
- KeyboardAccelerator: ускоритель клавиатуры, используемый для вызова события.
Здесь мы покажем, как определить коллекцию акселераторов клавиатуры для элементов в ListView и как обрабатывать событие Invoked для каждого акселератора.
<ListView x:Name="MyListView">
<ListView.KeyboardAccelerators>
<KeyboardAccelerator Key="A" Modifiers="Control,Shift" Invoked="SelectAllInvoked" />
<KeyboardAccelerator Key="F5" Invoked="RefreshInvoked" />
</ListView.KeyboardAccelerators>
</ListView>
void SelectAllInvoked(KeyboardAccelerator sender, KeyboardAcceleratorInvokedEventArgs args)
{
MyListView.SelectAll();
args.Handled = true;
}
void RefreshInvoked(KeyboardAccelerator sender, KeyboardAcceleratorInvokedEventArgs args)
{
MyListView.SelectionMode = ListViewSelectionMode.None;
MyListView.SelectionMode = ListViewSelectionMode.Multiple;
args.Handled = true;
}
Переопределение поведения клавиатуры по умолчанию
Некоторые элементы управления, когда они имеют фокус, поддерживают встроенные ускорители клавиатуры, которые переопределяют любой определяемый приложением акселератор. Например, если элемент TextBox имеет фокус, акселератор Control+C копирует только выбранный текст (определяемые приложением акселераторы игнорируются и другие функции не выполняются).
Хотя мы не рекомендуем переопределить поведение элементов управления по умолчанию из-за знакомых пользователей и ожиданий, вы можете переопределить встроенный акселератор клавиатуры элемента управления. В следующем примере показано, как переопределить ускоритель клавиатуры Control+C для TextBox с помощью обработчика событий PreviewKeyDown :
private void TextBlock_PreviewKeyDown(object sender, KeyRoutedEventArgs e)
{
var ctrlState = CoreWindow.GetForCurrentThread().GetKeyState(Windows.System.VirtualKey.Control);
var isCtrlDown = ctrlState == CoreVirtualKeyStates.Down || ctrlState
== (CoreVirtualKeyStates.Down | CoreVirtualKeyStates.Locked);
if (isCtrlDown && e.Key == Windows.System.VirtualKey.C)
{
// Your custom keyboard accelerator behavior.
e.Handled = true;
}
}
Отключение акселератора клавиатуры
Если элемент управления отключен, связанный акселератор также отключен. В следующем примере, поскольку свойство IsEnabled объекта ListView имеет значение false, связанный акселератор Control+A не может вызываться.
<ListView >
<ListView.KeyboardAccelerators>
<KeyboardAccelerator Key="A"
Modifiers="Control"
Invoked="CustomListViewSelecAllInvoked" />
</ListView.KeyboardAccelerators>
<TextBox>
<TextBox.KeyboardAccelerators>
<KeyboardAccelerator
Key="A"
Modifiers="Control"
Invoked="CustomTextSelecAllInvoked"
IsEnabled="False" />
</TextBox.KeyboardAccelerators>
</TextBox>
<ListView>
Родительские и дочерние элементы управления могут совместно использовать один и тот же акселератор. В этом случае родительский элемент управления можно вызвать, даже если дочерний элемент имеет фокус и его акселератор отключен.
Средства чтения с экрана и ускорители клавиатуры
Средства чтения с экрана, такие как экранный диктор, могут объявлять сочетание клавиш акселератора клавиатуры пользователям. По умолчанию это каждый модификатор (в порядке перечисления VirtualModifiers), за которым следует ключ (и разделенный знаками "+"). Это можно настроить с помощью присоединенного свойства AcceleratorKey AutomationProperties. Если указано несколько акселераторов, объявляется только первый.
В этом примере AutomationProperty.AcceleratorKey возвращает строку Control+SHIFT+A:
<ListView x:Name="MyListView">
<ListView.KeyboardAccelerators>
<KeyboardAccelerator
Key="A"
Modifiers="Control,Shift"
Invoked="CustomSelectAllInvoked" />
<KeyboardAccelerator
Key="F5"
Modifiers="None"
Invoked="RefreshInvoked" />
</ListView.KeyboardAccelerators>
</ListView>
Примечание.
Параметр AutomationProperties.AcceleratorKey не включает функции клавиатуры, он указывает только на платформу UIA, какие ключи используются.
Распространенные акселераторы клавиатуры
Рекомендуется обеспечить согласованность акселераторов клавиатуры в приложениях Windows.
Пользователи должны запоминать ускорители клавиатуры и ожидать одинаковые (или аналогичные) результаты, но это может быть не всегда возможно из-за различий в функциональности между приложениями.
| Редактирование | Общий акселератор клавиатуры |
|---|---|
| Начать редактирование в режиме | CTRL+E |
| Выберите все элементы в элементе управления или окне с фокусом | CTRL + A |
| Поиск и замена | CTRL+H |
| Отмена | Ctrl+Z |
| Вернуть | CTRL+Y |
| Удаление выделения и копирование его в буфер обмена | Ctrl + X |
| Копирование выделения в буфер обмена | CTRL+C, CTRL+INSERT |
| Вставка содержимого буфера обмена | CTRL+V, SHIFT+INSERT |
| Вставьте содержимое буфера обмена (с параметрами) | Ctrl + Alt + V |
| Переименование элемента | F2 |
| Добавление нового элемента | CTRL + N |
| Добавление нового дополнительного элемента | CTRL+SHIFT+N |
| Удаление выбранного элемента (с отменой) | Del, Ctrl+D |
| Удаление выбранного элемента (без отмены) | Shift + Del |
| Жирный | CTRL+B |
| Подчеркнутый | CTRL+U |
| Курсив | CTRL+I |
| Переходы | |
| Поиск содержимого в фокусном элементе управления или окне | CTRL+F |
| Перейдите к следующему результату поиска | F3 |
| Другие действия | |
| Добавление избранного | CTRL + D |
| Обновить | F5 или CTRL+R |
| Увеличить | CTRL++ |
| Уменьшить | CTRL+- |
| Масштабирование до представления по умолчанию | CTRL + 0 |
| Сохранить | Ctrl + S |
| Закрытие | CTRL+W |
| CTRL + P |
Обратите внимание, что некоторые сочетания недопустимы для локализованных версий Windows. Например, в испанской версии Windows ctrl+N используется для полужирного шрифта вместо CTRL+B. Рекомендуется предоставлять локализованные акселераторы клавиатуры, если приложение локализовано.
Возможности использования для акселераторов клавиатуры
Подсказки
Поскольку ускорители клавиатуры обычно не описываются непосредственно в пользовательском интерфейсе приложения Windows, вы можете улучшить обнаружение с помощью подсказок, которые отображаются автоматически при перемещении фокуса, нажатии и удержании или наведении указателя мыши на элемент управления. Подсказка может определить, имеет ли элемент управления связанный акселератор клавиатуры и, если да, то что такое сочетание клавиш акселератора.
Windows 10 версии 1803 (обновление за апрель 2018 г.) и более поздние версии
По умолчанию при объявлении акселераторов клавиатуры все элементы управления (кроме MenuFlyoutItem и ToggleMenuFlyoutItem) представляют соответствующие сочетания клавиш в подсказке.
Примечание.
Если элемент управления имеет несколько акселераторов, будет представлен только первый.
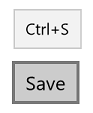
Со списком клавиш акселератора в подсказке
Для объектов Button, AppBarButton и AppBarToggleButton акселератор клавиатуры добавляется в подсказку по умолчанию элемента управления. Для объектов MenuFlyoutItem и ToggleMenuFlyoutItem ускоритель клавиатуры отображается с текстом всплывающего элемента.
Примечание.
Указание подсказки (см. Button1 в следующем примере) переопределяет это поведение.
<StackPanel x:Name="Container" Grid.Row="0" Background="AliceBlue">
<Button Content="Button1" Margin="20"
Click="OnSave"
KeyboardAcceleratorPlacementMode="Auto"
ToolTipService.ToolTip="Tooltip">
<Button.KeyboardAccelerators>
<KeyboardAccelerator Key="A" Modifiers="Windows"/>
</Button.KeyboardAccelerators>
</Button>
<Button Content="Button2" Margin="20"
Click="OnSave"
KeyboardAcceleratorPlacementMode="Auto">
<Button.KeyboardAccelerators>
<KeyboardAccelerator Key="B" Modifiers="Windows"/>
</Button.KeyboardAccelerators>
</Button>
<Button Content="Button3" Margin="20"
Click="OnSave"
KeyboardAcceleratorPlacementMode="Auto">
<Button.KeyboardAccelerators>
<KeyboardAccelerator Key="C" Modifiers="Windows"/>
</Button.KeyboardAccelerators>
</Button>
</StackPanel>
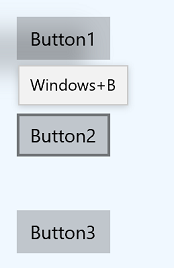
Со списком клавиш акселератора, добавленным в подсказку по умолчанию button
<AppBarButton Icon="Save" Label="Save">
<AppBarButton.KeyboardAccelerators>
<KeyboardAccelerator Key="S" Modifiers="Control"/>
</AppBarButton.KeyboardAccelerators>
</AppBarButton>
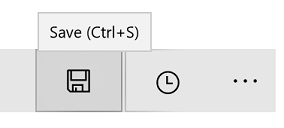
Со списком клавиш акселератора, добавленным в подсказку по умолчанию AppBarButton
<AppBarButton AccessKey="R" Icon="Refresh" Label="Refresh" IsAccessKeyScope="True">
<AppBarButton.Flyout>
<MenuFlyout>
<MenuFlyoutItem AccessKey="A" Icon="Refresh" Text="Refresh A">
<MenuFlyoutItem.KeyboardAccelerators>
<KeyboardAccelerator Key="R" Modifiers="Control"/>
</MenuFlyoutItem.KeyboardAccelerators>
</MenuFlyoutItem>
<MenuFlyoutItem AccessKey="B" Icon="Globe" Text="Refresh B" />
<MenuFlyoutItem AccessKey="C" Icon="Globe" Text="Refresh C" />
<MenuFlyoutItem AccessKey="D" Icon="Globe" Text="Refresh D" />
<ToggleMenuFlyoutItem AccessKey="E" Icon="Globe" Text="ToggleMe">
<MenuFlyoutItem.KeyboardAccelerators>
<KeyboardAccelerator Key="Q" Modifiers="Control"/>
</MenuFlyoutItem.KeyboardAccelerators>
</ToggleMenuFlyoutItem>
</MenuFlyout>
</AppBarButton.Flyout>
</AppBarButton>
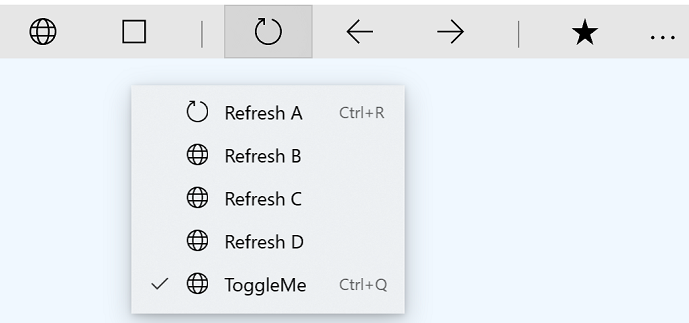
К тексту MenuFlyoutItem добавлен список клавиш акселератора.
Управление поведением презентации с помощью свойства KeyboardAcceleratorPlacementMode , которое принимает два значения: auto или Hidden.
<Button Content="Save" Click="OnSave" KeyboardAcceleratorPlacementMode="Auto">
<Button.KeyboardAccelerators>
<KeyboardAccelerator Key="S" Modifiers="Control" />
</Button.KeyboardAccelerators>
</Button>
В некоторых случаях может потребоваться представить подсказку относительно другого элемента (обычно объект контейнера).
Здесь показано, как использовать свойство KeyboardAcceleratorPlacementTarget для отображения сочетания клавиш акселератора клавиатуры для кнопки "Сохранить" с контейнером Сетки вместо кнопки.
<Grid x:Name="Container" Padding="30">
<Button Content="Save"
Click="OnSave"
KeyboardAcceleratorPlacementMode="Auto"
KeyboardAcceleratorPlacementTarget="{x:Bind Container}">
<Button.KeyboardAccelerators>
<KeyboardAccelerator Key="S" Modifiers="Control" />
</Button.KeyboardAccelerators>
</Button>
</Grid>
Наклейки
В некоторых случаях рекомендуется использовать метку элемента управления, чтобы определить, имеет ли элемент управления связанный акселератор клавиатуры и, если да, то что такое сочетание клавиш акселератора.
Некоторые элементы управления платформой выполняются по умолчанию, в частности объекты MenuFlyoutItem и ToggleMenuFlyoutItem, а appBarButton и AppBarToggleButton делают это, когда они отображаются в меню переполнения панели команд.
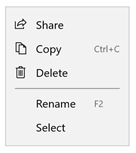
Ускорители клавиатуры, описанные в метке элемента меню
Текст акселератора по умолчанию можно переопределить с помощью свойства KeyboardAcceleratorTextOverride элемента управления MenuFlyoutItem, ToggleMenuFlyoutItem, AppBarButton и AppBarToggleButton (используйте одно пространство без текста).
Примечание.
Текст переопределения не отображается, если система не может обнаружить подключенную клавиатуру (вы можете проверить это самостоятельно с помощью свойства KeyboardPresent ).
Дополнительные возможности
Здесь мы рассмотрим некоторые низкоуровневые аспекты акселераторов клавиатуры.
Приоритет события ввода
События ввода происходят в определенной последовательности, которую можно перехватывать и обрабатывать на основе требований приложения.
Событие "KeyDown/KeyUp"
В XAML нажатие клавиш обрабатывается так, как если бы один входной конвейер бублинга. Этот входной конвейер используется событиями KeyDown/KeyUp и входными данными символов. Например, если элемент имеет фокус и пользователь нажимает клавишу вниз, событие KeyDown вызывается на элементе, за которым следует родительский элемент, и т. д. вверх по дереву, пока не будут заданы аргументы. Обработанное свойство имеет значение true.
Событие KeyDown также используется некоторыми элементами управления для реализации встроенных акселераторов элементов управления. Если элемент управления имеет ускоритель клавиатуры, он обрабатывает событие KeyDown, что означает, что событие KeyDown не будет бурным. Например, RichEditBox поддерживает копирование с помощью CTRL+C. При нажатии клавиш CTRL событие KeyDown запускается и пузырится, но когда пользователь нажимает C одновременно, событие KeyDown помечается и не вызывается (если параметр handledEventsToo uiElement.AddHandler имеет значение true).
Событие CharacterReceived
Так как событие CharacterReceived запускается после события KeyDown для текстовых элементов управления, таких как TextBox, можно отменить входные данные символов в обработчике событий KeyDown.
События PreviewKeyDown и PreviewKeyUp
События предварительного просмотра запускаются перед любыми другими событиями. Если вы не обрабатываете эти события, акселератор для элемента с фокусом запускается, а затем событие KeyDown. Оба события будут пузырьки до обработки.
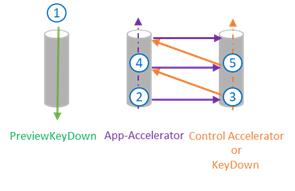 Последовательность событий ключей
Последовательность событий ключей
Порядок событий:
Предварительный просмотр событий KeyDown
...
Акселератор приложений
Метод OnKeyDown
Событие KeyDown
Акселераторы приложений родительского элемента
Метод OnKeyDown в родительском элементе
Событие KeyDown в родительском элементе
(Пузырьки в корень)
...
Событие CharacterReceived
События PreviewKeyUp
KeyUpEvents
При обработке события акселератора событие KeyDown также помечается как обработанное. Событие KeyUp остается необработанным.
Разрешение акселераторов
Событие акселератора клавиатуры от элемента с фокусом до корня. Если событие не обрабатывается, платформа XAML ищет другие акселераторы приложений без области за пределами пути.
При определении двух акселераторов клавиатуры с одинаковым сочетанием клавиш вызывается первый ускоритель клавиатуры, найденный в визуальном дереве.
Ускорители клавиатуры с областью действия вызываются только в том случае, если фокус находится внутри определенной области. Например, в сетке, содержащей десятки элементов управления, ускоритель клавиатуры можно вызывать только в том случае, если фокус находится в сетке (владелец области).
Акселераторы области программно
Метод UIElement.TryInvokeKeyboardAccelerator вызывает все соответствующие ускорители в поддереве элемента.
Метод UIElement.OnProcessKeyboardAccelerator выполняется перед акселератором клавиатуры. Этот метод передает объект ProcessKeyboardAcceleratorArgs , содержащий ключ, модификатор и логическое значение, указывающее, обрабатывается ли ускоритель клавиатуры. Если отмечено как обработанное, пузырьки акселератора клавиатуры (поэтому внешний ускоритель клавиатуры никогда не вызывается).
Примечание.
OnProcessKeyboardAccelerator всегда запускается независимо от того, обрабатывается или нет (аналогично событию OnKeyDown). Необходимо проверить, помечено ли событие как обработанное.
В этом примере мы используем OnProcessKeyboardAccelerator и TryInvokeKeyboardAccelerator для области акселераторов клавиатуры к объекту Page:
protected override void OnProcessKeyboardAccelerators(
ProcessKeyboardAcceleratorArgs args)
{
if(args.Handled != true)
{
this.TryInvokeKeyboardAccelerator(args);
args.Handled = true;
}
}
Локализация акселераторов
Рекомендуется локализовать все акселераторы клавиатуры. Это можно сделать с помощью стандартного файла ресурсов (RESW) и атрибута x:Uid в объявлениях XAML. В этом примере среда выполнения Windows автоматически загружает ресурсы.
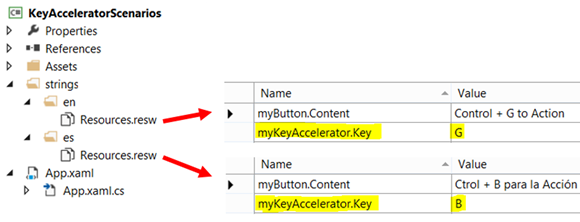 Локализация акселератора клавиатуры с помощью файла ресурсов
Локализация акселератора клавиатуры с помощью файла ресурсов
<Button x:Uid="myButton" Click="OnSave">
<Button.KeyboardAccelerators>
<KeyboardAccelerator x:Uid="myKeyAccelerator" Modifiers="Control"/>
</Button.KeyboardAccelerators>
</Button>
Примечание.
Ускорители клавиатуры реализуются как виртуальные ключи. Локализованные акселераторы должны быть выбраны из предопределенной коллекции кодов виртуальных ключей (в противном случае возникнет ошибка синтаксического анализа XAML).
Настройка акселератора программным способом
Ниже приведен пример программного определения акселератора:
void AddAccelerator(
VirtualKeyModifiers keyModifiers,
VirtualKey key,
TypedEventHandler<KeyboardAccelerator, KeyboardAcceleratorInvokedEventArgs> handler )
{
var accelerator =
new KeyboardAccelerator()
{
Modifiers = keyModifiers, Key = key
};
accelerator.Invoked += handler;
this.KeyboardAccelerators.Add(accelerator);
}
Примечание.
КлавиатураAccelerator недоступна для совместного использования, один и тот же элемент KeyboardAccelerator нельзя добавить в несколько элементов.
Переопределение поведения акселератора клавиатуры
Вы можете обработать событие KeyboardAccelerator.Invoked , чтобы переопределить поведение клавиатурыAccelerator по умолчанию.
В этом примере показано, как переопределить команду "Выбрать все" (сочетание клавиш CTRL+A) в пользовательском элементе управления ListView. Мы также зададим свойству Handled значение true, чтобы остановить бурый процесс события дальше.
public class MyListView : ListView
{
…
protected override void OnKeyboardAcceleratorInvoked(KeyboardAcceleratorInvokedEventArgs args)
{
if(args.Accelerator.Key == VirtualKey.A
&& args.Accelerator.Modifiers == KeyboardModifiers.Control)
{
CustomSelectAll(TypeOfSelection.OnlyNumbers);
args.Handled = true;
}
}
…
}
Похожие статьи
Примеры
Windows developer
Обратная связь
Ожидается в ближайшее время: в течение 2024 года мы постепенно откажемся от GitHub Issues как механизма обратной связи для контента и заменим его новой системой обратной связи. Дополнительные сведения см. в разделе https://aka.ms/ContentUserFeedback.
Отправить и просмотреть отзыв по
