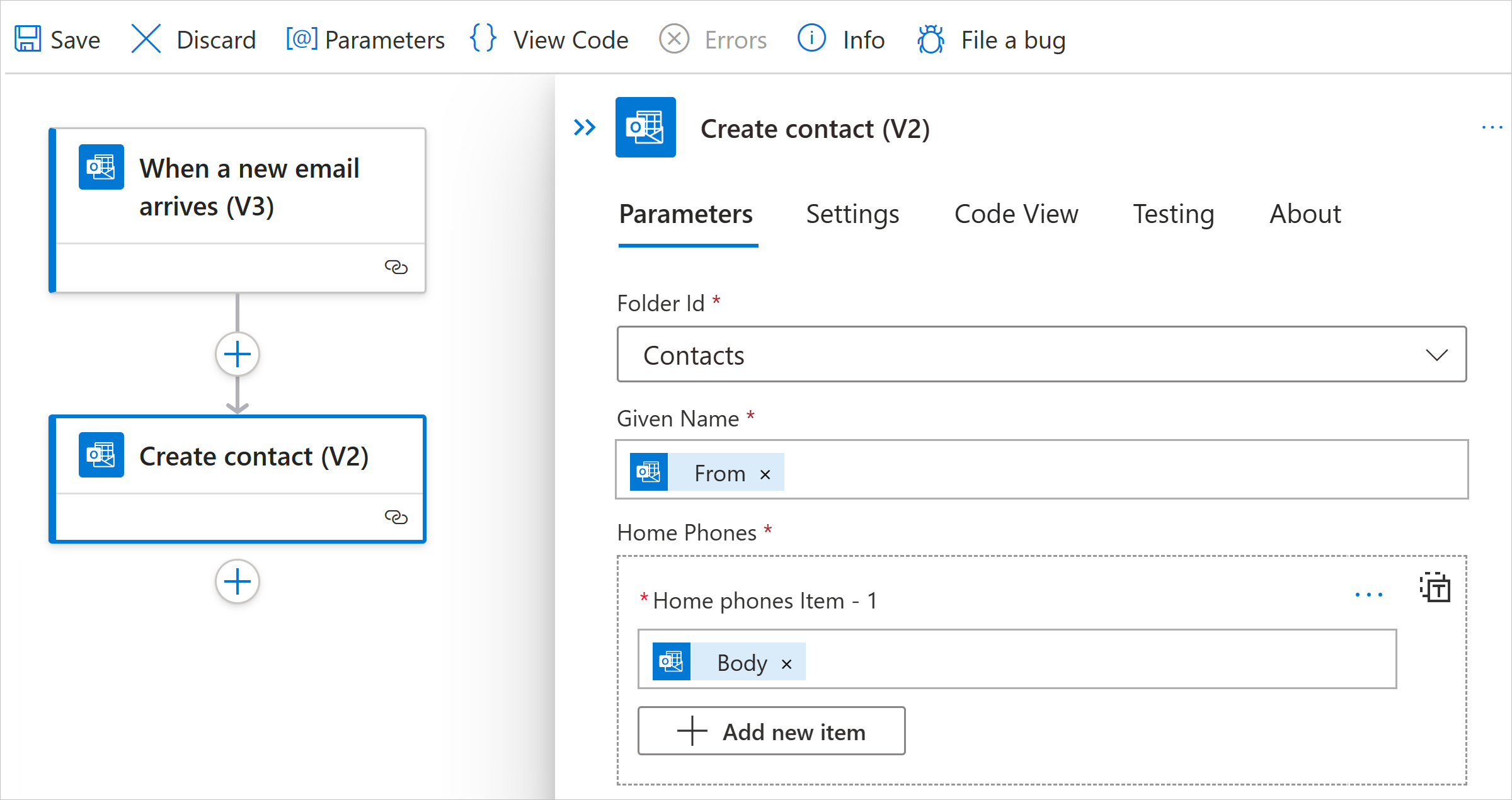Примечание
Для доступа к этой странице требуется авторизация. Вы можете попробовать войти или изменить каталоги.
Для доступа к этой странице требуется авторизация. Вы можете попробовать изменить каталоги.
Область применения: Azure Logic Apps (Потребление + Стандартный)
В этом руководстве показано, как добавить триггер Office 365 Outlook или действие в рабочий процесс в Azure Logic Apps. Вы можете автоматизировать задачи для учетной записи Outlook Office 365, добавив операции из соединителя Office 365 Outlook.
Например, рабочий процесс может выполнять следующие задачи:
- получение, отправка и ответ на сообщения электронной почты;
- планирование встреч в календаре;
- добавление и изменение контактов.
Примечание.
Соединитель Office 365 Outlook работает только с рабочей или учебной учетной записью, например @fabrikam.onmicrosoft.com. Если у вас есть учетная запись @outlook.com или @hotmail.com, используйте соединитель Outlook.com. О том, как подключиться к Outlook с другой учетной записью пользователя, например учетной записью службы, см. в разделе "Подключение с использованием других учетных записей".
Технический справочник по соединителю
Сведения об операциях этого соединителя и любых ограничениях см. на странице справки соединителя.
Необходимые компоненты
Учетная запись и подписка Azure. Если у вас еще нет подписки Azure, зарегистрируйтесь для получения бесплатной учетной записи Azure.
Учетная запись Microsoft Office 365 для Outlook, где выполняется вход с помощью рабочей или учебной учетной записи.
Примечание.
Если вы используете Microsoft Azure под управлением 21Vianet, проверка подлинности Microsoft Entra работает только с учетной записью Microsoft Office 365, управляемой 21Vianet (.cn), а не с учетными записями .com.
Ресурс приложения логики с рабочим процессом, из которого требуется получить доступ к учетной записи Outlook.
Чтобы запустить рабочий процесс с триггером Office 365 Outlook , необходимо иметь пустой рабочий процесс.
Чтобы использовать действие Office 365 Outlook , рабочий процесс может начаться с любого триггера, который лучше всего подходит для вашего сценария.
Если у вас нет ресурса логического приложения и рабочего процесса, ознакомьтесь со следующими статьями:
Добавление триггера Office 365 Outlook
В зависимости от того, есть ли рабочий процесс приложения логики "Потребление" или "Стандартный", выполните соответствующие действия.
В портал Azure откройте ресурс приложения логики потребления.
В меню боковой панели в разделе "Средства разработки" выберите конструктор, чтобы открыть пустой рабочий процесс.
Добавьте триггер Office 365 Outlook , соответствующий вашему сценарию, выполнив общие действия по добавлению триггера в рабочий процесс.
Этот пример продолжается с триггером с именем "Когда предстоящее событие начнется в ближайшее время". Этот триггер опроса регулярно проверяет наличие любого обновленного события календаря в учетной записи электронной почты на основе указанного расписания.
При появлении запроса войдите в учетную запись Outlook Office 365, которая создает подключение. Чтобы подключиться к другой учетной записи пользователя, например учетной записи службы, см. статью "Подключение с помощью других учетных записей".
Примечание.
Срок действия подключения не истекает до его отмены, даже если вы измените учетные данные для входа. Дополнительные сведения см. в статье о времени существования маркеров в идентификаторе Microsoft Entra.
В поле сведений триггера укажите необходимые сведения, например:
Параметр Обязательное поле значение Описание Идентификатор календаря Да Календарь Календарь для проверки Интервал Да 15 Количество интервалов Периодичность Да Минута Единица времени Вы можете добавить любые другие доступные параметры, такие как часовой пояс, из списка дополнительных параметров .
Сохраните результаты своих действий. На панели инструментов конструктора выберите Сохранить.
Теперь можно добавить любые другие действия, необходимые рабочему процессу. Например, можно добавить действие Twilio Отправить сообщение, которое отправляет текстовое сообщение, если событие из календаря начинается через 15 минут.
Добавление действия Office 365 Outlook
В зависимости от того, есть ли рабочий процесс приложения логики "Потребление" или "Стандартный", выполните соответствующие действия.
В портал Azure откройте приложение логики и рабочий процесс в конструкторе.
Этот пример продолжается с триггером Outlook Office 365 с именем "При поступлении нового сообщения".
Добавьте действие Office 365 Outlook , которое лучше всего подходит для вашего сценария, выполнив общие действия, чтобы добавить действие в рабочий процесс.
В этом примере продолжается действие Outlook Office 365 с именем Create contact.
Эта операция создает новый контакт в Office 365 Outlook. Выходные данные предыдущей операции в рабочем процессе можно использовать для создания контакта.
При появлении запроса войдите в учетную запись Outlook Office 365, которая создает подключение. Чтобы подключиться к другой учетной записи пользователя, например учетной записи службы, см. статью "Подключение с помощью других учетных записей".
Примечание.
Срок действия подключения не истекает до его отмены, даже если вы измените учетные данные для входа. Дополнительные сведения см. в статье о времени существования маркеров в идентификаторе Microsoft Entra.
В поле сведений триггера укажите необходимые сведения, например:
Параметр Обязательное поле значение Описание Идентификатор папки Да Контакты Папка, в которой действие создает новый контакт Имя Да < contact-name> Имя для предоставления контакта Домашние телефоны Да < номер домашнего телефона> Номер домашнего телефона для контакта В этом примере выбирается папка "Контакты" , в которой действие создает новый контакт и использует выходные данные триггеров для оставшихся значений параметров:
Вы можете добавить любые другие доступные параметры из списка дополнительных параметров .
Сохраните результаты своих действий. На панели инструментов конструктора выберите Сохранить.
Подключение с использованием других учетных записей
Если вы попытаетесь подключиться к Outlook с использованием учетной записи, отличной от той, с которой вы вошли в Azure, возможны ошибки единого входа (SSO). Эта проблема возникает, когда вы входите на портал Azure с одной учетной записью, а подключение создаете с другой. Разработчик предполагает, что вы будете использовать ту же учетную запись, с которой вошли на портал Azure. Ниже перечислены способы, которыми можно устранить эту проблему.
Назначьте второй учетной записи роль Участник в группе ресурсов приложения логики.
В портал Azure откройте группу ресурсов приложения логики.
В меню группы ресурсов щелкните Управление доступом (IAM).
Назначьте роль участника другой учетной записи.
Дополнительные сведения см. в разделе Назначение ролей Azure с помощью портала Azure.
Настроив эту роль, войдите на портал Azure с учетной записью, которой вы только что предоставили разрешения участника. Теперь эту учетную запись можно использовать для создания подключения к Outlook.
Настройте другую учетную запись так, чтобы у вашей рабочей или учебной учетной записи были разрешения отправлять от имени.
Если у вас есть разрешения администратора, в почтовом ящике учетной записи службы предоставьте своей рабочей или учебной учетной записи разрешения Отправить как или Отправить от имени. Дополнительные сведения см. в статье "Предоставление другому пользователю разрешений доступа к почтовому ящику — справка для администраторов". После этого можно будет создать подключение с использованием рабочей или учебной учетной записи. Теперь в триггерах или действиях, позволяющих указать отправителя, вы сможете использовать адрес электронной почты учетной записи службы.
Например, действие Отправить сообщение имеет необязательный параметр От (Отправить как), который можно добавить к действию и указать в качестве отправителя адрес электронной почты вашей учетной записи службы. Чтобы добавить этот параметр, выполните следующие действия.
В действии "Отправить сообщение электронной почты" в списке дополнительных параметров выберите параметр From (Send as).
Введите адрес электронной почты учетной записи службы.