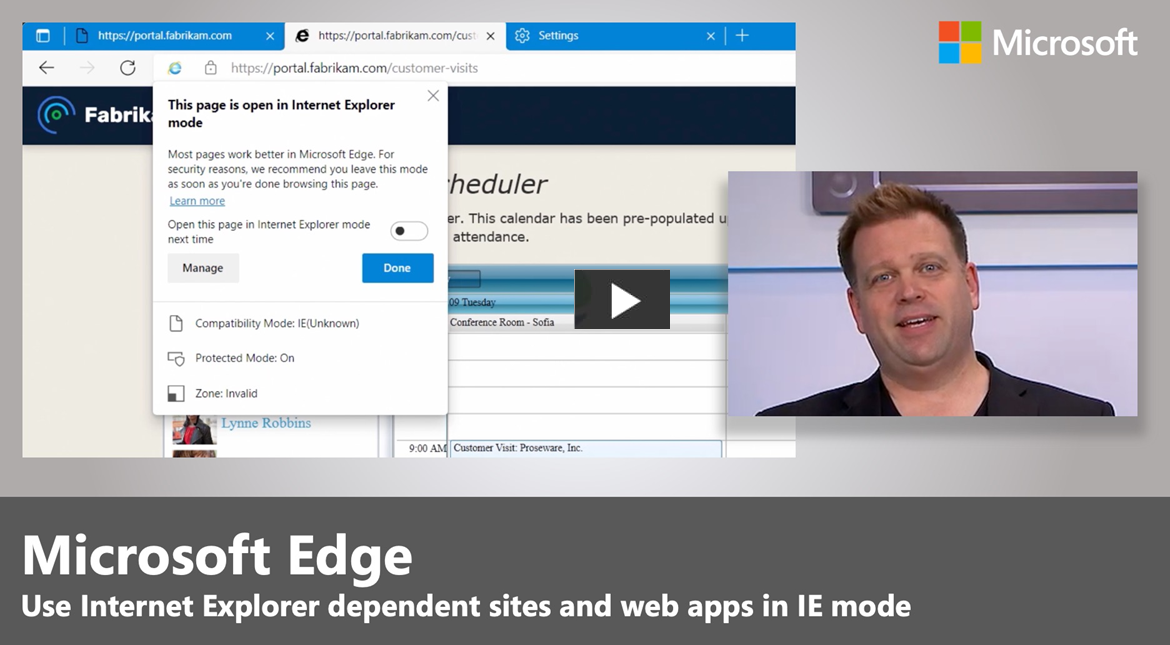Управление списками облачных сайтов для режима Internet Explorer (IE)
В этой статье описано, как настроить и использовать управление списком облачных сайтов для режима Internet Explorer (IE) с помощью Центра администрирования Microsoft 365.
Примечание.
В настоящее время этот пользовательский интерфейс доступен только для экземпляров всемирного облака и GCC.
Обзор
При переводе рабочих процессов и приложений из IE11 в режим IE управление списком облачных сайтов позволяет управлять списками сайтов для режима IE в облаке. Вы можете работать со списками сайтов с помощью списков сайтов Microsoft Edge в Центре администрирования Microsoft 365.
Чтобы узнать больше, просмотрите следующее видео.
Это позволяет хранить список сайтов вашей организации в совместимом облачном расположении, а не использовать локальную инфраструктуру для размещения списка сайтов. Вы можете создавать, импортировать и экспортировать списки сайтов, а также проводить аудит изменений записей списков сайтов посредством Центра администрирования Microsoft 365. Вы можете опубликовать несколько списков сайтов в облаке и использовать групповую политику для назначения различных групп устройств для применения разных списков.
Предварительные условия
К этой функции применяются указанные ниже необходимые условия.
- У клиентов должен быть клиент Microsoft Entra.
- У администраторов должен быть установлен браузер Microsoft Edge версии 93 или более поздней, а также последняя версия файлов политик.
- Администраторы должны быть администратором Microsoft Edge в клиенте, чтобы получить доступ к интерфейсам списков сайтов Microsoft Edge.
Взаимодействие управления списками облачных сайтов
В интерфейсе управления списками облачных сайтов есть четыре аспекта:
- Публикация списка сайтов предприятия в облаке.
- Связывание списка облачных сайтов с Microsoft Edge.
- Управление содержимым списка сайтов в Центре администрирования Microsoft 365.
- Просмотр отзывов о сайте в Центре администрирования Microsoft 365.
Публикация списка сайтов предприятия в облаке
Администраторы могут опубликовать один или несколько списков сайтов в конечной точке, прошедшей проверку подлинности, которую клиенты Microsoft Edge могут скачать для работы в режиме IE. Администраторы могут импортировать существующий XML-список сайтов предприятия в интерфейс списка сайтов Microsoft Edge в Центре администрирования Microsoft 365, а затем опубликовать его в облачном расположении.
Связывание списка облачных сайтов с Microsoft Edge
В Microsoft Edge версии 93 администраторы могут использовать параметр InternetExplorerIntegrationCloudSiteList для настройки одного из списков облачных сайтов, который Microsoft Edge может использовать для режима IE. Пользователи должны выполнить вход в Microsoft Edge, чтобы клиент использовал список сайтов из облака.
Важно.
После настройки этой политики она переопределяет исходную политику InternetExplorerIntegrationSiteList.
Управление содержимым списка сайтов в Центре администрирования Microsoft 365
Администраторы могут создать новый список или импортировать существующий список сайтов в интерфейс списка сайтов Microsoft Edge. Они могут добавлять, изменять и удалять содержимое списка сайтов, а также просматривать журнал комментариев для отслеживания изменений отдельных записей. В следующем разделе описано, как согласиться на использование общедоступной предварительной версии и получить доступ к интерфейсу списков сайтов Microsoft Edge в Центре администрирования Microsoft 365.
Управление отзывами о сайте в Центре Microsoft 365 Admin
С Microsoft Edge версии 99 администраторы могут использовать политики InternetExplorerIntegrationCloudUserSitesReporting и InternetExplorerIntegrationCloudNeutralSitesReporting для выявления пробелов в списке сайтов с помощью отзывов о сайте. Они могут просматривать сайты, добавленные пользователями в свои локальные списки сайтов, и нейтральные сайты, которые могли быть настроены неправильно.
Публикация списка сайтов предприятия в облаке
Используйте следующие инструкции в качестве руководства по созданию списка сайтов, импорту списка сайтов и публикации списка сайтов. Прежде чем выполнить эти действия, войдите в Центр администрирования Microsoft 365.
Войдите в Центр администрирования Microsoft 365 с учетными данными администратора.
В области навигации слева выберите Параметры > Параметры Параметры Организации.
Вы увидите параметр Списки сайтов Microsoft Edge.
Примечание.
Если вы не видите этот параметр на странице "Параметры организации", пока не закончилось его развертывание во все производственные экземпляры, вам будет необходимо согласиться на целевой выпуск. Если вы не видите параметр Списки сайтов Microsoft Edge, обратитесь к часто задаваемому вопросу: Я не вижу параметр "Списки сайтов Microsoft Edge" на странице "Параметры организации" в Центре администрирования Microsoft 365. Почему?
Действия по созданию списка сайтов
- На странице "Параметры организации" выберите Списки сайтов Microsoft Edge
- На появившейся странице выберите Создать список.
- Введите имя списка сайтов и описание, а затем выберите Создать.
- После получения подтверждения выберите Закрыть панель.
Действия по импорту списка сайтов
- Выберите список сайтов, который нужно заполнить (параметр импорта обновленного списка сайтов появится только в том случае, если уже выбранный список сайтов заранее).
- В списке доступных параметров выберите Импорт списка.
- На правой панели выберите Обзор.
- Выберите файл, который нужно импортировать, и нажмите Отправить в нижней части панели.
- Вы можете быстро просмотреть URL-адреса в отправленном файле. Если вы хотите выбрать другой файл, нажмите Отправить другой файл в верхней части панели. Если все в порядке, выберите Добавить в нижней части панели.
- После импорта списка выберите Закрыть панель.
Действия по публикации списка сайтов
- Чтобы опубликовать список сайтов, вернитесь на уровень вверх на страницу списков сайтов Microsoft Edge. Выберите элемент навигации над именем списка сайтов, чтобы перейти на уровень вверх.
- На странице списков сайтов Microsoft Edge выберите список сайтов, который нужно опубликовать в облаке, и нажмите Опубликовать список сайтов.
- На правой панели обновите номер версии и выберите Опубликовать в нижней части панели.
- После подтверждения выберите Закрыть панель.
- Будут обновлены столбцы Состояние публикации, Последняя публикация и Автор последней публикации.
Связывание списка облачных сайтов с Microsoft Edge
Используйте следующие действия, чтобы связать список облачных сайтов с Microsoft Edge.
- Чтобы настроить устройства для использования опубликованного списка сайтов, выберите список сайтов, который необходимо назначить устройствам.
- На появившейся странице скопируйте ИД списка сайтов.
- Для выбранной группы устройств нажмите Включено и введите ИД списка сайтов в политике Настройка списка облачных сайтов в режиме предприятия.
- Вы можете запустить gpupdate/force из командной строки, чтобы обновить устройство с помощью политики или дождаться вступления групповой политики в силу. После обновления политики вы можете убедиться, что Microsoft Edge читает список облачных сайтов. Для этого перейдите на страницу edge://compat/enterprise. Требуется выполнить вход в Microsoft Edge.
Примечание.
После первой публикации списка сайтов и обновления групповой политики необходимо перезапустить Microsoft Edge. Подождите 60 секунд или нажмите кнопку Принудительное обновление на странице edge://compat/enterprise. При публикации обновлений в уже связанном списке сайтов в кэше может присутствовать более старая версия списка сайтов. Эта запись будет обновлена через 60 секунд. Дополнительные сведения см. в разделе Что произойдет, если пользователь выйдет из Microsoft Edge?
Управление содержимым списка сайтов в Центре администрирования Microsoft 365
Можно добавлять, изменять и удалять содержимое списка сайтов, а также просматривать журнал комментариев, чтобы отслеживать изменения отдельных записей на сайтах и для общих файлов cookie сеанса.
Примечание.
Постоянные файлы cookie, созданные с помощью Expires-attribute, нельзя использовать в Microsoft Edge совместно с Internet Explorer.
Если у вас есть гибридные сценарии, для которых требуется, чтобы ваш список сайтов размещался локально, вы можете экспортировать список сайтов из Центра администрирования Microsoft 365. Используйте следующие действия в качестве руководства по управлению содержимым списка сайтов.
Добавление сайта в список сайтов
Вы можете добавлять отдельные сайты в любой список сайтов. После добавления сайтов в список вы можете использовать предварительно определенные фильтры с помощью кнопки Фильтр (рядом с полем поиска) для просмотра обновлений списка.
Перейдите к списку сайтов, в который нужно добавить сайт.
Выберите Добавить сайт.
Введите адрес сайта и выберите систему, которую необходимо использовать для открытия сайта. При необходимости добавьте комментарии и затем нажмите Сохранить.
Примечание.
В столбце Состояние для всех записей, добавленных в опубликованный список сайтов, будет отображаться Ожидается добавление. Если вы переходите к списку списков сайтов путем выбора Списки сайтов Microsoft Edge в верхней части экрана, вы увидите, что в столбце Состояние публикации отображается Ожидание публикации изменений, что указывает на необходимость публикации последних обновлений списка сайтов для их получения пользователями. Вы можете использовать кнопку Фильтр (рядом с полем поиска), чтобы выбрать вариант Ожидание добавления для просмотра всех добавленных записей, ожидающих публикации.
Удаление сайта из списка сайтов
Чтобы удалить запись сайта, используйте следующие действия.
Выберите запись сайта, которую вы хотите удалить из списка сайтов. Выберите Удалить сайт.
Во всплывающем диалоговом окне нажмите Удалить.
После подтверждения того, что запись сайта удалена, она будет оставаться в списке до тех пор, пока список сайтов не будет опубликован в облачном расположении. Вы можете просмотреть список удаленных сайтов перед публикацией. Для этого нажмите кнопку Фильтр и отфильтруйте сайты по состоянию Ожидание удаления.
Примечание.
В столбце Состояние для всех записей, удаленных из опубликованного списка сайтов, будет отображаться Ожидается удаление. Если вы переходите к списку списков сайтов путем выбора Списки сайтов Microsoft Edge в верхней части экрана, вы увидите, что в столбце Состояние публикации отображается Ожидание публикации изменений, что указывает на необходимость публикации последних обновлений списка сайтов для их получения пользователями. Вы можете использовать кнопку Фильтр (рядом с полем поиска), чтобы выбрать вариант Ожидание удаления для просмотра всех удаленных записей, ожидающих публикации.
Просмотр журнала изменений записей сайтов
Для просмотра журнала изменений записей сайтов выполните следующие действия.
- Выберите запись сайта, для которой необходимо просмотреть журнал изменений, и нажмите Просмотреть журнал.
Копирование сайта в другие списки сайтов
Используйте следующие действия, чтобы скопировать запись сайта из списка сайтов в один или несколько списков сайтов.
Выберите запись сайта, которую требуется скопировать в другой список. Выберите Копировать в другие списки.
В раскрывающемся списке выберите один или несколько списков сайтов, которые требуется скопировать.
Нажмите Копировать сайт в нижней части области.
После того, как вы увидите подтверждение копирования записи, она останется в списке сайтов, из которого ее скопировали. Она также появится в списке или списках сайтов, куда она была скопирована.
Примечание.
В столбце Состояние для всех записей, скопированных в опубликованный список сайтов, будет отображаться Ожидается добавление. Если вы переходите к списку списков сайтов путем выбора Списки сайтов Microsoft Edge в верхней части экрана, вы увидите, что в столбце Состояние публикации отображается Ожидание публикации изменений, что указывает на необходимость публикации последних обновлений списка сайтов для их получения пользователями. Вы можете использовать кнопку Фильтр (рядом с полем поиска), чтобы выбрать вариант Ожидание добавления для просмотра всех добавленных записей, ожидающих публикации.
Добавление общего файла cookie сеанса в список сайтов
Можно добавлять отдельные общие файлы cookie сеанса в любой список сайтов. После добавления общих файлов cookie в список вы можете использовать предварительно определенные фильтры с помощью кнопки Фильтр (рядом с областью ввода поиска) для просмотра обновлений списка.
- Перейдите к списку сайтов, в который нужно добавить общий файл cookie.
- Выберите "Добавить общий файл cookie".
- Введите домен и имя файла cookie. При необходимости добавьте комментарии и затем нажмите Сохранить.
Примечание.
В столбце Состояние для всех записей, добавленных в опубликованный список сайтов, будет отображаться Ожидается добавление. Если вы переходите к списку списков сайтов, выбрав Списки сайтов Microsoft Edge в верхней части экрана, вы увидите, что в столбце Состояние публикации отображается Ожидающие изменения, что указывает на необходимость публикации последних обновлений списка сайтов для их получения пользователями. Вы можете использовать кнопку Фильтр (рядом с полем поиска), чтобы выбрать вариант Ожидание добавления для просмотра всех добавленных записей, ожидающих публикации.
Удаление общего файла cookie сеанса из списка сайтов
Чтобы удалить запись общего файла cookie сеанса, используйте следующие действия.
- Выберите запись, которую вы хотите удалить из списка сайтов. Выберите Удалить общий файл cookie.
- Во всплывающем диалоговом окне нажмите Удалить.
- После подтверждения того, что запись удалена, она будет оставаться в списке до тех пор, пока список сайтов не будет опубликован в облачном расположении. Вы можете просмотреть список удаленных сайтов перед публикацией. Для этого нажмите кнопку Фильтр и отфильтруйте файлы cookie по состоянию Ожидание удаления.
Примечание.
В столбце Состояние для всех записей, удаленных из опубликованного списка сайтов, будет отображаться Ожидается удаление. Если вы переходите к списку списков сайтов, выбрав Списки сайтов Microsoft Edge в верхней части экрана, вы увидите, что в столбце Состояние публикации отображается Ожидающие изменения, что указывает на необходимость публикации последних обновлений списка сайтов для их получения пользователями. Вы можете использовать кнопку Фильтр (рядом с полем поиска), чтобы выбрать вариант Ожидание удаления для просмотра всех удаленных записей, ожидающих публикации.
Просмотр журнала изменений для общих файлов cookie сеанса
Для просмотра журнала изменений общих файлов cookie сеанса выполните следующие действия.
- Выберите запись, для которой необходимо просмотреть журнал изменений, и нажмите Просмотреть комментарии.
Копирование общего файла cookie сеанса в другие списки сайтов
Выполните следующие действия, чтобы скопировать запись общего файла cookie сеанса из списка сайтов в один или несколько списков сайтов.
- Выберите запись, которую требуется скопировать в другой список. Выберите Копировать в другие списки.
- В раскрывающемся списке выберите один или несколько списков сайтов, которые требуется скопировать.
- Нажмите Копировать файл cookie в нижней части области.
- После того, как вы увидите подтверждение копирования записи, она останется в списке сайтов, из которого ее скопировали. Она также появится в списке или списках сайтов, куда она была скопирована.
Примечание.
В столбце Состояние для всех записей, скопированных в опубликованный список сайтов, будет отображаться Ожидается добавление. Если вы переходите к списку списков сайтов путем выбора Списки сайтов Microsoft Edge в верхней части экрана, вы увидите, что в столбце Состояние публикации отображается Ожидание публикации изменений, что указывает на необходимость публикации последних обновлений списка сайтов для их получения пользователями. Вы можете использовать кнопку Фильтр (рядом с полем поиска), чтобы выбрать вариант Ожидание добавления для просмотра всех добавленных записей, ожидающих публикации.
Экспорт списка сайтов
Существуют сценарии, в которых необходимо экспортировать список сайтов. Например, если вы не можете переместить список сайтов в облако сразу или если вам необходимо поддерживать гибридную среду со списками сайтов в облаке и локальной среде. Вы можете использовать возможность управления списком облачных сайтов для изменения списка сайтов в центральном расположении и экспорта списка сайтов в локальный узел.
Экспорт списка сайтов:
- На странице списков сайтов Microsoft Edge выберите список сайтов, который нужно экспортировать.
- Выберите Экспортировать список, чтобы скачать XML-файл списка сайтов.
Восстановление предыдущей версии списка сайтов
Чтобы восстановить предыдущую версию списка сайтов, выполните следующие действия.
Примечание.
Сохраняются только последние 3 опубликованные версии списка сайтов. При публикации более 3 версий сохраненная версия с наименьшим номером версии будет окончательно удалена, и вы больше не сможете восстановить эту версию. Если вы хотите сохранить копию списка сайтов, необходимо экспортировать его перед публикацией новой версии.
На странице списков сайтов Microsoft Edge выберите список, который вы хотите восстановить до предыдущей версии.
Выберите предыдущую версию в раскрывающемся списке Версия.
Вы можете просмотреть содержимое предыдущей версии списка сайтов. Его также можно экспортировать, если вы хотите сохранить копию, выбрав Экспорт на панели сообщений.
Выбрав версию, которую требуется восстановить, выберите Восстановить на панели сообщений.
Если у вас есть неопубликованные изменения в текущей версии списка сайтов, вы можете включить их, настроив флажок на панели.
Примечание.
Если не включить неопубликованные изменения, они будут потеряны при восстановлении предыдущей версии.
Выберите Восстановить в нижней части панели, чтобы восстановить предыдущую версию.
Управление отзывами о сайте в Центре Microsoft 365 Admin
На вкладке отзывов о сайтах показаны сайты, добавляемые пользователями в свой локальный список сайтов режима IE и нейтральные сайты, которые могли быть неправильно настроены по сообщениям Microsoft Edge. Вы увидите адрес сайта, количество пользователей, добавивших этот сайт и опубликованные облачные списки сайтов, из которых получен отзыв. Вы можете выполнять действия с отдельными записями, добавляя их в существующие списки сайтов, приостанавливая или удаляя отзывы. Вы также можете просмотреть журнал изменений и комментарии.
Добавление сайта в списки сайтов
Используйте следующие действия, чтобы добавить сайт в один или несколько списков сайтов из отзывов о сайтах.
Выберите запись, которую нужно добавить. Выберите Добавить в списки сайтов.
В раскрывающемся списке выберите один или несколько списков сайтов для добавления. Выберите подсистему, которую нужно использовать для открытия сайта, и при необходимости добавьте комментарии.
Нажмите Добавить сайт в нижней части области.
Примечание.
Состояние этой записи будет обновлено до Разрешено, так как прежним состоянием было Добавлено. Теперь этот сайт появится в выбранных списках сайтов.
Приостановка входящих отзывов о сайте
Вы можете отложить действия с ожидаемой записью, приостановив отзывы. Вы можете приостановить отзывы на 30 дней или на неопределенный срок. Чтобы приостановить входящие отзывы, используйте следующие действия.
Выберите запись, для которой нужно приостановить отзывы. Выберите Приостановить отзывы.
При необходимости добавьте комментарии и выберите, на какой срок нужно приостановить отзывы.
Нажмите Приостановить в нижней части области.
Примечание.
Состояние этой записи будет обновлено до Разрешено, так как прежним состоянием было Приостановлено. Если выбрана приостановка на 30 дней, при наличии входящего отзыва через 30 дней состояние записи будет вновь обновлено до Ожидание, чтобы вы могли выполнять с ней действия.
Удаление отзывов о сайте
Чтобы удалить запись отзыва, используйте следующие действия.
Выберите запись, которую нужно удалить. Выберите Удалить отзыв.
Во всплывающем диалоговом окне нажмите Удалить.
Примечание.
Если удалить запись, она может появиться в будущем в качестве входящего отзыва, если пользователи продолжат добавлять сайт в свои локальные списки сайтов или если Microsoft Edge обнаружит, что это нейтральный сайт, который мог быть настроен неправильно.
Просмотр журнала изменений записей отзывов о сайтах
Для просмотра журнала изменений:
- Выберите запись, для которой нужно просмотреть журнал изменений, и нажмите Журнал отзывов в боковой области.
Вопросы и ответы
Я не вижу параметр "Списки сайтов Microsoft Edge" на странице "Параметры организации" в Центре администрирования Microsoft 365. Почему?
Это взаимодействие будет доступно после завершения выпуска в середине декабря. Пока выпуск взаимодействия не завершен, вам необходимо дать согласие, чтобы это взаимодействие отображалось для вас в Центре администрирования Microsoft 365. Вы должны быть глобальным администратором в Microsoft 365, чтобы согласиться на использование.
Для этого можно использовать следующие действия.
- Войдите в центр Microsoft 365 Admin, а затем перейдите в раздел Параметры > Параметры параметры организации. На вкладке Профиль организации выберите Параметры выпуска.
- Чтобы отключить целевой выпуск, выберите Стандартный выпуск, а затем — Сохранить изменения.
- Чтобы включить целевой выпуск для всех пользователей в организации, выберите Целевой выпуск для всех, а затем щелкните Сохранить изменения.
- Чтобы включить целевой выпуск для некоторых пользователей в организации, выберите Целевой выпуск для выбранных пользователей, а затем щелкните Сохранить изменения.
- Выберите Выбрать пользователей , чтобы добавить пользователей по одному, или Отправить пользователей , чтобы добавить их массово.
- Завершив добавление пользователей, выберите Сохранить изменения.
Дополнительные сведения см. в статье Настройка стандартного или целевого варианта выпуска — администратор Microsoft 365.
Можно ли управлять данными списка сайтов программным способом, а не использовать интерфейс M365 Администратор Center?
Да, существует набор API Microsoft Graph для управления списком облачных сайтов, которые в настоящее время находятся в предварительной версии. Дополнительные сведения см. в статье Использование API Edge в Microsoft Graph — бета-версия Microsoft Graph.
Когда я выбираю "Списки сайтов Microsoft Edge" и пытаюсь создать список, возникает ошибка "Сбой запроса с кодом состояния 500". Почему?
Сайт Microsoft Edge Списки хранит свои данные и конфигурацию в инфраструктуре служб, совместно используемых корпоративными облачными службами, такими как Exchange Online, SharePoint Online, Teams и Microsoft Entra ID. В редких случаях, когда списки сайтов Microsoft Edge первыми используют эту инфраструктуру, подготовка может занять некоторое время. В таких случаях первоначальный запрос из Центра администрирования Microsoft 365 завершится сбоем. При сбое запроса в систему подготовки отправляется оповещение для устранения проблемы. Обычно подготовка завершается за три дня. Поэтому, если вы столкнетесь с этой ошибкой, попробуйте создать список через несколько дней. Если вам по-прежнему не удается создать новый список или вам нужна срочная помощь, обратитесь к служба поддержки Майкрософт.
Могут ли пользователи, которые еще не вошли в Microsoft Edge, скачать список сайтов?
Нет. Пользователи должны войти в браузер, чтобы скачать список облачных сайтов. Вы можете настроить политику, чтобы разрешить неявный вход, не нарушающий взаимодействие с пользователем. Дополнительные сведения см. в разделе ImplicitSignInEnabled.
Каков стандартный интервал обновления после обновления содержимого списка сайтов?
Список сайтов обновляется в Microsoft Edge каждые два часа. Этот интервал можно изменить в политике InternetExplorerIntegrationSiteListRefreshInterval. Минимальный интервал обновления — 30 минут.
Что произойдет, если пользователь выйдет из Microsoft Edge?
При доступе к списку сайтов требуется явный вход в браузере для первого скачивания. В сценарии, в котором пользователь выполняет выход после входа в систему, список сайтов кэшируется в Microsoft Edge. Список останется кэшируемым, даже если пользователь выйдет из Microsoft Edge из своей учетной записи Microsoft Entra. Microsoft Edge не будет пытаться вернуться к расположению скачивания вне облака, пока настроена политика списка облачных сайтов. В следующий раз Microsoft Edge попытается обновить кэшированный список сайтов в указанное ниже время (обратите внимание, что все попытки завершатся сбоем, если пользователь не вошел в Microsoft Edge):
- Через 60 секунд после перезапуска браузера.
- Каждые два часа, когда Microsoft Edge запущен. Интервал обновления в 120 минут можно изменить с помощью политики InternetExplorerIntegrationSiteListRefreshInterval. Минимальный интервал обновления — 30 минут.
Где размещен список облачных сайтов?
Данные хранятся в хранилище данных Субстрата, что гарантирует, что данные хранятся в совместимом расположении и соответствуют локальным правилам обработки данных. Субстрат решает, в каком регионе хранятся данные, на основе географического расположения, выбранного для клиента.
Поддержка и отзывы
Поддержка управления списком облачных сайтов регулируется существующим договором на поддержку Microsoft Premier. Вы можете связаться со службой поддержки Microsoft, чтобы сообщить о проблемах или оставить отзывы. Вы также можете оставить отзывы на нашем форуме TechCommunity.