Управление боковой панелью в Microsoft Edge
В этой статье описывается боковая панель в Microsoft Edge и приводятся сведения о процедурах, которые администраторы могут использовать для управления этой функцией в своей организации.
Примечание.
Сейчас развертывается служба управления Microsoft Edge, специальное и упрощенное средство управления в Центр администрирования Microsoft 365. Подробнее.
Общие сведения о боковой панели
Для все большего числа людей браузер стал местом, где происходит работа. По мере того как переход от жонглирования приложений к переключению вкладок закрепит веб-инструменты в наших рабочих процессах, риски для производительности будут расти. С помощью боковой панели в Microsoft Edge корпоративные пользователи могут получить доступ к нужным средствам повышения производительности, оставаясь в рабочем процессе.
Использование групповых политик для управления боковой панелью
У администраторов есть несколько вариантов политики для развертывания боковой панели и управления ею в своей организации. Следующие политики можно применить к боковой панели и отдельным приложениям, на которые ссылается боковая панель.
| Имя политики | Заголовок |
|---|---|
| HubsSidebarEnabled | Показать боковую панель центров |
| EdgeOpenInSidebarEnabled | Включение открытия на боковой панели |
| EdgeSidebarCustomizeEnabled | Включение настройки боковой панели |
| EdgeSidebarAppUrlHostBlockList | Управление приложениями, которые нельзя открыть на боковой панели Microsoft Edge |
| ExtensionInstallBlockList | Управление невозможной установкой расширений |
| ExtensionInstallAllowList | Разрешить установку определенных расширений |
| ExtensionInstallForceList | Определить, какие расширения устанавливаются в автоматическом режиме |
Примечание.
Повторное использование политик, зависящих от расширений, для управления боковой панелью является преднамеренным и предназначено для повышения гибкости. Перейдите по адресу edge://sidebar-internals в браузере, чтобы найти идентификаторы расширений, связанные с отдельными приложениями боковой панели.
Разрешить или заблокировать боковую панель в групповой политике
Вы можете использовать политику HubsSidebarEnabled , чтобы контролировать, разрешена ли боковая панель или заблокирована в вашей организации. Блокировка боковой панели автоматически блокирует включение всех приложений боковой панели. В Microsoft Edge 116 или более поздней версии эта политика разрешает или блокирует боковую панель в прогрессивном веб-приложения (PWA).
- Откройте редактор групповой политики, перейдите в раздел Административные шаблоны>Microsoft Edge , а затем выберите Показать боковую панель центров.
- Чтобы заблокировать боковую панель и все приложения боковой панели, выберите Отключено.
- Чтобы разрешить боковую панель, выберите Включено. Новый параметр будет влиять после перезапуска браузера.
Обратите внимание, что при блокировке боковой панели доступ к новому приложению Discover, которое отображается на панели инструментов (Microsoft Edge 111 или более поздней версии).
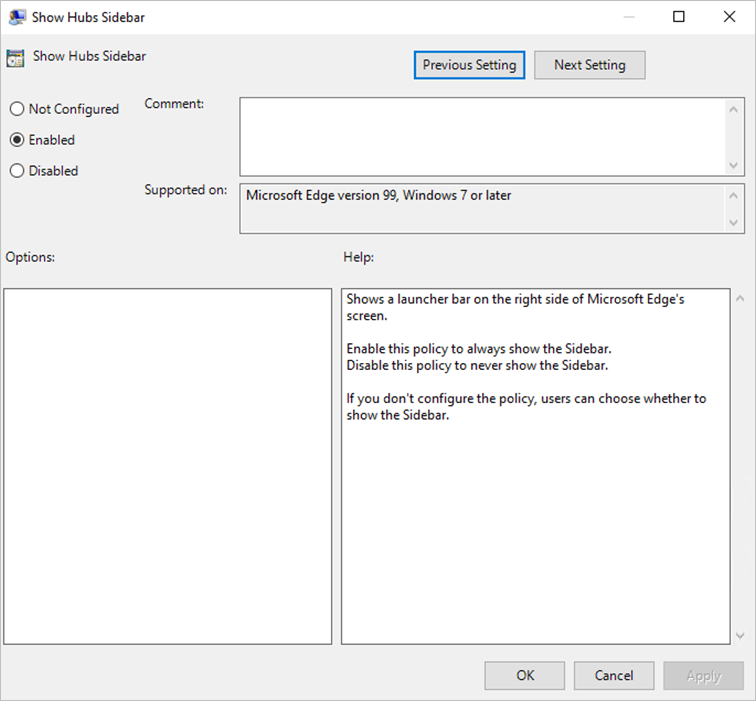
Открытие веб-сайта или приложения на боковой панели
Вы можете использовать политику EdgeOpenInSidebarEnabled , чтобы открыть веб-сайт или приложение на боковой панели. Если эта политика включена, пользователь может выбрать Открыть на боковой панели в разделе Параметры и многое другое.
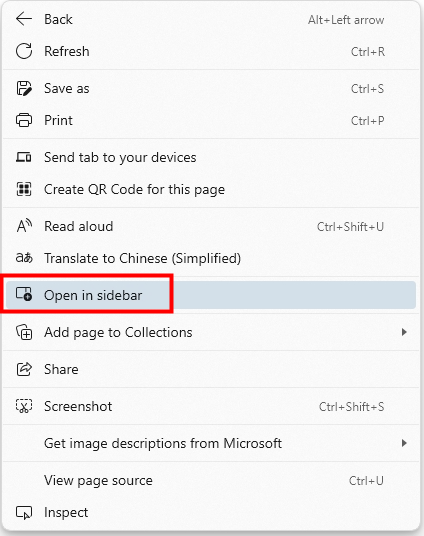
Выполните следующие действия в качестве руководства по настройке этой политики.
- Откройте редактор групповой политики, перейдите в раздел Административные шаблоны>Microsoft Edge , а затем выберите Включить открыть на боковой панели.
- Эта политика по умолчанию отключена. Выберите Включено, чтобы разрешить веб-сайтам и приложениям открываться на боковой панели. Новый параметр будет влиять после перезапуска браузера.
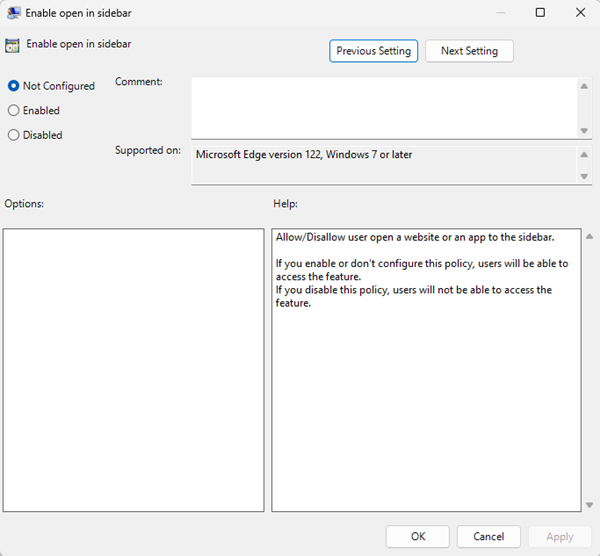
Настройка боковой панели
Вы можете использовать политику EdgeSidebarCustomizeEnabled , чтобы разрешить пользователям настраивать боковую панель путем добавления или удаления приложения. Если эта политика включена, пользователь может наведите указатель мыши на знак плюса (+) и нажмите кнопку Настроить.
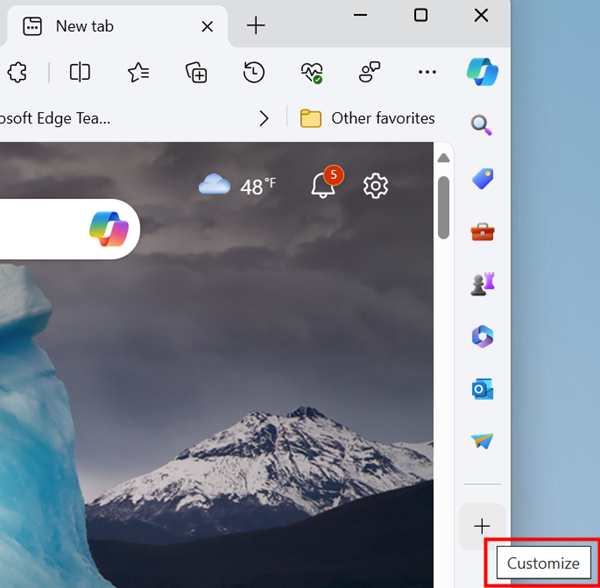
Выполните следующие действия в качестве руководства по настройке этой политики.
- Откройте редактор групповой политики, перейдите в раздел Административные шаблоны>Microsoft Edge , а затем выберите Включить настройку боковой панели.
- Эта политика по умолчанию отключена. Выберите Включено, чтобы разрешить пользователям настраивать боковую панель. Новый параметр будет влиять после перезапуска браузера.
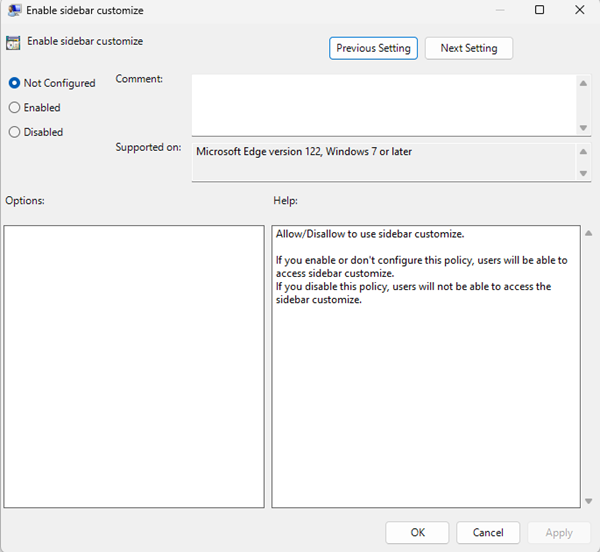
Блокировать определенные приложения боковой панели (не рекомендуется)
Примечание.
Это относится к Microsoft Edge 107 и более поздним версиям. Начиная с Microsoft Edge 127, рекомендуется использовать блочные приложения боковой панели с использованием URL-адресов .
Вы можете использовать политику ExtensionInstallBlockList , чтобы указать, какие приложения боковой панели заблокированы.
Используйте следующие действия в качестве руководства, чтобы заблокировать приложение боковой панели.
- Откройте редактор управления групповыми политиками, перейдите в раздел Административные шаблоны>РасширенияMicrosoft Edge>, а затем выберите Управление, какие расширения нельзя установить.
- Выберите Включено.
- Щелкните Показать.
- Введите идентификатор расширения приложения боковой панели, которое нужно заблокировать.
- Идентификаторы расширений для приложений на боковой панели можно найти, выбрав
edge://sidebar-internals. - JSON-файл Sidebar Internals содержит манифест для всех приложений на боковой
extension_idпанели, включая параметр для каждого приложения. Эти значения можно использовать для настройки политики. - При добавлении нескольких идентификаторов используйте отдельную строку для каждого идентификатора.
- Идентификаторы расширений для приложений на боковой панели можно найти, выбрав
- Чтобы заблокировать все приложения боковой панели, см . раздел Разрешить или заблокировать боковую панель в групповой политике. Отключение политики HubsSidebarEnabled по умолчанию блокирует все приложения боковой панели.
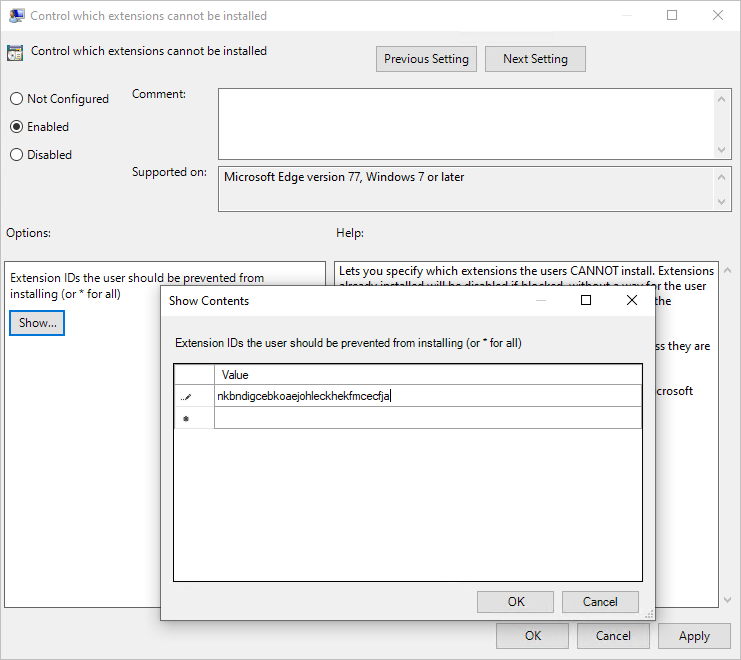
Блокировка приложений на боковой панели, кроме поиска с помощью URL-адресов
Примечание.
Это относится к Microsoft Edge 127 и более поздним версиям.
Вы можете использовать политику EdgeSidebarAppUrlHostBlockList , чтобы указать, какие приложения боковой панели заблокированы, кроме приложения поиска. Сведения о блокировке приложения поиска см. в разделе Блокировка приложения поиска.
URL-адреса приложений
Встроенные приложения Edge включают Copilot, Shopping, Tools, Games, Microsoft Office, Outlook, Drop, Eco tree, Создатель изображений, OneNote, Designer и т. д.
Эти URL-адреса можно найти по адресу edge://sidebar-internals. JSON-файл на боковой панели содержит манифест для встроенных приложений на боковой панели, включая параметр target: {"url": "xyz"} для каждого приложения. Эти значения можно использовать для настройки политики.
Примечание.
Для внешних веб-сайтов (например, google.com, youtube.com и tiktok.com) введите URL-адрес сайта.
Выполните следующие действия в качестве руководства по настройке приложений, которые нельзя открыть на боковой панели.
- Откройте редактор управления групповыми политиками, перейдите в раздел Административные шаблоны>Microsoft Edge , а затем выберите Управление приложениями, которые нельзя открыть на боковой панели Microsoft Edge.
- Выберите Включено.
- Щелкните Показать.
- Введите URL-адреса или шаблоны URL-адресов приложения боковой панели, которое нужно заблокировать. Дополнительные сведения о допустимых шаблонах URL-адресов см. в разделе Формат фильтра для политик на основе списка URL-адресов.
- По завершении ввода URL-адресов нажмите кнопку ОК .

Блокировка приложения "Поиск"
Примечание.
Это относится к Microsoft Edge 127 и более поздним версиям.
У приложения "Поиск" нет URL-адреса. Вы можете использовать политику ExtensionInstallBlockList только для управления приложением поиска.
Используйте следующие действия в качестве руководства, чтобы заблокировать приложение поиска.
- Откройте редактор управления групповыми политиками и перейдите в раздел Административные шаблоны>Расширения Microsoft Edge>.
- Выберите Управление расширениями, которые нельзя установить.
- Выберите Включено.
- Щелкните Показать.
- Введите идентификатор расширения для заблокированного приложения поиска и нажмите кнопку ОК.
- Приложение поиска extension_id, показанное на следующем снимке экрана: jbleckejnaboogigodiafflhkajdmpcl.
- Вы также можете найти идентификатор расширения для приложения поиска, выбрав
edge://sidebar-internals. - JSON-файл для внутренних элементов боковой панели содержит манифест для всех приложений боковой панели, включая параметр extension_id для каждого приложения. Эти значения можно использовать для настройки политики.

Блокировка всех приложений боковой панели
Примечание.
Это относится к Microsoft Edge 127 и более поздним версиям.
Существует два варианта блокировки всех приложений на боковой панели.
Первый вариант — отключить политику HubsSidebarEnabled , чтобы заблокировать все приложения на боковой панели по умолчанию. Дополнительные сведения см . в разделе Разрешение или блокировка боковой панели в групповой политике.
Второй вариант — задать политику EdgeSidebarAppUrlHostBlockList , * чтобы заблокировать все приложения на боковой панели, кроме поиска. Выполните следующие действия в качестве руководства по настройке этой политики.
- Откройте редактор управления групповыми политиками, перейдите в раздел Административные шаблоны>Microsoft Edge , а затем выберите Управление приложениями, которые нельзя открыть на боковой панели Microsoft Edge.
- Выберите Включено.
- Щелкните Показать.
- Введите * , чтобы заблокировать все приложения боковой панели, кроме поиска, а затем нажмите кнопку ОК. Сведения о блокировке поиска см. в разделе Блокировка приложения поиска.

Разрешить определенные приложения на боковой панели (не рекомендуется)
Примечание.
Это относится к Microsoft Edge 107 и более поздним версиям. Начиная с Microsoft Edge 131 рекомендуется использовать параметр Разрешить определенные приложения на боковой панели, кроме поиска с использованием URL-адресов.
Вы можете использовать политики ExtensionInstallBlocklist и ExtensionInstallAllowlist для разрешения определенных приложений на боковой панели при блокировке остальных приложений боковой панели. Выполните следующие действия в качестве руководства, чтобы исключить конкретное приложение боковой панели из списка блокировок.
Откройте редактор управления групповыми политиками, перейдите в раздел Административные шаблоны>РасширенияMicrosoft Edge>, а затем выберите "Управление тем, какие расширения нельзя включить".
Выберите Включено.
Щелкните Показать.
Введите *.
Используйте групповую политику, чтобы узнать, какие расширения нельзя включить:

В редакторе управления групповыми политиками перейдите в раздел Административные шаблоны>РасширенияMicrosoft Edge> и выберите "Разрешить установку определенных расширений".
Введите идентификатор расширения приложения боковой панели, которое вы хотите разрешить.
- Идентификаторы расширений для приложений на боковой панели можно найти, перейдя по адресу
edge://sidebar-internalsomnibox в Microsoft Edge. - В итоговом манифесте (который можно экспортировать в JSON-файл) перечислены все приложения боковой
extension_idпанели, включая параметр для каждого приложения. Эти значения можно использовать для настройки политики. - При добавлении нескольких идентификаторов используйте отдельную строку для каждого идентификатора.
- Идентификаторы расширений для приложений на боковой панели можно найти, перейдя по адресу
Затем пользователь может включить или отключить разрешенное приложение боковой панели. Чтобы принудительно включить приложение на боковой панели, см. следующий раздел, в котором содержатся сведения о политике ExtensionInstallForcelist .
Используйте групповую политику, чтобы разрешить установку определенных расширений:
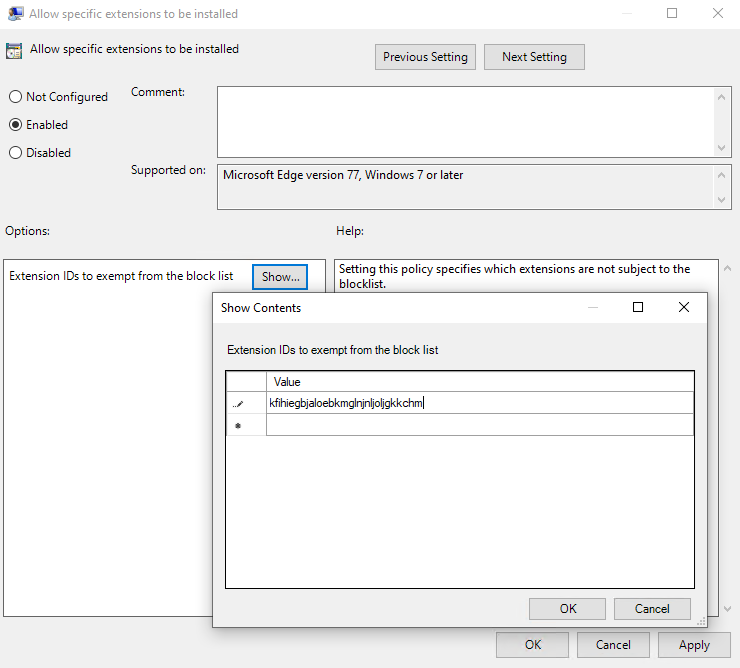
Разрешение определенных приложений на боковой панели, кроме поиска с помощью URL-адресов
Примечание.
Это относится к Microsoft Edge 131 и более поздним версиям.
Вы можете использовать политики EdgeSidebarAppUrlHostBlockList, ExtensionInstallBlocklist и EdgeSidebarAppUrlHostAllowlist для разрешения определенных приложений на боковой панели (кроме приложения поиска) при блокировке остальных приложений боковой панели. Сведения о том, как разрешить приложение поиска, см. в разделе Разрешение приложения поиска.
Выполните следующие действия в качестве руководства, чтобы исключить конкретное приложение боковой панели из списка блокировок.
Следуйте второму параметру в разделе Блокировать все приложения на боковой панели , чтобы заблокировать все приложения на боковой панели.
В редакторе управления групповыми политиками перейдите в раздел Административные шаблоны>РасширенияMicrosoft Edge> и выберите "Разрешить открытие определенных приложений на боковой панели Microsoft Edge".
Выберите Включено.
Щелкните Показать.
Введите URL-адреса или шаблоны URL-адресов приложения боковой панели, которые вы хотите разрешить. Дополнительные сведения о допустимых шаблонах URL-адресов см. в разделе Формат фильтра для политик на основе списка URL-адресов.
По завершении ввода URL-адресов нажмите кнопку ОК . Например, [*.]youtube.com на следующем снимке экрана.

Разрешить приложение поиска
Примечание.
Это относится к Microsoft Edge 131 и более поздним версиям.
У приложения "Поиск" нет URL-адреса. Политику ExtensionInstallAllowlist можно использовать только для разрешения приложения поиска при блокировке остальных приложений на боковой панели с помощью политик EdgeSidebarAppUrlHostBlockList и ExtensionInstallBlocklist .
Используйте следующие шаги в качестве руководства, чтобы разрешить приложение поиска.
Следуйте второму параметру в разделе Блокировать все приложения на боковой панели , чтобы заблокировать все приложения на боковой панели.
Откройте редактор управления групповыми политиками и перейдите в раздел Административные шаблоны>Расширения Microsoft Edge>.
Выберите "Разрешить установку определенных расширений".
Выберите Включено.
Щелкните Показать.
Введите идентификатор расширения приложения поиска, которое нужно заблокировать, и нажмите кнопку ОК. Обратите внимание, что:
- Идентификатор расширения приложения поиска (
extension_idпараметр), показанный на следующем снимке экрана: jbleckejnaboogigodiafflhkajdmpcl. - Вы также можете найти идентификатор расширения для приложения поиска, выбрав edge://sidebar-internals.
- JSON-файл для внутренних элементов боковой панели содержит манифест для всех приложений на боковой
extension_idпанели, включая параметр для каждого приложения. Эти значения можно использовать для настройки политики.
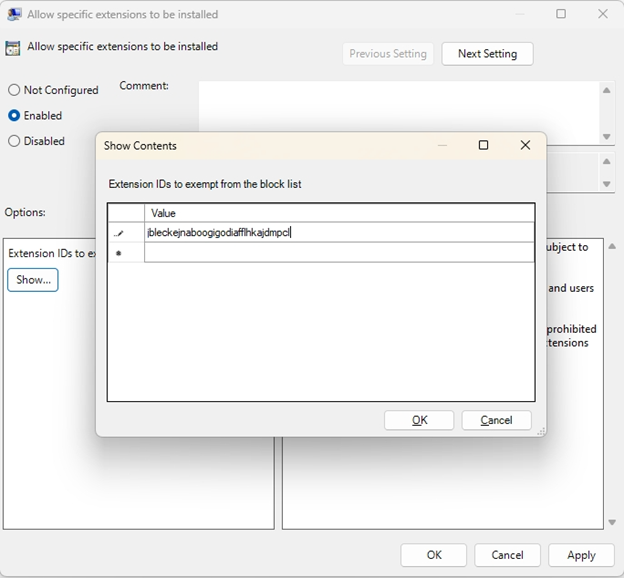
- Идентификатор расширения приложения поиска (
Принудительное включение определенных приложений боковой панели
Используйте политику ExtensionInstallForceList , чтобы включить определенные приложения на боковой панели, которые пользователи в вашей организации не могут отключить. Выполните следующие действия в качестве руководства, чтобы принудительно включить приложение боковой панели.
- В групповая политика Редактор перейдите в раздел Административные шаблоны>РасширенияMicrosoft Edge> и выберите Управление тем, какие расширения устанавливаются автоматически.
- Выберите Включено.
- Щелкните Показать.
- Введите идентификаторы расширений для приложений на боковой панели, которые требуется включить.
Приложение боковой панели включается автоматически без необходимости взаимодействия с пользователем. Пользователь не сможет удалить это приложение с боковой панели. Этот параметр перезаписывает любую включенную политику списка блокировок.