Уменьшение размера почтового ящика обнаружения в Exchange 2013
Применимо к: Exchange Server 2013
У вас есть почтовый ящик обнаружения, размер которых превышает 50 ГБ? Эту проблему можно устранить, создав новые почтовые ящики обнаружения и скопировав результаты поиск из большого почтового ящика в новые.
Зачем мне делать эти действия?
В Exchange Server 2013 максимальный размер почтовых ящиков обнаружения, используемых для хранения In-Place результатов поиска eDiscovery, составляет 50 ГБ. До текущего ограничения размера вы смогли увеличить квоту хранилища до более чем 50 ГБ, что привело к тому, что почтовые ящики обнаружения превышают 50 ГБ. Почтовые ящики обнаружения размером более 50 ГБ имеют следующие проблемы:
- Они не поддерживаются.
- Их невозможно перенести:
- Exchange 2013 на Microsoft 365 или Office 365.
- Exchange 2010 — Exchange 2013.
Краткий обзор процесса
Ниже приведены краткие сведения о том, что необходимо сделать, чтобы уменьшить размер почтового ящика обнаружения, который превышает ограничение в 50 ГБ.
Шаг 1. Создание дополнительных почтовых ящиков обнаружения для хранения результатов поиска.
Действие 2. Копирование результатов поиска в почтовый ящик обнаружения результаты поиска из существующего почтового ящика обнаружения в один или несколько новых почтовых ящиков обнаружения.
Действие 3. Удаление операций поиска обнаружения электронных данных операции поиска обнаружения электронных данных из исходного почтового ящика обнаружения, чтобы уменьшить его размер.
Представленная здесь стратегия группирует результаты поиска из исходного почтового ящика обнаружения в отдельные операции поиска обнаружения электронных данных, основанных на диапазонах дат. Этот метод позволяет быстро скопировать результаты поиска в новый почтовый ящик обнаружения. Этот подход проиллюстрирован на следующем графике.
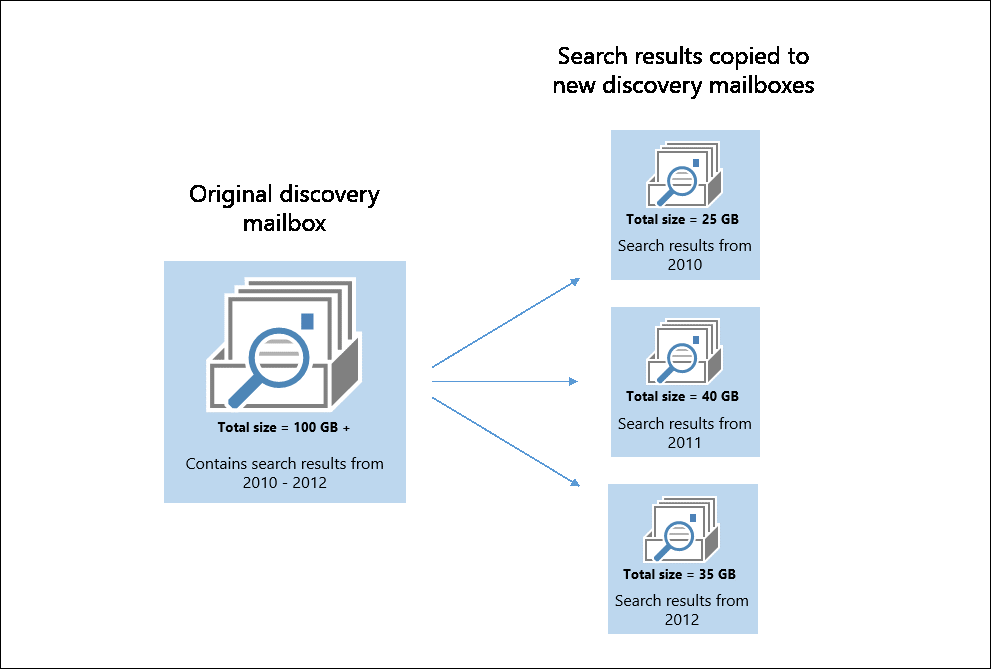
Что нужно знать перед началом работы
Предполагаемое время выполнения этой задачи. Время зависит от объема и размера результатов поиска для копирования в разные почтовые ящики обнаружения.
Выполните следующую команду, чтобы определить размер почтовых ящиков обнаружения в организации.
Get-Mailbox -RecipientTypeDetails DiscoveryMailbox | Get-MailboxStatistics | Format-List DisplayName,TotalItemSizeОпределите, нужно ли сохранить некоторые или все результаты поиска из почтового ящика обнаружения, который превышает ограничение в 50 ГБ. Выполните действия, описанные в этой статье, чтобы сохранить результаты поиска, скопировав их в другой почтовый ящик обнаружения. Если вам не требуется сохранять результаты определенной операции поиска обнаружения электронных данных, ее можно удалить, как описано в действии 3. При удалении поиска результаты поиска удаляются из почтового ящика обнаружения.
Если вам не нужны результаты поиска из почтового ящика обнаружения, который превышает 50 ГБ, вы можете удалить его. Если затронутый почтовый ящик является почтовым ящиком обнаружения по умолчанию, созданным при подготовке организации Exchange, его можно создать повторно. Дополнительные сведения см. в разделе Delete and re-create the default discovery mailbox in Exchange.
Для текущих юридических дел можно экспортировать результаты выбранных операций поиска обнаружения электронных данных в PST-файлы. Это позволит сохранить результаты определенной операции поиска. Кроме PST-файлов, которые содержат результаты поиска, также экспортируется журнал результатов поиска (в формате CSV), содержащий запись для каждого сообщения, возвращенного в результатах поиска. Каждая запись в этом файле определяет исходный почтовый ящик, где находится сообщение. Дополнительные сведения см. в статье Экспорт результатов поиска eDiscovery в PST-файл.
После экспорта результатов поиска в PST-файлы вам потребуется использовать Outlook, чтобы импортировать их в новый почтовый ящик обнаружения.
Действие 1. Создание почтовых ящиков обнаружения
Первым шагом является создание дополнительных почтовых ящиков обнаружения, чтобы можно было скопировать результаты поиска из почтового ящика обнаружения, который превышает предельный размер. На основе ограничения размера в 50 ГБ для почтовых ящиков обнаружения определите, сколько почтовых ящиков обнаружения вам нужно, и создайте их. Затем следует назначить пользователям или группам необходимые разрешения, чтобы открыть новые почтовые ящики обнаружения.
Выполните следующую команду, чтобы создать новый почтовый ящик обнаружения.
New-Mailbox -Name <discovery mailbox name> -DiscoveryВыполните следующую команду, чтобы назначить пользователю или группе разрешения на открытие почтового ящика найденных сообщений и просмотра результатов поиска.
Add-MailboxPermission <discovery mailbox name> -User <name of user or group> -AccessRights FullAccess -InheritanceType all
Действие 2. Копирование результатов поиска в почтовый ящик обнаружения
Следующий этап использовать командлет New-MailboxSearch для копирования результатов поиска из существующего почтового ящика обнаружения в новый ящик, созданный в предыдущем действии. Эта процедура использует параметры StartDate и EndDate , чтобы ограничить результаты поиска пакетами размером не более 50 ГБ. На этом шаге может потребоваться некоторое тестирование (путем оценки результатов поиска) для соответствующего размера результатов поиска.
Выполните следующую команду, чтобы создать новый поиск обнаружения электронных данных.
New-MailboxSearch -Name "Search results from 2010" -SourceMailboxes "Discovery Search Mailbox" -StartDate "01/01/2010" -EndDate "12/31/2010" -TargetMailbox "Discovery Mailbox Backup 01" -EstimateOnly -StatusMailRecipients admin@contoso.comВ этом примере используются следующие параметры:
Имя. Этот параметр указывает имя нового поиска eDiscovery. Так как область поиска ограничена отправленными и полученными датами, полезно, чтобы имя поиска было включено в диапазон дат.
SourceMailboxes: этот параметр указывает почтовый ящик обнаружения по умолчанию. Вы также можете указать имя другого почтового ящика обнаружения, размер в который превышен.
StartDate и EndDate: эти параметры указывают диапазон дат результатов поиска в почтовом ящике обнаружения по умолчанию, который будет включен в результаты поиска.
Примечание.
Для дат используйте короткий формат даты, ММ/дд/гггг, даже если параметры региональных параметров на локальном компьютере настроены в другом формате, например дд/ММ/гггг. Например, используйте 01.03.2014, чтобы указать 1 марта 2014 г.
TargetMailbox: этот параметр указывает, что результаты поиска должны быть скопированы в почтовый ящик обнаружения с именем "Резервная копия почтового ящика обнаружения 01".
EstimateOnly. Этот параметр указывает, что при запуске поиска предоставляется только оценка количества элементов, которые будут возвращены. Если этот параметр не включен, сообщения копируются в целевой почтовый ящик при запуске поиска. Использование этого параметра позволяет изменить диапазоны дат, если требуется увеличить или уменьшить число результатов поиска.
StatusMailRecipients: этот параметр указывает, что сообщение о состоянии должно быть отправлено указанному получателю.
После создания поиска запустите его с помощью командной консоли или центра администрирования Exchange.
Использование командной консоли: Выполните следующую команду, чтобы запустить поиск, созданный в предыдущем действии. Так как параметр EstimateOnly был включен при создании поиска, результаты поиска не будут скопированы в целевой почтовый ящик обнаружения.
Start-MailboxSearch "Search results from 2010"Использование EAC: перейдите к управлению соответствием> наместе обнаружение электронных данных & удержании. Выберите поиск, созданный на предыдущем шаге, щелкните Значок поиска
 выберите Оценка результатов поиска.
выберите Оценка результатов поиска.
При необходимости измените диапазон дат, чтобы увеличить или уменьшить возвращаемые результаты поиска. Если вы изменили диапазон дат, выполните поиск еще раз, чтобы получить новую оценку результатов. Рассмотрите возможность изменения имени поиска с указанием нового диапазона дат.
После тестирования поиска используйте командную консоль или центр администрирования Exchange, чтобы скопировать результаты поиска в целевой почтовый ящик обнаружения.
Использование командной консоли: Выполните следующие команды, чтобы скопировать результаты поиска. Прежде чем скопировать результаты поиска, необходимо удалить параметр EstimateOnly .
Set-MailboxSearch "Search results from 2010" -EstimateOnly $falseStart-MailboxSearch "Search results from 2010"Использование EAC: перейдите к управлению соответствием> наместе обнаружение электронных данных & удержании. Выберите поиск, щелкните Значок поиска
 выберите Копировать результаты поиска.
выберите Копировать результаты поиска.Дополнительные сведения см. в разделе Копирование результатов поиска с обнаружением электронных данных в почтовый ящик обнаружения.
Повторите шаги 1–4, чтобы создать поиск для дополнительных диапазонов дат. Добавьте диапазон дат в имя нового поиска, чтобы продемонстрировать диапазон результатов. Чтобы убедиться, что ни один из почтовых ящиков обнаружения не превышает ограничение в 50 ГБ, используйте разные почтовые ящики обнаружения в качестве целевого почтового ящика.
Действие 3. Удаление операций поиска обнаружения электронных данных
После копирования результатов поиска из исходного почтового ящика обнаружения в другой почтовый ящик обнаружения можно удалить исходные поисковые запросы eDiscovery. При удалении поиска eDiscovery результаты поиска удаляются из почтового ящика обнаружения, в котором хранятся эти результаты поиска.
Перед удалением поиска можно выполнить следующую команду, чтобы определить размер результатов поиска, скопированных в почтовый ящик обнаружения для всех поисковых запросов в организации.
Get-MailboxSearch | Format-List Name,TargetMailbox,ResultSizeCopied
Для удаления поиска обнаружения электронных данных можно использовать командную консоль или EAC.
Использование командной консоли: Выполните следующую команду.
Remove-MailboxSearch -Identity <name of search>Использование EAC: перейдите к управлению соответствием> наместе обнаружение электронных данных & удержании. Выберите поиск, который требуется удалить, а затем щелкните Удалить

Как узнать, что эта процедура сработала?
После удаления поиска eDiscovery, чтобы удалить результаты из почтового ящика обнаружения, в котором они хранились, выполните следующую команду, чтобы отобразить размер выбранного почтового ящика обнаружения.
Get-Mailbox <name of discovery mailbox> | Get-MailboxStatistics | Format-List TotalItemSize