Настройка собраний Teams с защитой конфиденциальных данных
 Для некоторых функций, описанных в этой статье, требуется Teams Premium.
Для некоторых функций, описанных в этой статье, требуется Teams Premium.
Для конфиденциального уровня защиты мы ограничим тех, кто может обходить лобби, кто может представлять и кто может записывать. Вы также можете ограничить другие действия, если это требуется вашей организации.
В следующей таблице описаны действия, которые мы будем ограничивать для конфиденциальных собраний и где настроены эти параметры.
| Функция | Действие | Местоположение | Применяются |
|---|---|---|---|
| Разрешить камеру для участников | Вкл | Шаблон | Нет |
| Разрешить микрофон для участников | Вкл | Шаблон | Нет |
| Применение водяного знака к видеопотоку всех пользователей | Выкл | Шаблон | Нет |
| Применение подложки к общему содержимому | Выкл | Шаблон | Нет |
| Комплексное шифрование | Выкл | Шаблон | Нет |
| Управление тем, что видят участники | Вкл | Шаблон | Да |
| Чат собрания | Вкл | Шаблон | Нет |
| Люди, набравшиеся в, могут обойти лобби | Выкл | Ярлык | Да |
| Запрет копирования содержимого чата в буфер обмена | Выкл | Ярлык | Нет |
| Автоматическая запись | Выкл | Шаблон | Нет |
| Кто может обойти лобби? | Приглашенные люди | Ярлык | Да |
| Кто может представить | Люди в моей организации и гости | Ярлык | Да |
| Кто может записывать | Организатор и соорганизаторы | Ярлык | Да |
Параметры, перечисленные как принудительные, применяются меткой конфиденциальности или шаблоном собрания. Параметры, которые не применяются, могут быть изменены организатором собрания.
Примечание.
Для параметров собраний в метках конфиденциальности и пользовательских шаблонах собраний требуется Teams Premium.
Видеодемонстрация
Просмотрите это видео, чтобы просмотреть пошаговое руководство по процедурам, описанным в этой статье.
Параметры презентации для конфиденциальных собраний
Для конфиденциального уровня защиты мы применяем определенные параметры для того, кто может представлять и как к содержимому предоставляется общий доступ.
Включив управление тем, что могут видеть участники, мы гарантируем, что организаторы собраний смогут проверять общее содержимое, прежде чем оно будет отображаться на экране для участников. В этом примере мы используем шаблон, чтобы включить это по умолчанию, но вы также можете использовать шаблон для принудительного применения значения при необходимости.
Установив параметр Кто может представлятьпользователей в моей организации и гостей в метке конфиденциальности, мы удаляем вероятность того, что анонимные участники будут присутствовать на собрании. При необходимости вы можете ограничить его только организаторами и соорганизаторами . (Мы делаем это для очень конфиденциального уровня защиты.)
Мы также ограничиваем запись организаторами и соорганизаторами с помощью метки конфиденциальности.
Варианты лобби для конфиденциальных собраний
Мы используем метку конфиденциальности, чтобы предотвратить обход лобби любым, кроме приглашенных участников (непосредственно приглашенных организатором или которым было перенаправлено приглашение). Это дает дополнительный уровень защиты, позволяя организатору ветеринар кто-либо не отправил приглашение напрямую, прежде чем принять их на собрание. Вы можете дополнительно ограничить этот параметр, выбрав Только организаторы и соорганизаторы. (Мы делаем это для очень конфиденциального уровня защиты.)
Метки конфиденциальности
Для конфиденциального уровня защиты мы используем метку конфиденциальности, которую можно использовать непосредственно на собрании или как часть шаблона собрания. В зависимости от выбранной конфигурации эту метку можно также использовать для классификации команд и отдельных файлов.
Если у вас уже есть метки конфиденциальности, развернутые в вашей организации, подумайте, как эта метка соответствует вашей общей стратегии меток. При необходимости вы можете изменить имя или параметры в соответствии с потребностями вашей организации. Если у вас уже есть метка, используемая для конфиденциальной информации, вы можете изменить метку и добавить в нее собрания Teams.
Создание метки конфиденциальности
В разделе Решения разверните узел Защита информации, а затем выберите Метки.
Выберите Создать метку.
Присвойте метку имя. Мы рекомендуем использовать конфиденциальный, но вы можете выбрать другое имя, если оно уже используется.
Добавьте отображаемое имя и описание, а затем нажмите кнопку Далее.
На странице Определение области для этой метки убедитесь, что выбраны пункты Элементы, Файлы, Сообщения электронной почты и Собрания . (Обратите внимание, что вы можете выбрать другие параметры, если вы хотите использовать эту метку для других целей.)
Нажмите Далее.
На странице Выбор параметров защиты для помеченных элементов выберите Защитить собрания и чаты Teams, а затем нажмите кнопку Далее.
На странице Параметры для собраний и чатов Teams выберите следующие значения:
Выберите Управление пользователями, которые могут обойти лобби, и выберите в раскрывающемся списке пользователи, которые были приглашены .
Снимите флажок Люди, набирающие в, можно обойти лобби .
Выберите Управление пользователями, которые могут представлять, и выберите в раскрывающемся списке пункт Люди в моей организации и гости .
Выберите Управление тем, кто может записывать данные , и выберите в раскрывающемся списке только организаторы и соорганизаторы .
Настройте все другие параметры, необходимые для вашей организации.
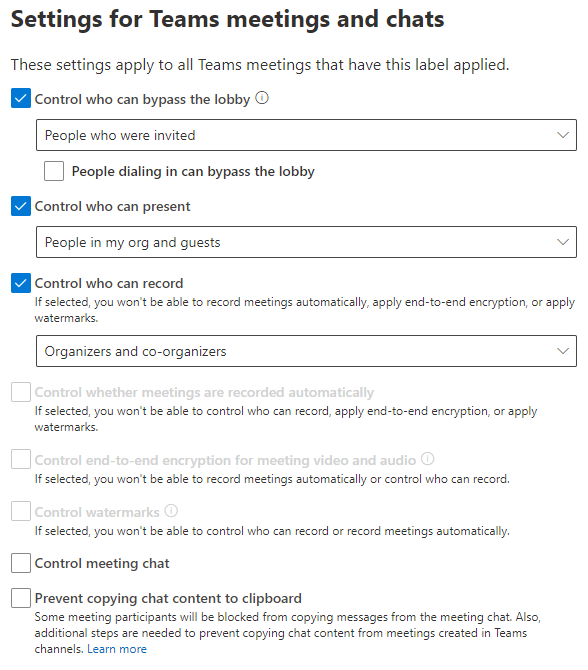
Нажмите Далее.
Завершите работу мастера с другими параметрами, которые вы хотите использовать, выберите Создать метку, а затем нажмите кнопку Готово.
После создания метки ее необходимо опубликовать для пользователей, которые будут ее использовать. Для конфиденциальной защиты мы делаем метку доступной для всех пользователей. Вы публикуете метку на портале соответствия требованиям Microsoft Purview на странице Политики меток в разделе Защита информации. Если у вас есть политика, которая применяется ко всем пользователям, добавьте эту метку в эту политику. Если вам нужно создать новую политику, см . статью Публикация меток конфиденциальности путем создания политики меток.
Дополнительные сведения об использовании меток конфиденциальности с собраниями см. в статье Использование меток конфиденциальности для защиты элементов календаря, собраний Teams и чата.
Шаблоны собраний
Преимущество использования шаблонов заключается в том, что можно создать несколько шаблонов, которые используют одну и ту же метку конфиденциальности, но блокируют различные параметры. Например, если некоторые конфиденциальные собрания представляют собой презентации, в которых участники могут взаимодействовать с минимальным количеством участников, можно создать шаблон, который отключает видео и даже чат участников, а также другой шаблон, который оставляет эти параметры организатору собрания. Оба шаблона будут использовать метку Конфиденциально .
На конфиденциальном уровне защиты мы используем шаблон, чтобы задать для параметра Управление тем, что видят участники , значение Включено , и применить это значение. (Этот параметр недоступен в метках конфиденциальности.) Это даст организатору собрания возможность управлять тем, как содержимое отображается участникам собрания. Если есть определенные типы собраний, для которых организатору нужно изменить этот параметр, рекомендуется использовать для этих собраний отдельный шаблон с той же меткой.
Создание пользовательского шаблона собрания
- В Центре администрирования Teams разверните узел Собрания и выберите Шаблоны собраний.
- Выберите Добавить.
- Введите имя и описание шаблона.
- В разделе Применить метку конфиденциальности выберите метку, созданную ранее.
- Выберите Применить метку конфиденциальности, а затем нажмите кнопку Заблокировать.
- В разделе Взаимодействие с собранием установите для параметра Управление тем, что участники видят , значение Включено, а затем выберите его и нажмите кнопку Заблокировать.
- При необходимости измените все дополнительные параметры.
- Чтобы предотвратить изменение параметра организатором собрания, выберите этот параметр, а затем нажмите кнопку Блокировать.
- Чтобы организатор собрания не видел параметр, выберите его, а затем нажмите кнопку Скрыть.
- Нажмите Сохранить.
Статьи по теме
Настройка собраний Teams с тремя уровнями защиты
Обратная связь
Ожидается в ближайшее время: в течение 2024 года мы постепенно откажемся от GitHub Issues как механизма обратной связи для контента и заменим его новой системой обратной связи. Дополнительные сведения см. в разделе https://aka.ms/ContentUserFeedback.
Отправить и просмотреть отзыв по