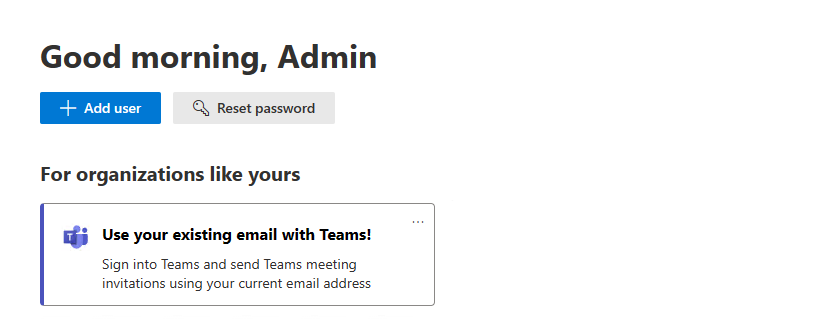Подключение Microsoft Teams базовый (идентификатор Microsoft Entra) к существующей системе электронной почты с помощью календаря
Важно!
Попробуйте настроить "Использовать существующую электронную почту с Teams", доступную на странице https://admin.microsoft.com. Она автоматизирует некоторые действия, описанные в этой статье.
В этом руководстве приведены инструкции по настройке подключения Microsoft Teams базовый (идентификатор Microsoft Entra) к существующей почтовой системе с календарем.
Microsoft Teams базовый (идентификатор Microsoft Entra) объединяет лучшие возможности Teams с собраниями, чатами, звонками и совместной работой. Teams базовый (идентификатор Microsoft Entra) может подключиться к существующей системе электронной почты, чтобы обеспечить интегрированный интерфейс, например получать все уведомления Teams в существующей папке "Входящие", все события календаря в Teams и возможность входа в Teams с помощью существующего адреса электронной почты.
После подключения можно просмотреть ответы на запланированные собрания и приглашения для совместной работы в почтовом ящике и Microsoft Teams. Вы также можете просматривать входящие собрания из календаря и взаимодействовать с ними с помощью Teams и стороннего программного обеспечения для собраний, например Google Workspace.
Необходимые компоненты
Действия по настройке, описанные в этой статье, включают процесс автоматической пересылки элементов из Exchange Online. По умолчанию автоматическая пересылка отключена политикой защиты от нежелательной почты. Эта политика должна быть включена для подключения Teams базовый к существующему почтовому ящику и системе календаря.
Чтобы включить автоматическую переадресацию, выполните приведенные далее действия.
- Перейдите на портал Microsoft 365 Defender по адресу https://security.microsoft.com/
- В меню навигации слева перейдите к Email & политики совместной работы>& правила>Политики> угрозЗащита от спама в разделе Политики
- На странице Политики защиты от нежелательной почты выберите в списке политика исходящего трафика (по умолчанию)
- Во всплывающем окне сведений о политике выберите Изменить параметры защиты , чтобы изменить правило автонаправки.
- В разделе Правила переадресации измените условие автоматической пересылки на Включено — переадресация включена и сохраните изменения.
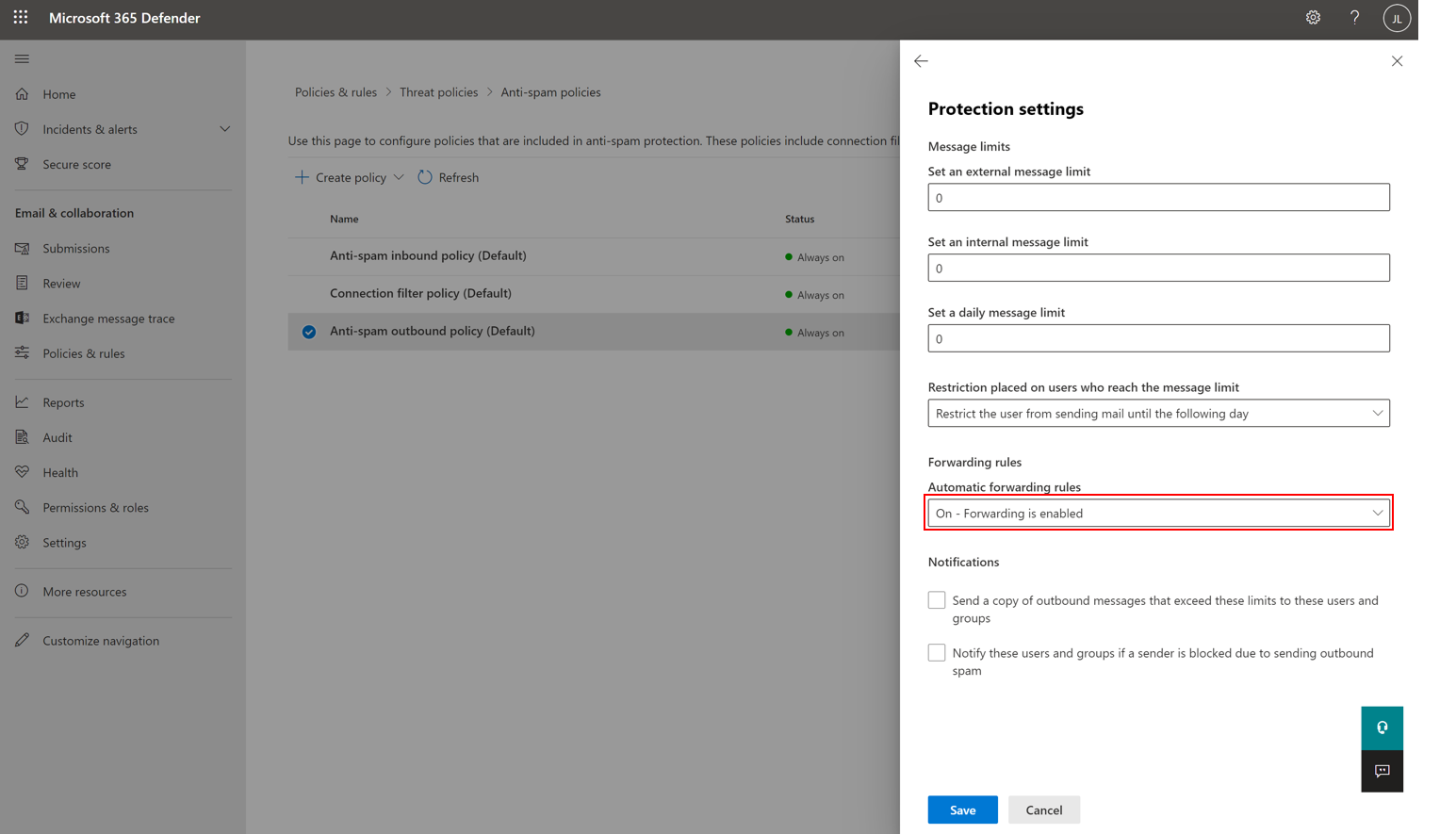
Дополнительные сведения о настройке политик исходящей нежелательной почты см. в статье Настройка фильтрации исходящего спама — Office 365 | Документация Майкрософт.
Подключение Teams базовый к Exchange Online с помощью локальной среды Exchange
Вы можете использовать все, что Teams базовый (идентификатор Microsoft Entra), используя гибридный подход для настройки подключения между Microsoft Teams и Exchange Online с локальной средой Exchange.
Чтобы обеспечить работу доступа к календарю для локальных почтовых ящиков, следуйте указаниям, приведенным в статьеНастройка доступа к календарю Teams для локальных почтовых ящиков Exchange — Microsoft Tech Community
Сведения о развертывании Комнаты Microsoft Teams в гибридной среде с локальной средой Exchange см. в статье Развертывание Комнаты Microsoft Teams в локальной среде Exchange — Microsoft Teams | Документация Майкрософт
Подключение Teams базовый к сторонним почтовым системам с помощью календаря
Если вы не планируете переключать почтовый ящик вашей организации на Microsoft 365, вы можете подключить Teams базовый к существующей сторонней системе электронной почты и календаря. Это подключение позволяет получать уведомления Teams в существующей системе электронной почты при просмотре существующих приглашений на собрания и событий календаря в Microsoft Teams.
Подключение Teams базовый к сторонней электронной почте с помощью домена vanity (пример Google Workspace)
В следующем разделе показано, как подключить Microsoft Teams к существующей системе электронной почты с помощью календаря, например Google Workspace. Это подключение будет выполнено, оставив текущую систему электронной почты нетронутой, переадресовав все сообщения электронной почты в Exchange Online, отфильтровав все сообщения, кроме сообщений типа календаря. При этом сообщения электронной почты с календарем автоматически отображаются в календаре Teams, принятом как предварительные, а сообщения, не относящиеся к календарю, удаляются.
Все сообщения электронной почты, созданные в Microsoft 365, пересылаются в Google Workspace, чтобы пользователи получили напоминания и уведомления Teams. Удостоверения пользователей, например основной адрес электронной почты пользователя, можно дублировать. Единый вход также возможен, но не требуется. Пользователи должны иметь возможность присоединяться к собраниям Teams из стороннего календаря или календаря Teams. Другие функции Teams будут работать должным образом.
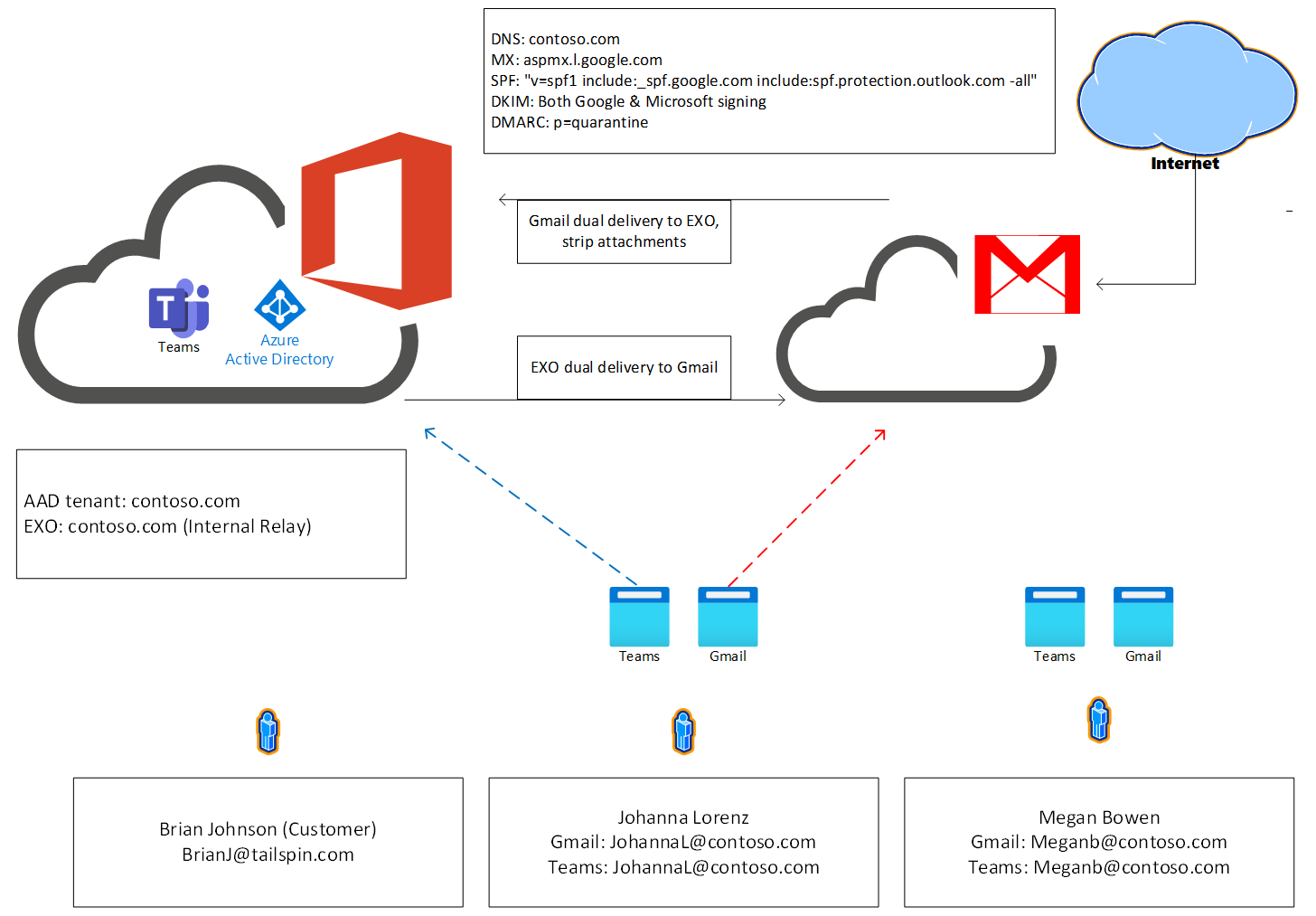
В этих примерах используется командлет PowerShell Connect-ExchangeOnline, который входит в модуль Exchange Online PowerShell версии 2. Если при запуске Connect-ExchangeOnline возникает ошибка, убедитесь, что вы выполнили рекомендуемые инструкции по установке модуля с помощью установки модуля EXO V2. Когда Connect-ExchangeOnline запрашивает учетные данные, обязательно используйте учетную запись администратора клиента.
Шаг 1. Настройка нового домена клиента Microsoft 365
Перейдите в Центр администрирования по адресу https://admin.microsoft.com.
Перейдите в раздел Настройка>доменов и выберите Добавить домен , чтобы добавить существующий домен. Если вы не добавите домен, пользователи в вашей организации будут использовать домен onmicrosoft.com для своих адресов электронной почты до тех пор, пока вы не сделаете это. Обязательно добавьте домен, прежде чем добавлять пользователей, поэтому вам не придется настраивать их дважды.
Проверьте домен с записью TXT, выполнив действия, описанные в разделе Проверка с помощью записи TXT.
При появлении запроса выберите Не разрешать Microsoft 365 настраивать DNS.
При появлении запроса оставьте существующие записи MX на месте, не изменяя их.
Обновите существующую запись SPF TXT, чтобы включить Microsoft 365.
Настройте доменНую почту (DKIM) для Microsoft 365, выполнив следующие действия, чтобы вручную настроить DKIM.
Снова войдите в Центр администрирования Microsoft 365 по адресу, https://admin.microsoft.com/AdminPortal/ чтобы включить DKIM.
На панели навигации слева выберите Настройка>доменов.
С помощью флажка выберите существующий домен, отличный от Майкрософт (например, TomislavK@thephone-company.com) из текущих списков доменов.
Нажмите кнопку с тремя вертикальными точками , чтобы открыть меню.
В меню выберите Задать по умолчанию.
Подтвердите значение по умолчанию в появившемся окне, чтобы задать существующий домен по умолчанию.
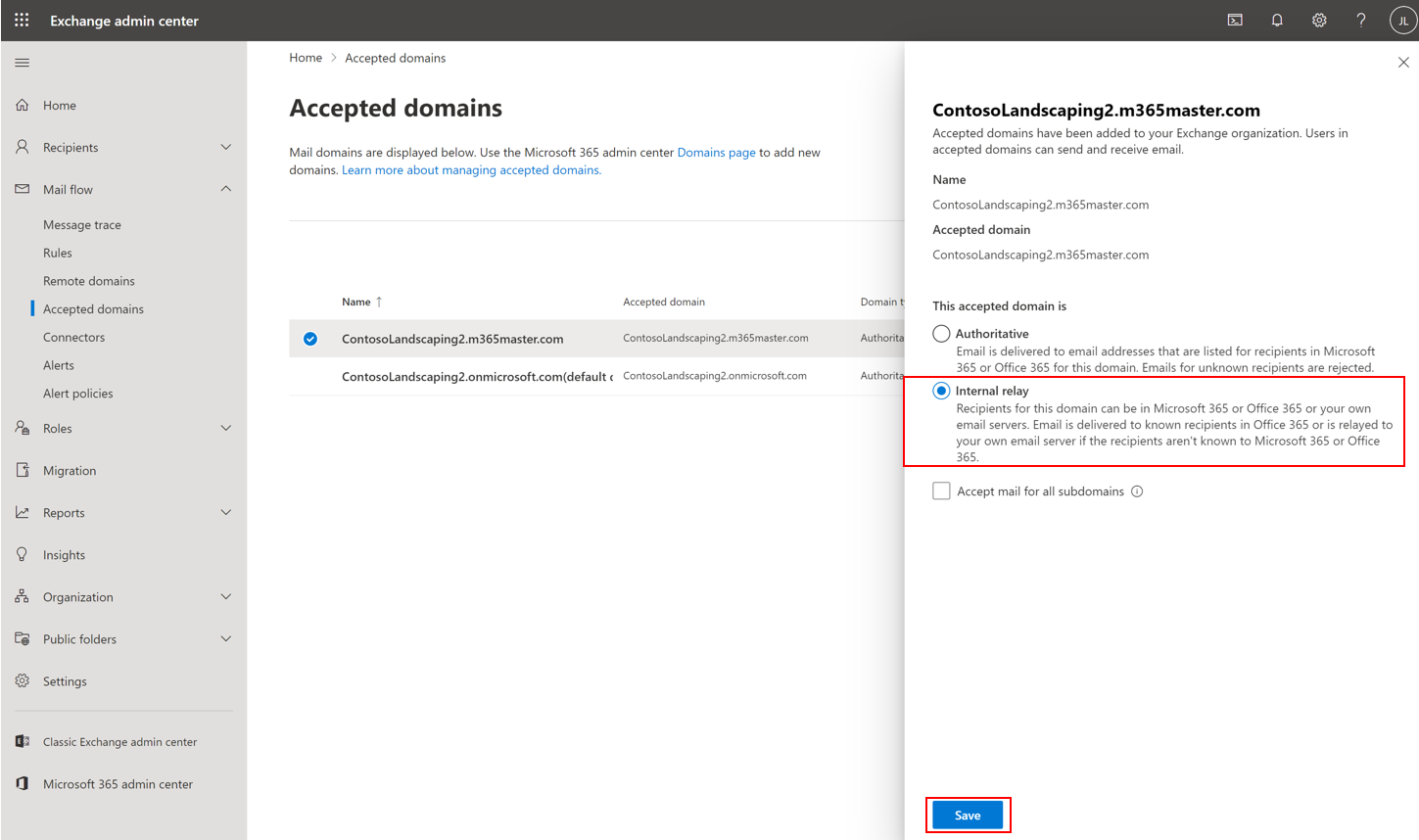
Дополнительные рекомендации по добавлению домена в Microsoft 365 см. в статье Добавление домена в Microsoft 365.
Шаг 2. Добавление пользователей и назначение лицензий Teams базовый
Перейдите в Центр администрирования по адресу https://admin.microsoft.com , чтобы добавить отдельного пользователя.
Перейдите в раздел Пользователи>Активные пользователи и выберите Добавить пользователя.
В области Настройка основных сведений введите основные сведения о пользователе, а затем нажмите кнопку Далее.
- Имя: Введите имя и фамилию, отображаемое имя и имя пользователя.
- Домена: Выберите домен для учетной записи пользователя. Например, если имя пользователя — Jakob, а домен — contoso.com, он будет входить с помощью jakob@contoso.com.
- Параметры пароля: Выберите использовать автоматически созданный пароль или создайте собственный надежный пароль для пользователя. Определите, нужно ли отправлять пароль по электронной почте при добавлении пользователя.
В области Назначение лицензий на продукты выберите расположение и соответствующую лицензию для пользователя. Если у вас нет доступных лицензий, вы по-прежнему можете добавить пользователя и приобрести дополнительные лицензии. Нажмите Далее.
В области Необязательные параметры разверните узел Роли , если вы хотите сделать этого пользователя администратором. Разверните раздел Сведения о профиле , чтобы добавить дополнительные сведения о пользователе.
Нажмите кнопку Далее, проверьте параметры нового пользователя, при необходимости внесите любые другие изменения, а затем нажмите кнопку Готово добавление, а затем закройте.
Чтобы добавить несколько пользователей одновременно, следуйте рекомендациям в статье Добавление пользователей и назначение лицензий — администратор Microsoft 365 | Документация Майкрософт
Шаг 3. Настройка Google Workspace
Настройка двойной доставки электронной почты в Microsoft 365 и чередование вложений:
Выполните действия Google по настройке двойной доставки: https://support.google.com/a/answer/9228551?hl=en
Добавление маршрута для Office 365
- Перейдите к консоли Google Администратор по адресу https://admin.google.com)
- Перейдите в раздел Приложения > Google Workspace > Gmail > Hosts.
- Введите имя маршрута. (Например, Microsoft 365)
- Выберите "Один узел" и введите запись MX, указанную для домена в Microsoft 365 (например, ContosoLandscaping2-m365master-com.mail.protection.outlook.com).
Метод интеллектуального узла для разрешения кода ответа ATTR35 при отправке почты в Exchange локально или Exchange Online :
- Выберите "Один узел" и введите запись MX для начального домена клиента в качестве интеллектуального узла. Начальный домен имеет формат GUID.onmicrosoft.com. GUID — это уникальное значение, которое предоставляется каждой организации при регистрации в службе. GUID — это 128-разрядное целое число (16 байт), которое можно использовать на всех компьютерах и в сетях, где требуется уникальный идентификатор.
- Для разрешения записи MX можно использовать командную строку nslookup -type MX GUID.onmicrosoft.com (например, contosolandscaping2.mail.protection.outlook.com).
- Выберите Порт:25
- Продолжить работу с рекомендуемыми параметрами
Настройка маршрута для Office 365
Откройте консоль Google Администратор по адресуhttps://admin.google.com
Перейдите в раздел Приложения>Google Рабочая область>Маршрутизация Gmail>
На вкладке Маршрутизация выберите Настроить.
Введите имя правила. (Например, Gmail для Office 365)
Чтобы повлиять на сообщения электронной почты, выберите входящий и внутренний прием.
В разделе Для указанных выше типов сообщений выберите Изменить сообщение.
В разделе Также доставить в выберите Добавить других получателей , а затем выберите Добавить, чтобы добавить дополнительный почтовый маршрут.
В разделе Получатели щелкните стрелку вниз "" и выберите Дополнительно.
Выберите Изменить маршрут.
В списке выберите дополнительный маршрут почты, созданный ранее.
В разделе Вложения выберите Удалить вложения из сообщения.
Прокрутите вниз и нажмите кнопку Сохранить.
Добавьте поддомен в рабочую область Google для получения электронной почты от Microsoft 365.
Затем вы создадите правила переадресации для почтовых ящиков Microsoft 365 в поддомен. Выберите поддомен, который будет использоваться в Google Workspace для получения электронной почты от Microsoft 365 (например, g.contosolandscaping2.m365master.com)
Начните с консоли Google Администратор (в admin.google.com)
Перейдите в раздел Управлениедоменами учетных>записей>.
Выберите Добавить домен.
Введите выбранное доменное имя
Выбор домена псевдонима пользователя
Выберите Добавить домен & начать проверку
Дождитесь завершения проверки и обновите страницу
Выберите Активировать Gmail.
Выберите Пропустить настройку записей MX, а затем нажмите кнопку ДАЛЕЕ.
В диалоговом окне Маршрутизация почты на другой сервер запишите сервер для маршрутизации почты (например, aspmx.l.google.com) и выберите Я использую другой почтовый сервер.
Разрешить электронной почте из Microsoft 365 обходить фильтр НЕЖЕЛАТЕЛЬНОЙ ПОЧТЫ
Найдите соответствующий заголовок в клиенте Microsoft 365, отправив пользователю сообщение электронной почты в рабочей области Google.
Откройте сообщение и выберите Показать оригинал.
Выберите заголовок электронной почты, который однозначно идентифицирует почту, поступающую из клиента Microsoft 365. (Например, X-MS-Exchange-CrossTenant-id: 92f60fc7-eab3-403b-9d7d-9d683bf0a4b5)
Перейдите в консоль Google Администратор по адресуhttps://admin.google.com
Перейдите в раздел Приложения>Google Workspace>Gmail>Compliance
Перейдите в раздел Соответствие содержимого и выберите Настроить.
Присвойте параметру имя. Например, список разрешенных сообщений электронной почты Microsoft 365.
В разделе Сообщения электронной почты, влияющие на входящие проверка
В разделе Добавление выражений, описывающих содержимое, которое требуется найти в каждом сообщении, выберите, соответствует ли любой из следующих сообщений сообщению.
В разделе Выражения выберите Добавить xi. В разделе Добавить параметр выберите Дополнительное совпадение содержимого.
В разделе Расположение выберите Полные заголовки
В разделе Тип соответствия выберите Полнотекстовый
В разделе Содержимое введите заголовок электронной почты, который однозначно определяет электронную почту, поступающую из клиента Microsoft 365 (например, X-MS-Exchange-CrossTenant-id: 92f60fc7-eab3-403b-9d7d-9d683bf0a4b5).
Нажмите кнопку Сохранить.
В поле Если указанные выше выражения совпадают, выполните следующие действия в поле >Изменение сообщения и проверка обход фильтра нежелательной почты для этого сообщения в разделе Спам.
Нажмите кнопку Сохранить.
Шаг 4. Настройка параметров Microsoft 365 для интеграции
Настройка соединителя для маршрутизации почты из Microsoft 365 в Gmail:
Перейдите в Центр Администратор Майкрософт по адресуhttps://admin.microsoft.com/AdminPortal
Выберите Показать все в меню навигации слева.
В разделе центры Администратор выберите Exchange, чтобы открыть Центр администрирования Exchange на новой вкладке.
В меню навигации слева в Центре администрирования Exchange выберитеСоединители потока >почты, откройте меню переполнения (...) и выберите Добавить соединитель.
В разделе Подключение из в окне нового соединителя выберите Office 365
В разделе Подключение выберите почтовый сервер вашей организации, а затем нажмите кнопку Далее.
Введите имя нового соединителя (например, в Gmail) и перейдите к следующему.
В разделе Использование соединителя выберите Только при настройке правила транспорта, которое перенаправляет сообщения в этот соединитель , и нажмите кнопку Далее.
В разделе Маршрутизация введите соответствующий узел смарт-почты (например, aspmx.l.google.com), выберите +и нажмите кнопку Далее.
В разделе Ограничения безопасности примите параметры по умолчанию, нажав кнопку Далее.
В разделе Электронная почта для проверки введите допустимый адрес электронной почты для системы Gmail (например, johannal@g.contosolandscaping2.m365master.com), выберите знак "плюс" (+) и нажмите кнопку Проверить.
Дождитесь завершения проверки и в случае успешного выполнения нажмите кнопку Далее.
В разделе Проверка соединителя проверьте правильность конфигурации и нажмите кнопку Создать соединитель.
Когда появится уведомление о создании соединителя, нажмите кнопку Готово.
Переадресация почты из почтовых ящиков Microsoft 365 в Gmail:
Используйте центр Microsoft 365 Admin для обновления каждого почтового ящика или скрипт PowerShell, например следующий:
$forwardingDomain = "g.contosolandscaping2.m365master.com" Connect-ExchangeOnline $Mailboxes = Get-Mailbox -ResultSize Unlimited -Filter {RecipientTypeDetails -eq "UserMailbox"} Foreach ($mbx in $mailboxes) { Set-Mailbox $mbx.Identity -DeliverToMailboxAndForward $true -ForwardingSMTPAddress $($mbx.Alias,$forwardingDomain -join "@") }Устранение неполадок Connect-ExchangeOnline:
Возникает ошибка при запуске Connect-ExchangeOnline? Это может быть результатом правила автоматической переадресации электронной почты в вашей организации. По умолчанию автоматическая пересылка отключена. Чтобы подключить Teams базовый к Google Workspace, необходимо включить правило.
Введите следующий скрипт:
Set-ExecutionPolicy UnrestrictedЗатем выполните следующие команды:
Enable-OrganizationCustomization Get-HostOutboundSpamFilterPolicy | set-HostedOutboundSpamFilterPolicy -AutoForwardingMode On
Настройка правила транспорта Exchange Online прямого подключения к календарю:
При настройке этого параметра приглашения календаря будут автоматически приниматься, чтобы они отображались в календаре Teams, не требуя от пользователей взаимодействия с приглашением в Outlook Web App.
Для создания правил транспорта можно использовать следующий скрипт:
Connect-ExchangeOnline New-TransportRule -Name "Direct to Calendar" -MessageTypeMatches Calendaring -SetHeaderName "X-MS-Exchange-Organization-CalendarBooking-Response" -SetHeaderValue Tentative New-TransportRule -Name "Direct to Calendar triage action" -MessageTypeMatches Calendaring -SetHeaderName "X-MS-Exchange-Organization-CalendarBooking-TriageAction" -SetHeaderValue MoveToDeletedItems
Отключите Outlook в Интернете для почтовых ящиков:
Следуйте инструкциям в разделе Включение или отключение Outlook в Интернете для почтового ящика в Exchange Online, чтобы отключить Outlook в Интернете для почтовых ящиков.
Вы можете отключить Outlook в Интернете с помощью Центра Администратор Exchange или PowerShell. Для отключения Outlook в Интернете для всех почтовых ящиков можно использовать следующий пример PowerShell:
Connect-ExchangeOnline $Mailboxes = Get-Mailbox -ResultSize Unlimited -Filter {RecipientTypeDetails -eq "UserMailbox"} Foreach ($mbx in $mailboxes) { Set-CASMailbox $mbx.Identity -OWAEnabled $false }
Шаг 5. Настройка домена Exchange Online для внутреннего ретранслятора
Этот шаг гарантирует, что электронная почта отправляется в стороннюю систему для окончательного разрешения.
Перейдите в Центр Администратор Майкрософт по адресуhttps://admin.microsoft.com/AdminPortal
В области навигации слева выберите Показать все.
В разделе Центры Администратор выберите Exchange, чтобы открыть Центр администрирования Exchange на новой вкладке.
В Центре администрирования Exchange выберите Поток почты в меню навигации слева, а затем выберите Принятые домены.
Коснитесь доменного имени, настроенного в сторонней системе (например, contosoLandscaping2.m365master.com).
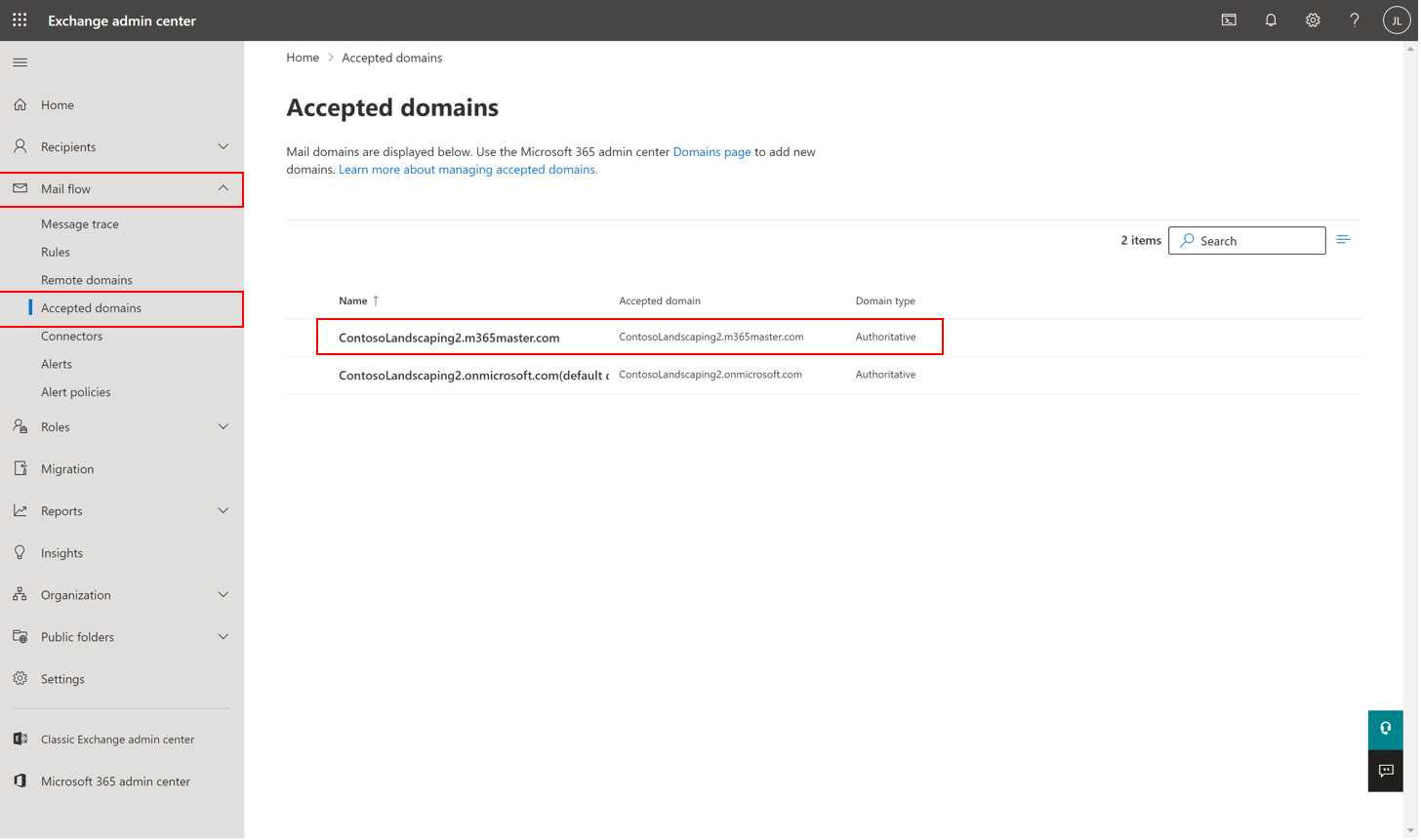
Выберите Внутренний ретранслятор, а затем нажмите кнопку Сохранить.
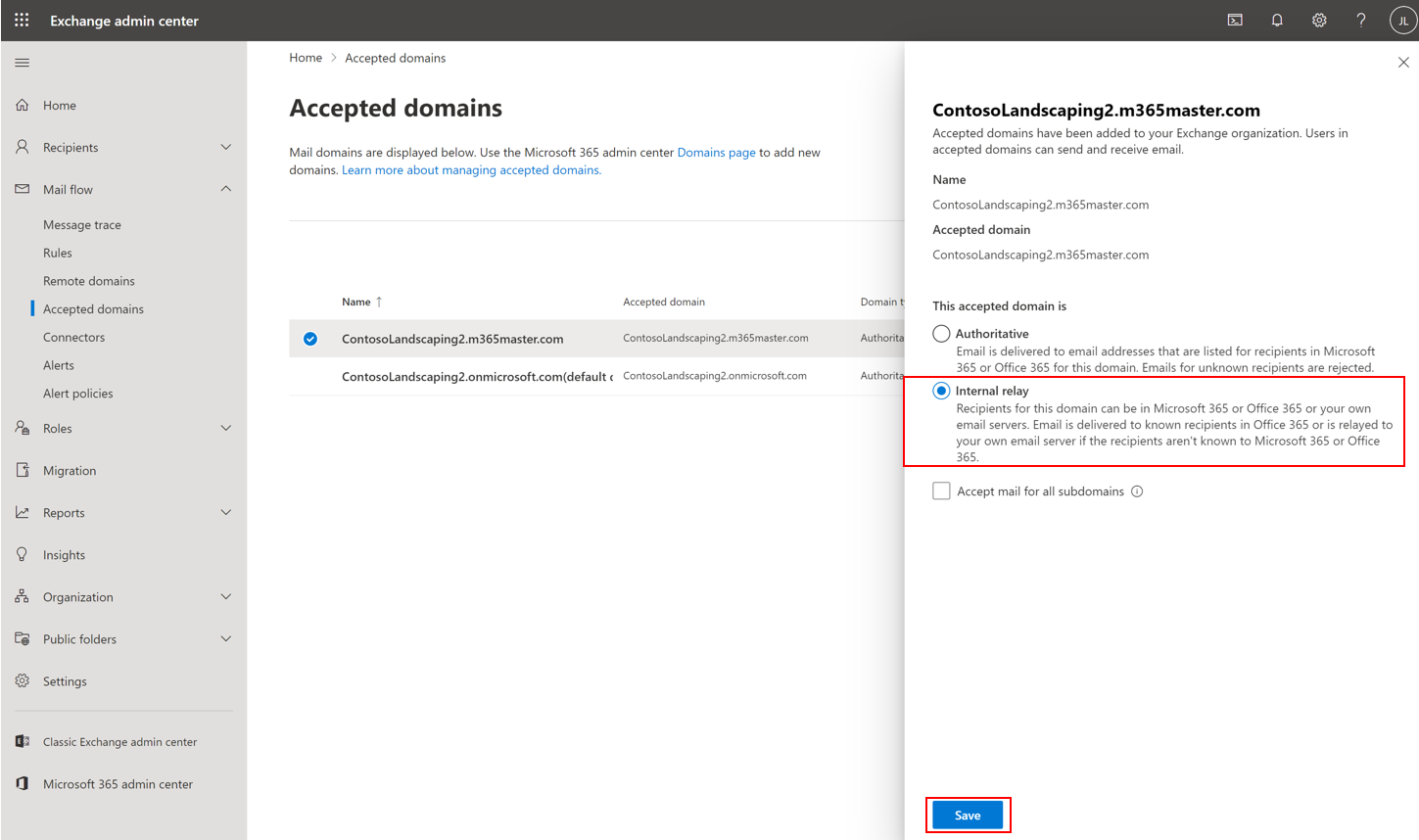
Шаг 6. Создание правила для удаления всей входящей почты в Exchange Online, кроме календаря
Это правило можно настроить в Центре Администратор Exchange или PowerShell. Для создания правила можно использовать следующий пример PowerShell :
Connect-ExchangeOnline New-TransportRule -Name "Delete all except Calendaring" -ExceptIfMessageTypeMatches Calendaring -FromScope NotInOrganization -DeleteMessage:$true
Подключение Teams базовый к сторонней электронной почте без использования домена тщеславия (пример Для Gmail)
Вы можете запланировать собрание Teams и присоединиться к нему непосредственно из Google Workspace, подключив учетную запись потребителя Gmail к Teams базовый с основной зависимостью от добавления Teams G Suite. Это позволяет планировать видео- и аудиоконференции с демонстрацией экрана, чатом для собраний, цифровыми досками и многое другое.
Вы настроите Gmail для извлечения электронной почты из Exchange Online, чтобы сообщения, созданные в Microsoft 365 и Teams, успешно поступали в Gmail. Для этого подключения может потребоваться отключить параметры безопасности по умолчанию, что делает использование надежного уникального пароля необходимым. Личный домен не требуется для этого сценария, но его можно настроить в Microsoft 365 для использования в Gmail, если вы хотите использовать его.
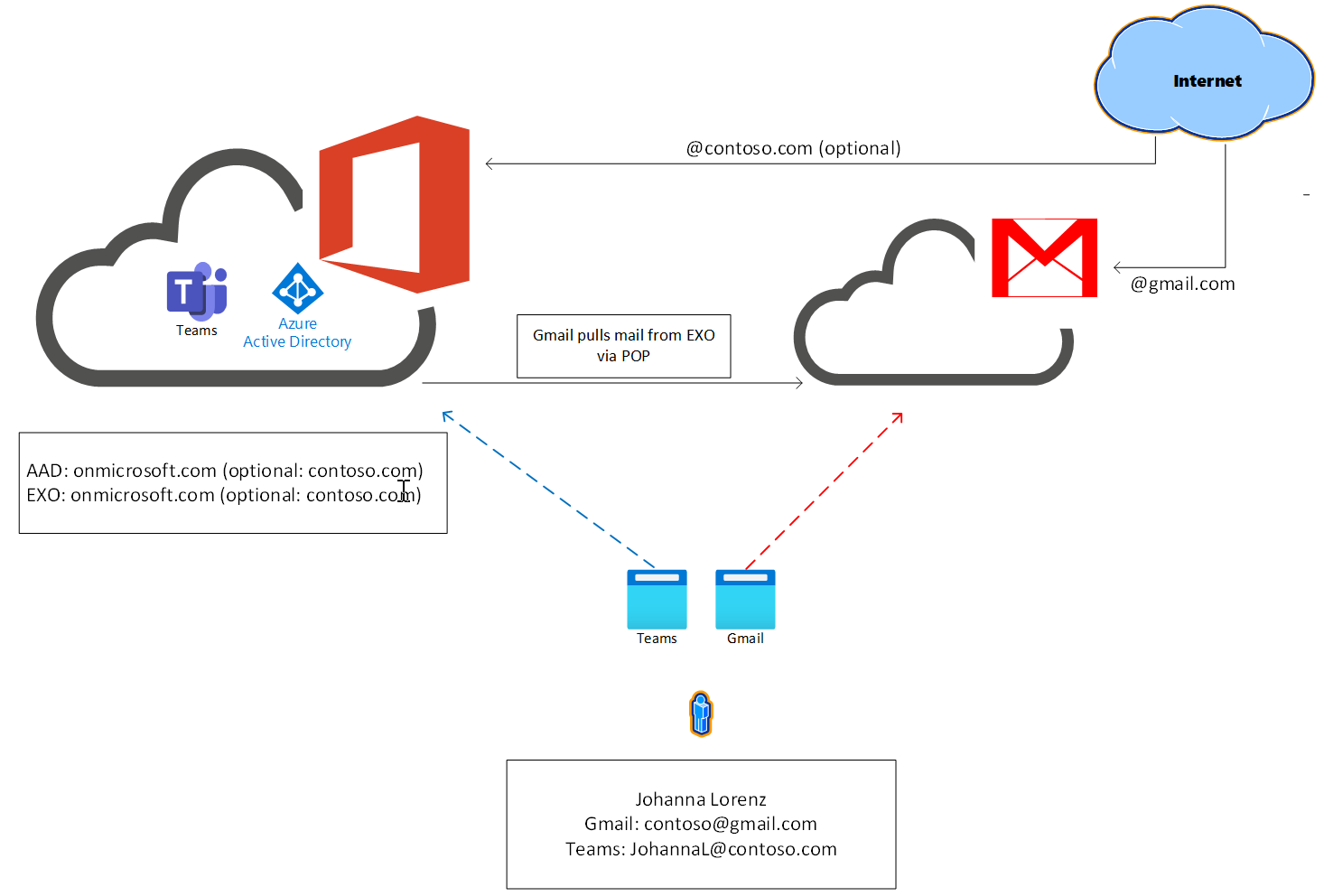
1. Убедитесь, что у вас настроена учетная запись Gmail.
Если у вас уже есть учетная запись, можно перейти к следующему шагу. Если нет, перейдите на страницу Создание учетной записи Google , чтобы настроить новую учетную запись Gmail.
2. Настройка клиента Microsoft 365
Настройка пользователей Teams Microsoft Entra:
- Следуйте инструкциям в разделеДобавление пользователей и назначение лицензий , чтобы добавить нескольких пользователей.
Настройка защиты идентификации.
Отключите параметры безопасности по умолчанию, если они активны.
Настройка многофакторной проверки подлинности для пользователей
При использовании условного доступа обязательно создайте исключение для доступа по протоколу POP к почтовому ящику.
Добавить домен в центр Microsoft 365 Admin (необязательно):
В области навигации > выберите Параметры Домен, а затем — Добавить домен.
Введите доменное имя в соответствующее поле
Следуйте инструкциям на экране, чтобы проверить домен с помощью записи TXT.
При появлении запроса разрешите корпорации Майкрософт настроить DNS.
Выполните инструкции по проверке маршрута записи MX в Microsoft 365
Настройка записи SPF TXT для включения Microsoft 365
Выполните инструкции по настройке записей DKIM TXT для Microsoft 365
Убедитесь, что DKIM включен, выйдя из системы и войдите в центр Администратор.
3. Настройка Gmail
Настройка Gmail для извлечения Exchange Online почты в систему
Настройка надстройки "Календарь Teams"
Включение gmail для использования бизнес-домена (необязательно)
Обратная связь
Ожидается в ближайшее время: в течение 2024 года мы постепенно откажемся от GitHub Issues как механизма обратной связи для контента и заменим его новой системой обратной связи. Дополнительные сведения см. в разделе https://aka.ms/ContentUserFeedback.
Отправить и просмотреть отзыв по