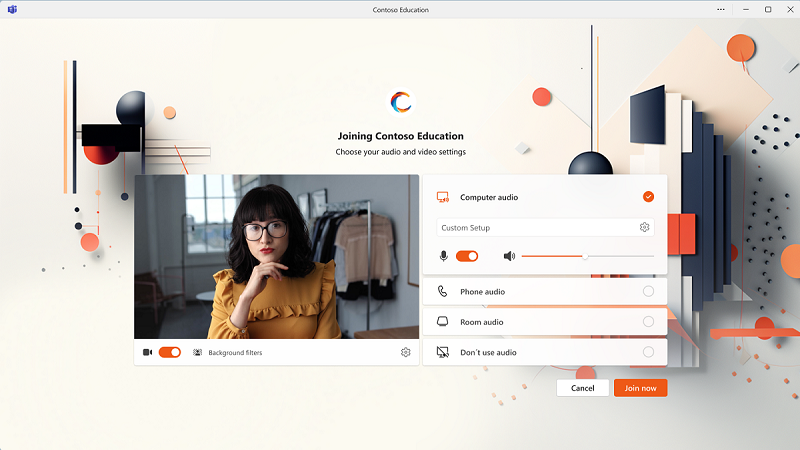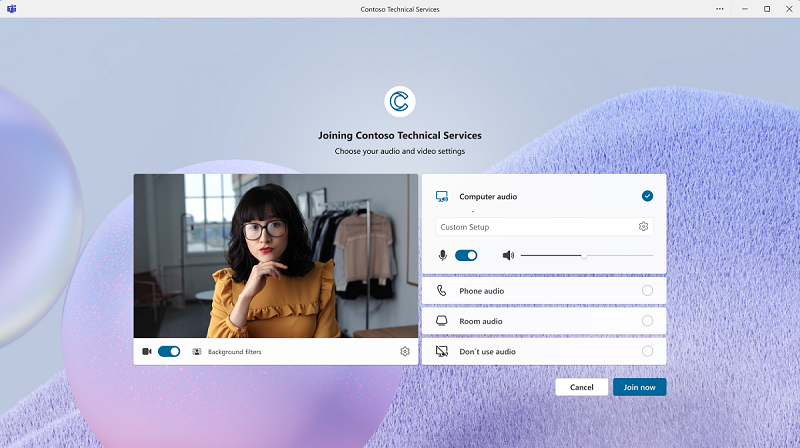Создание тем собраний и управление ими для собраний Teams
Область применения: ✔️Собрания ✖️Вебинары ✖️Ратуши
 Для некоторых функций, описанных в этой статье, требуется Teams Premium.
Для некоторых функций, описанных в этой статье, требуется Teams Premium.
Обзор
Темы собраний состоят из цветов фирменной символики вашей организации, пользовательского изображения, представляющего вашу организацию, и логотипа вашей организации. Применение настраиваемой темы позволяет администратору настроить визуальный вид приглашений на собрание, экранов перед присоединением и лобби для собраний пользователей. Темы собраний не применяются к вебинарам; Вместо этого страница регистрации вебинара используется для настройки фирменной символики вебинара для регистрации и сообщений электронной почты.
Настройка в собраниях Teams позволяет организациям расширять свои визуальные удостоверения в рамках собрания. Изображения и цвета организации помогают развивать внутреннюю корпоративную культуру и повышать общую осведомленность гостей о бренде. С помощью команд по управлению брендом и корпоративным коммуникациям организации можно легко настроить и создать темы собраний для различных подразделений и отделов в рамках одного клиента.
Лицензированные пользователи Teams уровня "Премиум" с назначенной политикой настройки собрания могут создавать собрания с темами собраний. Все, кто присоединяется к этим собраниям, могут просматривать темы (включая нелицензированных внутренних пользователей, гостей и анонимных пользователей).
Важно!
Корпорация Майкрософт не проверяет владение логотипами фирменной марки или изображениями, связанными с темами собраний. Когда пользователи присоединяются к собраниям с другими организациями, они всегда должны проверять подлинность организации, с которыми они встречаются.
Примечание.
Отправленные изображения и связанные с ними URL-адреса изображения видны всем участникам собрания; включая внешних пользователей, гостей, пользователей без проверки подлинности и всех, у кого есть ссылка для присоединения к собранию. Чтобы прекратить отображение изображений, необходимо удалить их из темы собрания. Чтобы удалить изображения из темы собрания, перейдите к политике настройки собрания в Центре администрирования Teams, выберите выбранную тему собрания и выберите Изменить тему собрания.
Необходимые компоненты
Перед настройкой тем собраний в собраниях Teams убедитесь, что у вас есть следующие элементы:
- Пользователи, которым нужно использовать темы собраний, имеют лицензию Teams Premium.
- Вы являетесь администратором с доступом к Центру администрирования Teams или имеете назначенную политику настройки.
- Ваш пользовательский логотип, изображение и цвет соответствуют требуемым спецификациям.
Настройка тем собраний и управление ими в Центре администрирования Teams
Темы собраний содержат следующие ресурсы для вашей темы:
- Логотип — логотип вашей организации.
- Пользовательский образ — образ фирменной символики из вашей организации (пользовательские образы не совпадают с пользовательскими фонами собраний).
- Пользовательский цвет. Мы рекомендуем использовать основной или дополнительный цвет вашего бренда, в зависимости от того, какой из них лучше всего дополнит ваш имидж и логотип.
Администратор может настраивать темы собраний Teams и управлять ими с помощью Центра администрирования Teams или PowerShell.
1. Создание или изменение политики настройки
Чтобы создавать темы собраний или управлять ими, необходимо создать новую политику настройки собрания или изменить существующую политику. Чтобы включить настраиваемую фоновую политику, выполните следующие действия.
- Откройте Центр администрирования Teams.
- Выберите Собрания в области навигации.
- В разделе Собрания выберите Политики настройки.
- Выберите существующую политику или создайте новую.
- В выбранной политике перейдите в раздел Настройка визуальных элементов собрания .
- Если вы создаете новую политику, нажмите кнопку Добавить тему , чтобы отправить ресурсы. Если вы управляете существующей политикой, нажмите кнопку Изменить темы собраний , чтобы внести изменения в тему.
- Чтобы включить тему, установите переключатель Текущий активный в положение Да .
- Нажмите кнопку Сохранить.
Примечание.
Хотя вы можете получить доступ к пользовательским визуальным элементам собраний со страницы политик собраний, мы рекомендуем получить к ним доступ с помощью политик настройки, чтобы избежать перехода по глобальным политикам организации по умолчанию.
2. Добавление пользовательского логотипа
Собрания Teams поддерживают квадратные логотипы, которые отображаются на ключевых поверхностях во время собрания, включая экран лобби. Изображения логотипов должны соответствовать коэффициентам контрастности специальных возможностей (Майкрософт) (4:5:1). Рекомендуется использовать логотип в стиле квадратного значка с минимальным текстом и размерами 800 x 800 пикселей.
Отправка должна соответствовать следующим параметрам. Администратор может только передать:
- Форматы изображений PNG и JPEG вашего логотипа.
- Два варианта изображений логотипов, отображаемых в пользовательском интерфейсе перед присоединением и лобби:
- Темная тема фирменного логотипа
- Логотип бренда светлой темы
- Изображение логотипа с максимальным размером 5 МБ.
- Изображение логотипа с минимальным размером 576 x 576 пикселей.
- Отправьте одно изображение на тему с устройства.
3. Добавление пользовательского образа
Собрания Teams поддерживают изображения организации, которые отображаются на экране собраний и предоставляют красочный фон для собраний. Рекомендуется использовать изображение с размерами 1440 x 810 пикселей.
Примечание.
Эти изображения не совпадают с пользовательскими фонами собраний.
Пользовательские изображения должны соответствовать коэффициентам контрастности специальных возможностей Майкрософт (4:5:1), а отправка должна соответствовать следующим параметрам:
- Форматы изображений png и JPEG для изображения торговой марки.
- Два варианта изображений торговой марки, которые отображаются в пользовательском интерфейсе перед присоединением и лобби:
- Изображение бренда темной темы
- Изображение торговой марки "Светлая тема"
- Изображения фирменной символики с максимальным размером 5 МБ.
- Изображения торговой марки со следующими размерами:
- Минимальные размеры: 1024 x 574 пикселей
- Максимальные размеры: 3840 x 2160 пикселей
- Отправьте с устройства не менее 0 и не более одного изображения на тему.
4. Добавление пользовательского цвета
Собрания Teams поддерживают основной или дополнительный цвет организации в интерфейсе собрания. Вы можете ввести шестнадцатеричное значение кода цвета организации, которое отображается на ключевых поверхностях взаимодействия с собранием.
Для поддержки стандартов специальных возможностей Майкрософт окончательный созданный цвет может не соответствовать цвету вашей торговой марки.
5. Предварительный просмотр темы собрания
После добавления ресурсов собрания вы можете просмотреть, как выглядит тема перед сохранением. При выборе предварительного просмотра откроется диалоговое окно предварительного просмотра и отображается только что определенная тема для рабочего стола.
6. Сохранение темы собрания
При нажатии кнопки Сохранить тема собрания автоматически сохраняется и применяется к собраниям. Если выбрать Сохранить и применить позже , тема собрания сохраняется, но она не применяется ни к одному из собраний. Чтобы применить эту тему, выберите Сохранить в создателе темы собрания или используйте переключатель Текущая активность в таблице тем собрания на странице политики настройки.
Управление темами собраний в PowerShell
Для отправки изображений необходимо использовать Центр администрирования Teams. Вы можете управлять темами собраний с помощью следующих командлетов PowerShell в Teams PowerShell:
- Set-CsTeamsMeetingBrandingPolicy
- Grant-CsTeamsMeetingBrandingPolicy
- New-CsTeamsMeetingBrandingPolicy
В этом примере назначается политика темы собрания с именем "Тестирование политики" группе с именем group@contoso.com.
Grant-CsTeamsMeetingBrandingPolicy -Group group@contoso.com -PolicyName "Policy Test" -Rank 1
В этом примере назначается политика темы собрания с именем "Тестирование политики" пользователю с именем alice@contoso.com.
Grant-CsTeamsMeetingBrandingPolicy -identity " alice@contoso.com" -PolicyName "Policy Test"
Назначение политики настройки собраний пользователям
Политики настройки собраний можно назначить одной, многим или предопределенной группе пользователей в клиенте. Убедитесь, что у этих пользователей есть лицензия Teams уровня "Премиум" для использования этих функций.
- Всем лицензированным пользователям автоматически назначается глобальная политика по умолчанию.
- Настраиваемые политики настройки переопределяют глобальное значение по умолчанию.
- Лицензированному пользователю может быть назначена только одна политика настройки.
Где отображаются темы собраний
Поддерживаемые клиенты:
- Классический клиент
- Веб-клиент (темы собраний в настоящее время не поддерживаются в Safari или Firefox)
- Android (только для версий 11 и более поздних версий)
- iOS
Примечание.
Изображения не отображаются на мобильных клиентах.
| Тип ресурса | агент присоединения | Предварительное присоединение к собранию | Конференц-зал | Этап собрания | Приглашение на собрание |
|---|---|---|---|---|---|
| Лого | Да | Да | Да | Нет | Да |
| Изображение | Да | Да | Да | Нет | Нет |
| Цвет | Да | Да | Да | Да | Нет |
Примечание.
Логотипы, добавленные в тему собрания, переопределяют все логотипы, отправляемые в приглашения на собрание. Дополнительные сведения о приглашениях на собрания см. в статье Настройка приглашений на собрания.
Примечание.
Если пользователи изменят приглашение на собрание с помощью календаря Teams после его отправки, логотип может не отображаться при повторной отправке приглашения.
Кто может просматривать тему собрания
Хотя только лицензированные пользователи, которым назначена политика настройки собрания, могут создавать собрания с поддержкой тем собраний, любой пользователь может просматривать темы, применяемые к собранию. К этим пользователям относятся:
- Пользователи, лицензированные в клиенте Teams Premium
- Пользователи в клиенте, нелицензированные пользователи
- Гость пользователей клиента
- Внешние пользователи
- Анонимные пользователи
Разрешить организаторам отключать темы собрания для собрания
Администраторы могут разрешить организаторам собраний отключить темы собраний для определенного собрания. При отключении тем собрания собрание возвращается в тему Teams по умолчанию.
Чтобы предоставить организаторам собраний возможность отключить темы собраний, выполните следующие действия.
- Перейдите к политике настройки собрания.
- Переключите параметр Разрешить организатору управлять темой собрания значение Вкл.
Организаторы собраний могут отключить темы собраний, выполнив следующие действия:
- Переход к меню "Параметры собрания" для собрания.
- Переключение параметра собрания темы собрания в положение Выкл.
Примечание.
- Для повторяющихся собраний или серий параметр собрания применяется для каждого экземпляра собрания.
- Темы собраний не отключены для собраний, которые выполняются. Чтобы применить изменения, пользователи должны завершить вызов и перезапустить собрание.
Рекомендации по темам собраний
- Используйте только официальные ресурсы образов вашей организации. Не используйте содержимое изображений, которыми вы не владеете.
- Обратитесь к команде по бренду и маркетингу, чтобы ваши активы и цвета изображений соответствовали рекомендациям по бренду вашей организации.
- Убедитесь, что вы используете высококачественные изображения логотипов, которые видны на маленьких и больших устройствах с экранами.
- Цвета, созданные в приложении Teams, могут отличаться от цветов вашей торговой марки. Этот процесс был создан для обеспечения соблюдения стандартов специальных возможностей Майкрософт.
- Пользователи с параметрами устройства с высокой контрастностью не могут видеть темы собраний.
Специальные возможности
Вот несколько моментов, чтобы обеспечить соблюдение требований к специальным возможностям.
- Следуйте существующим шаблонам и структуре пользовательского интерфейса. Текущая структура и текст на экране не изменяются с помощью этой функции.
- Коэффициент контрастности изображений — ресурсы изображений необходимы для соответствия коэффициенту контрастности цветов 4:5:1.
- Поддержка создания цветов со специальными возможностями. Мы вычисляем доступные выходные данные цвета, которые ближе всего соответствуют входным данным цвета торговой марки, сохраняя при этом стандарты специальных возможностей Майкрософт.
- Поддержка высокой контрастности. Для пользователей с включенными параметрами высокой контрастности фирменная символика не применяется. Они по-прежнему видят стандартный интерфейс собраний Teams.
- Элементы управления администраторами. Администраторы могут запретить пользователям с проблемами специальных возможностей просматривать фирменную символику с помощью:
- Управление политикой — обеспечение того, чтобы они не были добавлены в политику настройки. Этот элемент управления запрещает им создавать собрания с поддержкой фирменной символики.
- Параметры собрания. Организаторы собрания могут отключить фирменную символику для собрания, если пользователь со специальными возможностями присоединяется к собранию.
Варианты использования для нескольких отделов или подразделений в одном клиенте
Некоторые организации имеют несколько бизнес-подразделений с разными удостоверениями торговой марки в одном клиенте. В таких случаях можно создать политики настройки собраний, предназначенные для каждой торговой марки. Они также могут назначить группу пользователей отдела или подразделения определенной политике.
Contoso Ltd. имеет один клиент в Microsoft Teams, содержащий профили пользователей всех сотрудников в разных бизнес-организациях. Компания хочет внедрить пользовательские встречи с фирменной символикой в Teams, чтобы увеличить присутствие бренда со своими клиентами и поощрять внутреннюю корпоративную культуру.
В компании Contoso есть два бизнес-подразделения: Contoso Technical Services и Contoso Education. Оба BU имеют свои собственные уникальные изображения торговой марки и хотят отображать свою фирменную символику во время внутренних и внешних собраний.
Для поддержки этого варианта использования администраторы клиента могут создать две отдельные политики настройки:
- Политика A . Contoso Technical Services — содержит логотип, изображение и цвет фирменной символики Contoso Technical Service.
- Политика B — Contoso для образования — содержит логотип, изображение и цвет фирменной символики Contoso Education.
Они могут назначить лицензированных сотрудников в Contoso Technical Services политике A, а лицензированных сотрудников contoso education — политике B.
Обратная связь
Ожидается в ближайшее время: в течение 2024 года мы постепенно откажемся от GitHub Issues как механизма обратной связи для контента и заменим его новой системой обратной связи. Дополнительные сведения см. в разделе https://aka.ms/ContentUserFeedback.
Отправить и просмотреть отзыв по