Отчет о заблокированных пользователях ТСОП в Microsoft Teams
В отчете о заблокированных пользователях ТСОП в Центре администрирования Microsoft Teams отображаются пользователи в вашей организации, которым запрещено совершать звонки по ТСОП в Teams. Вы можете просмотреть дополнительные сведения о каждом заблокированных пользователях, включая назначенный им номер телефона и причину, по которой он был заблокирован для совершения звонков.
Просмотр отчета о заблокированных пользователях ТСОП
В левой области навигации Центра администрирования Microsoft Teams щелкните Аналитика & отчеты>об использовании. На вкладке Просмотр отчетов в разделе Отчет выберите пользователи, заблокированные ТСОП, а затем щелкните Запустить отчет.
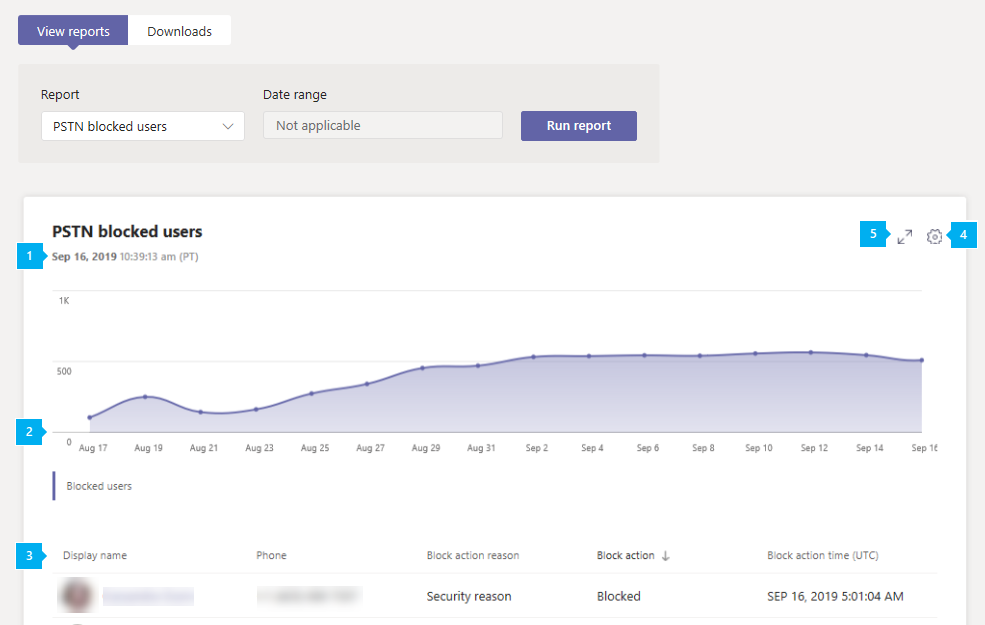
Толкование отчета
| Выноска | Описание |
|---|---|
| 1 | Каждый отчет имеет дату, когда он был создан. Действия обычно отражаются в отчетах с задержкой в 24-48 ч. |
| 2 | Ось X — это дата. Ось Y — это количество пользователей. Наведите указатель мыши на точку на заданную дату, чтобы увидеть количество пользователей, заблокированных на эту дату. |
| 3 | В таблице приведена разбивка всех пользователей, которым запрещено совершать вызовы по ТСОП. В нем отображаются все пользователи, которым назначена телефонная система или аудиоконференция, а также предоставляются дополнительные сведения о каждом из них.
|
| 4 | Нажмите Изменение столбцов, чтобы добавить или удалить столбцы в таблице. |
| 5 | Выберите Полноэкранный режим , чтобы просмотреть отчет в полноэкранном режиме. |
Статьи по теме
Обратная связь
Ожидается в ближайшее время: в течение 2024 года мы постепенно откажемся от GitHub Issues как механизма обратной связи для контента и заменим его новой системой обратной связи. Дополнительные сведения см. в разделе https://aka.ms/ContentUserFeedback.
Отправить и просмотреть отзыв по