Teams не загружается
При попытке открыть Microsoft Teams в Microsoft Edge, Google Chrome, Mozilla Firefox или Safari или получить доступ к Teams из приложения, например Outlook в Интернете, приложение Teams не загружается.
Эта проблема возникает, когда в браузере используется функция надежных сайтов, а в список доверительных сайтов браузера не были добавлены URL-адреса для Microsoft Teams. В этом случае клиент Teams не может загрузиться.
Чтобы устранить эту проблему, обновите параметры браузера, выполнив действия, описанные в соответствующем разделе.
Примечание.
- Для выполнения обновлений нужны права администратора. Если вы являетесь администратором своей организации, для выполнения обновлений одновременно для всех пользователей можно использовать объект групповой политики (GPO).
- Корпорация Майкрософт рекомендует блокировать сторонние файлы cookie в браузере. Сторонние файлы cookie могут поставить под угрозу вашу конфиденциальность и безопасность, раскрывая вашу личную информацию или делая ваше устройство уязвимым. Корпорация Майкрософт рекомендует явно разрешить определенные файлы cookie из доменов, которым вы доверяете.
Microsoft Edge
В окне Настройки Edge выберите Файлы cookie и разрешения для сайтов>Сохраненные файлы cookie и данные>Управление и удаление файлов cookie и данных сайтов.
Включите Разрешить сайтам сохранять и читать данные cookie (рекомендуется) и убедитесь, что параметр Блокировка сторонних файлов cookie выключен.
Кроме того, вы можете выполнить следующие действия в том же окне при необходимости блокировать сторонние файлы cookie:
В разделе Разрешить выберите Добавить, чтобы добавить следующие сайты:
- [*.]microsoft.com
- [*.] microsoftonline.com
- [*.]teams.skype.com
- [*.] teams.microsoft.com
- [*.]sfbassets.com
- [*.]skypeforbusiness.com
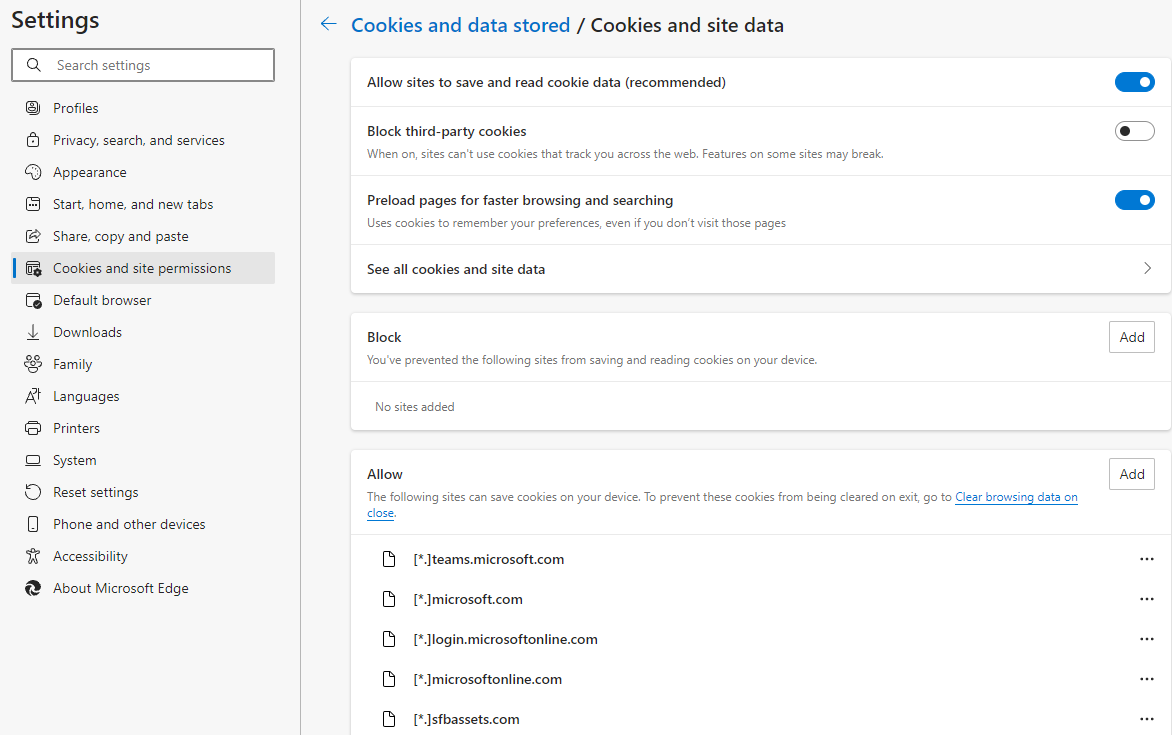
Чтобы изменить настройки с помощью объекта групповой политики (GPO), выполните следующие действия:
- Перейдите на целевую страницу Microsoft Edge Enterprise, чтобы скачать файл шаблонов политики Microsoft Edge и извлечь содержимое.
- Добавьте сайты, перечисленные на шаге 2, в разделе Параметры содержимого>CookiesAllowedForUrls, указав для них обязательную или рекомендуемую политику.
Дополнительные сведения о настройке параметров групповой политики Microsoft Edge см. в следующих статьях:
- Настройка параметров политики Microsoft Edge на устройствах Windows
- Добавление административного шаблона в Active Directory
- Задание обязательных или рекомендуемых политик
- Параметр CookiesAllowedForUrls
Google Chrome
В окне Параметры Chrome откройте вкладку Конфиденциальность и безопасность и выберите Файлы cookie и другие данные сайта.
В поле Сайты, которые всегда могут использовать файлы cookie выберите Добавить и установите флажок Включая сторонние файлы cookie на этом сайте.
Добавьте все следующие сайты:
- [*.]microsoft.com
- [*.] microsoftonline.com
- [*.]teams.skype.com
- [*.] teams.microsoft.com
- [*.]sfbassets.com
- [*.]skypeforbusiness.com
Чтобы изменить настройки с помощью объекта групповой политики (GPO), выполните следующие действия:
Существует два типа шаблонов политики: ADM и ADMX. Проверьте, какой тип можно использовать в сети. В шаблонах показано, какие разделы реестра можно задать для настройки Chrome и какие значения являются допустимыми. Chrome обращается к значениям, заданным в этих разделах реестра, чтобы определить дальнейшие действия.
Загрузите административный шаблон Chrome.
Откройте редактор групповой политики, перейдя в раздел Пуск > Выполнить: gpedit.msc.
Последовательно перейдите в разделы Политика локального компьютера > Конфигурация компьютера > Административные шаблоны.
Щелкните правой кнопкой мыши элемент Административные шаблоны и выберите команду Добавление и удаление шаблонов.
Добавьте шаблон chrome.adm в диалоговом окне. Папка Google/Chrome появится в разделе Административные шаблоны, если ее еще нет. Если вы добавите шаблон ADM в Windows 10 или 7, папка появится в разделе Классические административные шаблоны/Google/Chrome.
Настройте политики, открыв только что добавленный шаблон, а затем измените параметры конфигурации. Наиболее часто изменяемые политики:
- Задать домашнюю страницу. URL-адрес, который Chrome открывает, когда пользователь открывает браузер или нажимает кнопку Главная.
- Отправить анонимную статистику использования и информацию о сбое. Чтобы отключить отправку информации о сбое или анонимной статистики в Google, измените этот параметр на False.
- Отключить автообновление. Хотя это и не рекомендуется, вы можете отключить автообновление.
Примените политики к конечным компьютерам. В зависимости от конфигурации сети может потребоваться некоторое время для распространения политики. Кроме того, вам может потребоваться распространить политики вручную с помощью средств администрирования.
Добавьте сайты, перечисленные в шаге 2 раздела Microsoft Edge, в параметр Настройки контента>CookiesAllowedForUrls.
Дополнительные сведения см. в разделе Настройка политик браузера Chrome на управляемых компьютерах.
Вы также можете скачать шаблоны отдельно и просмотреть документацию по общей политике для всех операционных систем, перейдя к ZIP-файлу с шаблонами и документацией Google Chrome
Mozilla Firefox
В браузере Firefox в окне Настройки выберите вкладку Конфиденциальность и безопасность.
В пункте Файлы cookie и данные сайта выберите Управление исключениями.
В текстовом поле Адрес веб-сайта введите следующие URL-адреса, а затем нажмите Разрешить.
https://microsoft.comhttps://microsoftonline.comhttps://teams.skype.comhttps://teams.microsoft.comhttps://sfbassets.comhttps://skypeforbusiness.com
Нажмите кнопку Сохранить изменения.
Чтобы изменить настройки с помощью объекта групповой политики (GPO), выполните следующие действия:
- Загрузите и установите административный шаблон Firefox.
- Добавьте сайты, перечисленные в разделе «Microsoft Edge», в Файлы cookie>Разрешенные сайты.
Дополнительную информацию см. в разделе Настройка Firefox с помощью групповой политики.
Safari
Поддержка Safari в Teams в настоящее время находится на этапе предварительной версии. Обновите следующие параметры и попытайтесь получить доступ к веб-клиенту Teams:
- Выберите Предпочтения>Конфиденциальность.
- Снимите флажок Запретить межсайтовое отслеживание.
- Закройте браузер Safari, затем откройте его повторно и перейдите на сайт teams.microsoft.com.
Дополнительные сведения см. в статье Ограничения и спецификации для Teams.
Заявление об отказе от ответственности за сведения о продуктах сторонних производителей
В этой статье упомянуты программные продукты независимых производителей. Корпорация Майкрософт не дает никаких гарантий, подразумеваемых и прочих, относительно производительности и надежности этих продуктов.
Требуется дополнительная помощь? Зайдите на сайт сообщества Майкрософт.