Установка SharePoint 2013 на нескольких серверах в трехуровневой ферме
ОБЛАСТЬ ПРИМЕНЕНИЯ: 2013
2013  2016
2016  2019
2019  Subscription Edition
Subscription Edition  SharePoint в Microsoft 365
SharePoint в Microsoft 365
Трехуровневая конфигурация фермы содержит два интерфейсных веб-сервера, сервер приложений и сервер базы данных. Последовательность и конфигурация развертывания, описанные в этой статье, основаны на рекомендациях. Такая конфигурация фермы будет несложной, однако она способна предоставить основную инфраструктуру для реализации решения SharePoint 2013 в аналогичной или более сложной ферме.
Обзор
Процесс развертывания состоит из следующих основных шагов:
Ознакомьтесь с концепцией трехуровневой топологии.
Выполните все подготовительные операции и убедитесь, что соблюдаются все требования, предъявляемые к программному обеспечению и оборудованию.
Установите требуемые обновления программного обеспечения на все серверы, которые будут включены в ферму.
Установите необходимые компоненты SharePoint 2013 на сервер приложений и веб-серверы.
Установите SharePoint 2013 на сервер приложений и веб-серверы.
Создайте и настройте ферму SharePoint.
Подготовьте службы.
Выполните действия, необходимые после развертывания.
Обзор топологии
Данная топология, как правило, используется в средних и больших фермах, описанных в статье Обзор установки и настройки SharePoint 2013. С точки зрения производительности, емкости и масштабируемости трехуровневая топология предпочтительнее двухуровневой. Трехуровневая топология предоставляет наиболее эффективную физическую и логическую структуру для поддержки горизонтального и вертикального масштабирования, а также позволяет лучше распределить службы между серверами фермы. На следующем рисунке показано описанное трехуровневое развертывание.
Трехуровневая конфигурация фермы
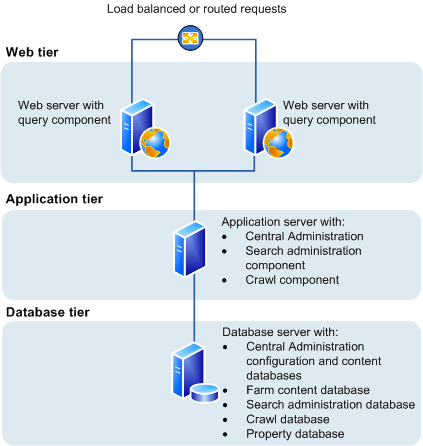
На предыдущей иллюстрации обратите внимание на следующее:
На веб-уровне возможно добавление серверов. Эти серверы могут быть настроены как обычные веб-серверы для обработки запросов пользователей, как выделенные серверы запросов или как компоненты служб.
На уровне приложений возможно добавление серверов фермы и их настройка в качестве выделенных серверов для размещения веб-сайта Веб-сайт центра администрирования SharePoint или прочих служб фермы, требующих выделенных ресурсов или изоляции от веб-уровня, например компонентов обхода, компонентов обработки запросов или страниц профилей.
На уровне баз данных возможно добавление серверов баз данных для реализации изолированных экземпляров, зеркального отображения баз данных или отказоустойчивых кластеров. При настройке фермы с высокой степенью доступности создание зеркального отображения баз данных и отказоустойчивых кластеров на уровне баз данных обязательно.
Перед установкой SharePoint 2013 на нескольких серверах в трехуровневой ферме
Прежде чем начать установку и настройку SharePoint 2013, сделайте следующее:
Ознакомьтесь с рекомендациями по настройке производительности для Windows Server 2008 и рекомендациями по настройке производительности для Windows Server 2008 R2.
Убедитесь, что соблюдены все требования, предъявляемые к оборудованию и программному обеспечению. Требуется 64-разрядная версия Windows Server 2008 R2 с пакетом обновления 1 (SP1). Для ферм серверов также требуется 64-разрядная версия SQL Server 2008 R2 с пакетом обновления 1 (SP1). Дополнительные сведения об этих требованиях, например о конкретных обновлениях, которые необходимо установить, см. в статье Требования к оборудованию и программному обеспечению для SharePoint 2013.
Убедитесь, что выполняется чистая установка SharePoint 2013.
Подготовьтесь к настройке требуемых учетных записей с использованием соответствующих разрешений. Подробные сведения см. в разделе Начальное развертывание учетных записей администраторов и служб в SharePoint Server.
Убедитесь, что для параметра максимальной степени параллелизма задано значение 1. Дополнительные сведения о максимальной степени параллелизма см. в разделах Настройка параметра конфигурации сервера max degree of parallelismи Degree of Parallelism.
Примечание.
[!Примечание] Если ваш компьютер входит в рабочую группу, вы не можете установить AppFabric для Windows Server.
Примечание.
Служба распределенного кэша предоставляет вам возможности полного взаимодействия с социальными компонентами. Дополнительные сведения о службе распределенного кэша см. в разделах Обзор функций микроблогов, веб-каналов и службы распределенного кэша в SharePoint Server, Управление службой распределенного кэша в SharePoint Server, Планирование веб-каналов и службы распределенного кэша в SharePoint Server и Новые возможности проверки подлинности для SharePoint Server 2013.
Использование средства подготовки продуктов Microsoft SharePoint
Средство Средство подготовки продуктов Microsoft SharePoint проверяет наличие необходимого программного обеспечения и устанавливает отсутствующие необходимые программы. Для работы средства Средство подготовки продуктов Microsoft SharePoint требуется подключение к Интернету, которое позволит загружать и настраивать необходимые компоненты для SharePoint 2013. Средство Средство подготовки продуктов Microsoft SharePoint запускается после начала установки SharePoint 2013.
Сервер базы данных
Убедитесь, что SQL Server обновлен до требуемой версии, и протокол TCP/IP включен для сетевой конфигурации.
Организациям, администраторы баз данных которых работают независимо от администраторов SharePoint, должны убедиться, что правильная версия SQL Server доступна и обновлена до требуемого уровня. Кроме этого, необходимо запросить базу данных, созданную администратором баз данных.
Дополнительные сведения о базах данных, созданных администратором баз данных, см. в статьях Типы и описания баз данных в SharePoint Server, Настройка и планирование загрузки SQL Server и хранилища (SharePoint Server) и Базы данных, поддерживающие SharePoint 2013.
Убедитесь, что для параметра максимальной степени параллелизма задано значение 1. Дополнительные сведения о максимальной степени параллелизма см. в статьях Configure the max degree of parallism Server Configuration option и Степень параллелизма
Общедоступные обновления и пакеты исправлений
Убедитесь, что установлены все общедоступные пакеты обновлений и исправлений для операционной системы, SQL Server и SharePoint 2013. Перед применением общедоступных обновлений рекомендуется обновить все серверы до одной и той же версии программного обеспечения.
Подготовка серверов фермы
Перед установкой SharePoint 2013 необходимо проверить наличие или установить все необходимые компоненты на сервер приложений и веб-серверы с помощью средства Средство подготовки продуктов Microsoft SharePoint.
Совет
Если установка необходимых компонентов выполняется вручную, следует все равно запустить средство Средство подготовки продуктов Microsoft SharePoint, чтобы проверить наличие всех необходимых компонентов на всех серверах.
Чтобы установить необходимые компоненты на все серверы фермы, выполните следующие действия.
Запуск средства подготовки продуктов Microsoft SharePoint
Убедитесь, что учетная запись пользователя, используемая для выполнения этой процедуры, — это учетная запись пользователя программы установки. Сведения об учетной записи пользователя установки см. в разделе Начальное развертывание административных учетных записей и учетных записей служб в SharePoint Server.
В той папке, в которую вы скачали программное обеспечение SharePoint 2013, найдите и запустите файл prerequisiteinstaller.exe.
На странице приветствия средства Средство подготовки продуктов Microsoft SharePoint нажмите кнопку Далее.
Примечание.
[!Примечание] Средство подготовки может вывести запрос на перезагрузку сервера для завершения установки некоторых компонентов. После перезагрузки программа установки продолжит работу, при этом вмешательство пользователя не потребуется. При перезапуске может потребоваться ввод учетных данных для входа на сервер.
На странице Условия лицензии для программного продукта просмотрите эти условия, установите флажок Я принимаю условия лицензионного соглашения, а затем нажмите кнопку Далее.
На странице "Установка завершена" нажмите кнопку Готово.
После завершения установки средства Средство подготовки продуктов Microsoft SharePoint необходимо также установить следующие продукты:
[KB 2759112][KB 2765317]
Установка SharePoint 2013 на серверах фермы
После установки необходимых компонентов выполните следующие действия, чтобы установить SharePoint 2013 на каждый из серверов фермы.
В следующей процедуре выполняется установка двоичных файлов, настройка разрешений системы безопасности и изменение параметров реестра для SharePoint 2013. По завершении установки можно запустить Мастер настройки продуктов SharePoint, как описано далее в этой статье.
Запуск программы установки
Убедитесь, что учетная запись пользователя, используемая для выполнения этой процедуры, — это учетная запись пользователя программы установки. Сведения об учетной записи пользователя установки см. в разделе Начальное развертывание административных учетных записей и учетных записей служб в SharePoint Server.
На начальной странице SharePoint 2013 щелкните Установить SharePoint Server.
На странице Введите ключ продукта введите ключ продукта и нажмите Продолжить.
На странице Прочтите лицензионное соглашение на использование программного обеспечения корпорации Майкрософт просмотрите соответствующие условия, установите флажок Я принимаю условия этого соглашения, а затем нажмите кнопку Продолжить.
На странице Выбор варианта установки выберите элемент Ферма серверов.
На вкладке Тип сервера выберите элемент Полная.
Необязательно. Чтобы установить SharePoint 2013 в новом расположении или сохранить там файлы индекса поиска, откройте вкладку Расположение файла и введите путь к папке. Или же нажмите кнопку Обзор и выберите папку.
Примечание.
[!Примечание] SharePoint 2013 не рекомендуется устанавливать на системный диск. > Если вы планируете использовать этот компьютер в качестве поискового сервера, рекомендуется хранить файлы индекса поиска в отдельном томе или разделе хранилища. Любые другие данные поиска, которые должны быть сохранены, будут сохранены в одной папке с файлами индекса поиска. Ее можно выбрать только при установке.
Нажмите кнопку Установить.
По завершении программы установки появится диалоговое окно с предложением завершить настройку сервера. Снимите флажок Запустить мастер настройки технологий и продуктов SharePoint.
Примечание.
[!Примечание] Для обеспечения согласованности действий рекомендуется не запускать мастер настройки, пока SharePoint 2013 не будет установлен на всех серверах приложений и интерфейсных веб-серверах фермы.
Для завершения работы программы установки нажмите кнопку Закрыть.
Создание и настройка фермы
Чтобы создать и настроить ферму, необходимо запустить Мастер настройки продуктов SharePoint. Этот мастер автоматизирует ряд задач, в том числе создание базы данных конфигурации, установку служб и создание центра Центр администрирования. Запускать Мастер настройки продуктов SharePoint рекомендуется в первую очередь на сервере, где размещается веб-сайт Веб-сайт центра администрирования SharePoint, и только затем на остальных серверах фермы.
Запуска мастер настройки продуктов SharePoint и настройка фермы
Убедитесь, что учетная запись пользователя, используемая для выполнения этой процедуры, — это учетная запись пользователя программы установки. Сведения об учетной записи пользователя установки см. в разделе Начальное развертывание административных учетных записей и учетных записей служб в SharePoint Server.
On the server that will host Central Administration (the application server), click Start, point to All Programs, and then click SharePoint 2013 Products, and then click SharePoint 2013 Products Configuration Wizard. Если откроется диалоговое окно Контроль учетных записей пользователей, нажмите кнопку Продолжить.
На странице Продукты и технологии SharePoint нажмите кнопку Далее.
В диалоговом окне с сообщением о том, что некоторые службы могут быть перезапущены во время настройки, нажмите кнопку Да.
На странице Подключение к ферме серверов выберите Создать новую ферму серверов, а затем нажмите кнопку Далее.
На странице Указание параметров базы данных конфигурации выполните следующие действия:
В поле Серверы баз данных укажите имя компьютера с SQL Server.
Введите имя базы данных конфигурации в поле Имя базы данных или используйте имя базы данных по умолчанию. Имя по умолчанию SharePoint_Config.
В поле Имя пользователя введите имя пользователя для учетной записи фермы серверов в формате "ДОМЕН\имя_пользователя".
Важно!
Учетная запись фермы серверов используется для доступа к базе данных конфигурации и ее создания. Он также выступает в качестве учетной записи удостоверения пула приложений для пула приложений центра администрирования SharePoint и является учетной записью, под которой запускается служба таймера SharePoint. Она применяется как учетная запись удостоверения пула приложений для Центра администрирования SharePoint. Учетная запись пользователя, указанная в качестве учетной записи службы, должна быть учетной записью пользователя домена. Однако он не обязательно должен быть членом какой-либо конкретной группы безопасности на веб-серверах или серверах баз данных. Рекомендуется следовать принципу минимальных привилегий и указать учетную запись пользователя, которая не является членом группы администраторов на интерфейсных веб-серверах или серверах баз данных.
В поле Пароль введите пароль.
Нажмите кнопку Далее.
На странице "Задание параметров безопасности фермы" введите парольную фразу и нажмите кнопку Далее.
Хотя парольная фраза напоминает пароль, она обычно является более длинной, чтобы повысить степень безопасности. Она используется для шифрования учетных данных учетных записей, зарегистрированных в SharePoint 2013. Например, это может быть системная учетная запись SharePoint 2013, предоставленная вам при запуске мастера настройки продуктов SharePoint. Убедитесь, что помните парольную фразу, поскольку она должна использоваться при каждом добавлении сервера к ферме.
Парольная фраза должна удовлетворять следующим требованиям.
Содержит не менее восьми символов
Содержит символы по крайней мере из трех следующих групп:
Английские заглавные буквы (от A до Z)
Английские строчные буквы (от a до z)
Цифры (от 0 до 9)
Неалфавитные символы (например, !, $, #, %)
На странице Настройка веб-приложения центра Центр администрирования SharePoint выполните следующие действия:
Либо установите флажок Укажите номер порта и введите номер порта, который будет использоваться веб-приложением SharePoint центра Центр администрирования, либо оставьте флажок Укажите номер порта пустым, если хотите использовать номер порта по умолчанию.
Примечание.
[!Примечание] При необходимости доступа к веб-сайту Веб-сайт центра администрирования SharePoint с удаленного компьютера разрешите доступ для заданного в предыдущей операции порта. Это выполняется путем создания входящего правила для SharePoint Central Administration v4 в брандмауэре Windows в режиме повышенной безопасности.
Выберите NTLM или Согласование (Kerberos).
Нажмите кнопку Далее.
На странице Выполнение мастера настройки продуктов SharePoint нажмите Далее.
На странице Настройка успешно завершена нажмите кнопку Готово.
Примечание.
[!Примечание] Если мастер настройки продуктов SharePoint даст сбой, проверьте файлы журнала, расположенные на диске, на котором установлен SharePoint 2013, в папке %COMMONPROGRAMFILES%\Microsoft Shared\Web Server Extensions\15\LOGS.
Веб-сайт центра Центр администрирования откроется в новом окне веб-браузера.
На странице "Помочь сделать SharePoint лучше" выберите один из следующих элементов и нажмите кнопку ОК:
Да, я хочу участвовать в программе (рекомендуется).
Нет, я не хочу участвовать.
На странице Мастер начальной настройки фермы можно выбрать настройку служб с помощью мастера или вручную. В данной статье рассматривается вариант настройки вручную. Нажмите кнопку Отмена.
Выбор, который вы делаете здесь, является вопросом личных предпочтений. Мастер настройки фермы автоматически настроит некоторые службы при его запуске. Однако при настройке служб вручную у вас будет больше гибкости при проектировании логической архитектуры.
Если вы используете Сервер Office Web Apps, см. статью Обзор Веб-приложений Office (установлен в SharePoint 2013).
Важно!
[!Важно!] При использовании базы данных, созданной администратором баз данных, нельзя использовать мастер настройки фермы. Используйте Мастер настройки продуктов SharePoint.
Добавление веб-серверов в ферму
После создания фермы на сервере приложений можно добавить серверы для веб-уровня, выполнив описанный выше процесс установки SharePoint 2013 на сервере, на котором размещен центр администрирования. Единственное отличие заключается в том, что во время настройки вам будет предложено присоединиться к существующей ферме. Следуйте указаниям мастера установки для присоединения к ферме.
Дополнительные сведения о добавлении серверов в ферму см. в статье Добавление веб-серверов или серверов приложений в фермы в SharePoint 2013. В этой статье также представлена подробная информация о шагах указанной ниже процедуры.
Действия после установки
После установки и настройки SharePoint 2013 в окне браузера открывается веб-сайт центра Центр администрирования нового сайта SharePoint. Вы можете начать с добавления контента к этому сайту или с настройки этого сайта, однако мы рекомендуем сначала выполнить следующие задачи администрирования.
Настройка сбора данных об использовании и работоспособности Вы можете настроить сбор данных об использовании и работоспособности в ферме серверов. Система записывает данные об использовании и исправности в папку журналов и базу данных журналов. Дополнительные сведения см. в разделе Configure usage and health data collection in SharePoint Server.
Настройка средств сбора данных диагностики Можно настроить средства сбора данных диагностики, которые потребуются после первоначальной установки или обновления. Вы можете настроить средства сбора данных диагностики, которые потребуются после первоначальной установки или обновления. Дополнительные сведения см. в статье Настройка журнала ведения диагностики в SharePoint Server.
Настройка входящей электронной почты Вы можете настроить входящую электронную почту так, чтобы сайты SharePoint принимали и архивировать входящие сообщения. Также можно настроить параметры входящей электронной почты таким образом, чтобы сайты SharePoint могли архивировать ведущиеся по электронной почте обсуждения, сохранять переданные по электронной почте документы и показывать назначенные по электронной почте собрания на календарях сайта. Кроме того, можно настроить службу управления списками рассылки SharePoint, чтобы обеспечить поддержку создания и настройки списков рассылки по электронной почте. Дополнительные сведения см. в разделе Настройка входящей электронной почты для фермы SharePoint Server.
Настройка исходящей электронной почты Вы можете настроить исходящую электронную почту таким образом, чтобы smtp-сервер отправлял оповещения пользователям сайта, а уведомления — администраторам сайта. В исходящих оповещениях можно настроить и адрес электронной почты отправителя, и адрес электронной почты для ответа. Дополнительные сведения см. в статье Configure outgoing email for a SharePoint Server farm.
Настройка параметров поиска. Вы можете настроить параметры поиска для обхода контента в SharePoint 2013.