Примечание
Для доступа к этой странице требуется авторизация. Вы можете попробовать войти или изменить каталоги.
Для доступа к этой странице требуется авторизация. Вы можете попробовать изменить каталоги.
Перед созданием модели классификации по категориям убедитесь в том, что данные доступны в Microsoft Dataverse и структурированы в правильном формате.
Предварительные условия
Эта модель требует, чтобы данные обучения были доступны в пределах таблицы Dataverse. Поддержка данных из внешних источников в настоящее время недоступна.
Убедитесь, что администратор назначил вам роль безопасности с правами на чтение для таблицы с обучающими данными.
Убедитесь, что у вас есть соответствующие разрешения на создание таблиц в среде Power Platform. Вы можете использовать настройщик системы или встроенные роли безопасности системного администратора.
Поддерживаемые языки
Классификация категорий AI Builder поддерживает следующие языки. При попытке классификации текста на других языках модель может работать неправильно.
- Английский
- французский
- немецкий
- Итальянский
- Испанский
- Португальский
Подготовка данных
Данные обучения, используемые для обучения модели из таблицы Dataverse, должны соответствовать следующему:
Храните текст и теги как два столбца в одной таблице. Каждая строка должна содержать данные в столбце Текст.
Вы можете указать один или несколько тегов для данных в одной строке в столбце Текст. Вы также можете оставить столбец Теги пустым.
Если вы определили несколько тегов в образце текста, укажите их в виде текста с разделителями в полях Теги. В настоящее время в качестве разделителей поддерживаются запятые (,), точки с запятой (;) и символы табуляции.
Текст Теги Отличный чистый и тихий номер с бесплатным завтраком Столовая Небольшая, но хорошо оформленная и удобная комната Комната Мне нравится вид с 13 этажа (нет) Убедитесь, что у каждого тега есть как минимум 10 различных текстовых образцов. Теги с менее чем 10 образцами не будут обучаться. В предыдущем примере должно было быть не менее 10 строк каждая, помеченных тегами Столовая и Комната.
Если Комната был помечен менее чем в 10 строках данных, он будет проигнорирован. Модель не будет обучена определять данные категорий для этого тега.
Для каждого используемого тега предоставьте не менее 10 образцов текста, в которых он не использован.
Текст Теги Отличный чистый и тихий номер с бесплатным завтраком Комната Небольшая, но хорошо оформленная и удобная комната Комната (нет) Комната Если все строки в таблице помечены тегами как Комната, и нет строк — или меньше 10 строк, — которые были помечены другим тегом, модель не сможет пройти процесс обучения.
В таблице должно быть не менее двух тегов, в каждом из которых должно быть 10 образцов текста.
Вы можете определить до 200 различных тегов. Каждый тег — это категория, которая будет идентифицирована и извлечена из данного текста.
Каждый образец текстовых данных должен содержать менее 5000 символов.
Если у вас нет обучающих данных и вы хотите попробовать классификацию категорий AI Builder, следуйте приведенным инструкциям, чтобы использовать образцы данных.
Примеры формата обучающих данных
В этом разделе представлены примеры формата данных обучения в таблице Dataverse.
| Столбцы | Тип данных | Размер |
|---|---|---|
| Комментарии | Текст | 3,000 |
| Теги | Текст | 100 |
| Комментарии | Теги |
|---|---|
| Во время моего пребывания меня полностью игнорировали. Персонал не обращал на меня внимание аспирация и ИМВП. Еще у меня была пневмония. |
Уход |
| Каждый раз со мной сразу начинали работать после прибытия, весь персонал, медсестра, врач и анестезиолог мне очень помогали. Кажется, есть хорошее ощущение командной работы. |
Персонал, Регистрация |
| Оборудование казалось современным. Медсестра/фельдшер были довольно заботливыми. |
Помещения, персонал |
Заметка
Если у вас нет собственных данных для обучения и вы хотите попробовать классификацию категорий AI Builder, вы можете начать, загрузив образцы данных для модели классификации категорий. Дополнительные сведения: Использование образца данных для классификации категорий
Импорт данных в Dataverse
Поскольку данные обучения для модели классификации категорий должны быть доступны в виде таблицы Dataverse, начнем с подготовки данных в таблице Dataverse.
Dataverse содержит обширный набор соединителей, которые помогают импортировать данные из многих источников. Дополнительная информация: Добавить данные в таблицу в Microsoft Dataverse, используя Power Query.
Например, давайте посмотрим, как импортировать обучающие данные из книги Excel. В этом примере используется файл, содержащий то, что показано в следующей таблице.
| ИД | Теги | Текст |
|---|---|---|
| 1 | Столовая | Завтрак был немного сумбурным. |
| 2 | Столовая, комната | Отличный чистый и тихий номер с бесплатным завтраком. |
| 3 | Комната, столовая, расположение | Персонал, с которым мы имели дело, был очень дружелюбным и услужливым. Коридоры и наша комната были чистыми и удобными. Завтрак (включен) — кексы и рогалики. |
| 4 | Расположение, столовая | В окрестностях работает множество баров и ресторанов. |
| 5 | Service | Персонал был уважительным. |
В этом примере теги разделяются запятой (,). В качестве альтернативы вы можете использовать точку с запятой (;) или символ табуляции.
Выполните вход в Power Apps.
Выберите среду, в которой хотите работать.

Выбирать Данные>Таблицы.
Выберите таблицу. Если у вас еще нет таблицы, следуйте инструкциям в разделе Создать пользовательскую таблицу.
Выберите Данные>Получить данные>Получить данные из Excel на ленте выбранной таблицы.
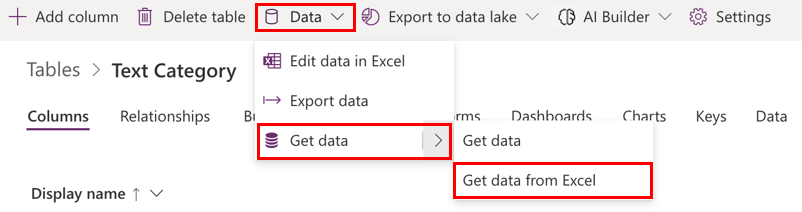
На экране Импортировать данные выберите файл Excel, содержащий данные, указанные в разделе Примеры формата обучающих данных ранее в этой теме, а затем выберите Отправить.
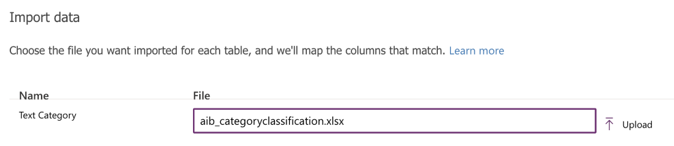
Чтобы просмотреть сопоставления полей на экране Сопоставления столбцов для категории текста выберите Сопоставить столбцы.
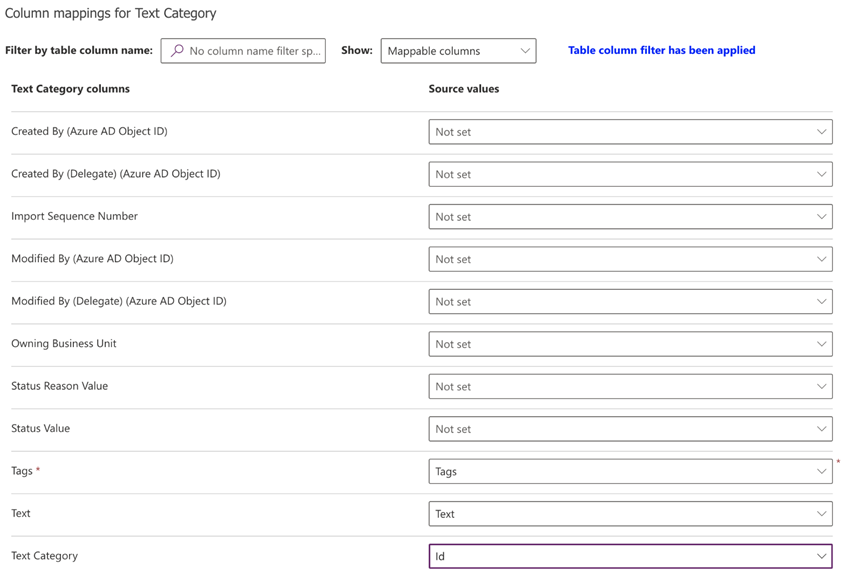
В левой части перечислены все столбцы, определенные в таблице. В раскрывающемся списке справа показаны столбцы, доступные в файле Excel.
Составьте столбцы Теги, Текст и Идентификатор из Excel с соответствующими столбцами в таблице.
После сопоставления столбцов вернитесь к шагу импорта, выбрав Сохранить изменения в правом верхнем углу.

После того, как вы увидите Статус сопоставления как успех, начните процесс импорта, выбрав Импорт в правом верхнем углу.

Процесс импорта может занять несколько минут в зависимости от объема импортируемых данных. Через несколько минут обновите вкладку Данные таблицы, чтобы найти все записи, импортированные из файла Excel.
Теперь вы готовы перейти к следующему шагу.