Сборка настраиваемой модели обнаружения объектов
Выполните вход в Power Apps или Power Automate.
В области навигации слева выберите Дополнительно>Центр ИИ.
В разделе Возможности ИИ выберите Модели ИИ.
(Необязательно) Чтобы модели ИИ постоянно находились в меню для быстрого доступа, выберите значок булавки.
Выберите Изображения>Обнаружение объектов - обнаружение пользовательских объектов на изображениях.
Выберите Создать пользовательскую модель.
Выбор домена модели
Первым шагом при создании модели обнаружения объектов в AI Builder является определение ее предметной области. Предметная область позволяет оптимизировать модель для конкретной сферы применения. Доступно три домена:
- Общие объекты: значение по умолчанию. Используйте этот вариант, если модель не относится ни к одной из перечисленных ниже областей применения.
- Объекты на полках магазинов: обнаруживает продукты, плотно упакованные на полках.
- Логотипы брендов: оптимизирован для обнаружения логотипов.
Выберите модель для своего домена и нажмите Далее.
Заметка
Обнаружение объекта, касающегося домена, использует больше кредитов AI Builder, чем обычное обнаружение объектов, и, следовательно, дороже в использовании. Чтобы оценить влияние использования домена по сравнению с общим объектом в вашей организации, используйте калькулятор AI Builder.
Указание имен объектов
Затем укажите имена объектов, которые нужно обнаружить. Вы можете указать до 500 имен объектов для одной модели.
Есть два способа указания имен объектов:
- Введите имена объектов непосредственно в AI Builder.
- Выберите имена из своей таблицы Microsoft Dataverse.
Внимание
При изменении режима ввода все существующие имена объектов утрачиваются. Иными словами, если ввести имена объектов в AI Builder, а затем изменить их на выбранные в базе данных, все введенные имена объектов и связанные с ними ограничивающие прямоугольники удаляются из модели. Восстановить их будет невозможно. То же самое происходит, если переключиться с выбора имен объектов из базы данных на ввод имен объектов.
Чтобы выбрать объекты из таблицы Dataverse, выберите Выбрать из базы данных над Выбрать объекты для своей модели для обнаружения, а затем выберите Выбрать имена объектов. Если вы передумаете перед тем, как выбрать таблицу, вы можете выбрать Добавить объекты вручную, чтобы перейти обратно.
Введите имена в AI Builder
Чтобы указать имена объектов напрямую в AI Builder, просто введите имя в месте, где объект обнаружен на изображении. Затем нажмите клавишу ВВОД или выберите Добавить новый объект, чтобы продолжить.
- Чтобы изменить имя объекта, выберите его и внесите изменения.
- Чтобы удалить имя объекта, выберите значок корзины.
Выбор имен из базы данных
Если ваши данные не находятся в Dataverse, парейдите в раздел Предварительные требования для получения информации о том, как импортировать данные в Dataverse.
Выберите Выбрать из базы данных для просмотра таблиц в вашей среде.
На панели справа найдите и выберите таблицу с именами объектов.
Выберите столбец, содержащий имена ваших объектов, а затем выберите Выбрать столбец.
В списке объектов в таблице выберите строки, которые представляют обнаруживаемые объекты.
В нижней части экрана выберите Далее.
Отправить изображения
Теперь перейдем к шагу отправки изображений. Заранее подобранные снимки теперь окажутся полезны, так как их необходимо передать в AI Builder.
Подготовьте изображения в том месте хранения, откуда вы хотите их добавить. В настоящее время вы можете добавлять изображения из локального хранилища, SharePoint или хранилище BLOB-объектов Azure.
Убедитесь, что ваши изображения соответствуют качественным и количественным руководствам.
В AI Builder выберите Добавить изображения.
Выберите источник данных, где хранятся ваши изображения, а затем выберите изображения, содержащие ваши объекты.
Подтвердите изображения, которые появляются в AI Builder, прежде чем отправить их. Отмените выбор всех изображений, которые требуется исключить.
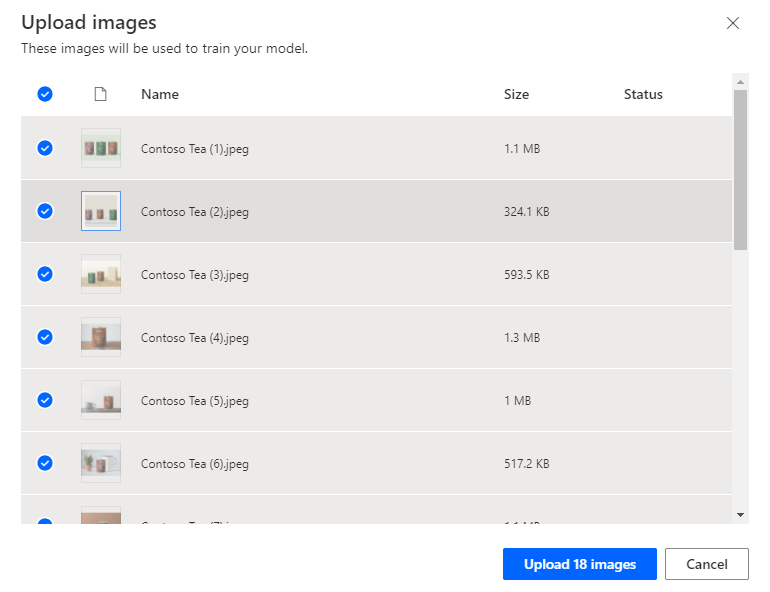
Выберите Отправить<количество>изображений.
Когда загрузка будет завершена, выберите Закрыть, а затем выберите Далее.
Добавление тегов к изображениям
В этом разделе описывается процесс добавления меток, который является ключевым для обнаружения объектов. Вы рисуете прямоугольники вокруг интересующих объектов, а затем присваиваете прямоугольнику имя, которое модель должна связать с этим объектом.
На экране Пометка объектов в изображениях выберите первое изображение в коллекции.
Нарисуйте прямоугольник вокруг объекта. Для этого нажмите кнопку мыши и удерживайте ее нажатой в левом верхнем углу объекта, затем перетащите вниз к правому нижнему углу объекта. Прямоугольник должен полностью охватывать объект, который должна распознавать ваша модель.
После того как прямоугольник нарисован, имя можно связать с объектом из списка уже выбранных имен.
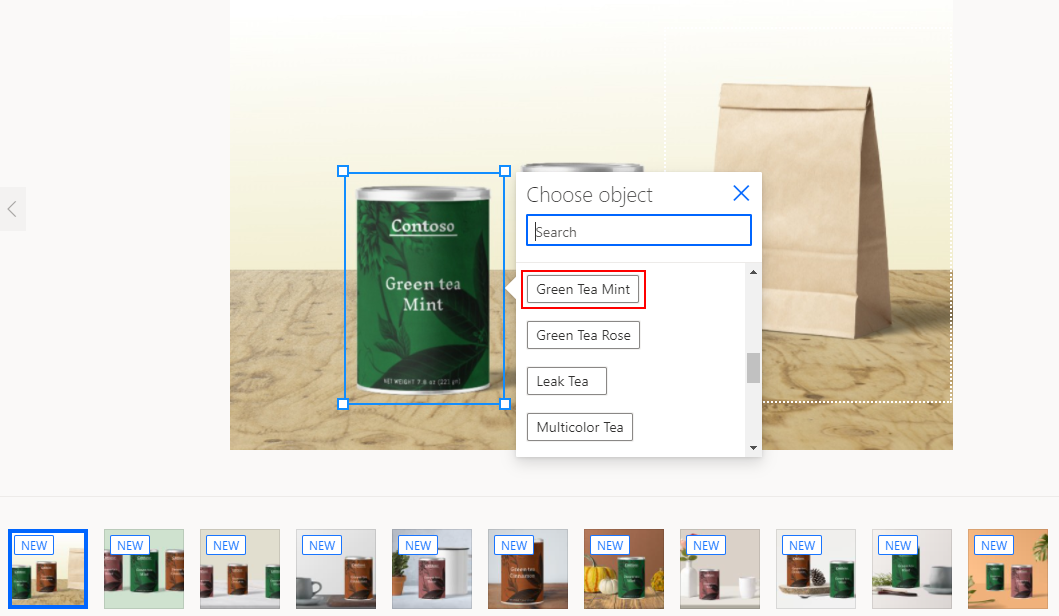
Тег создается при его появлении вокруг объекта.
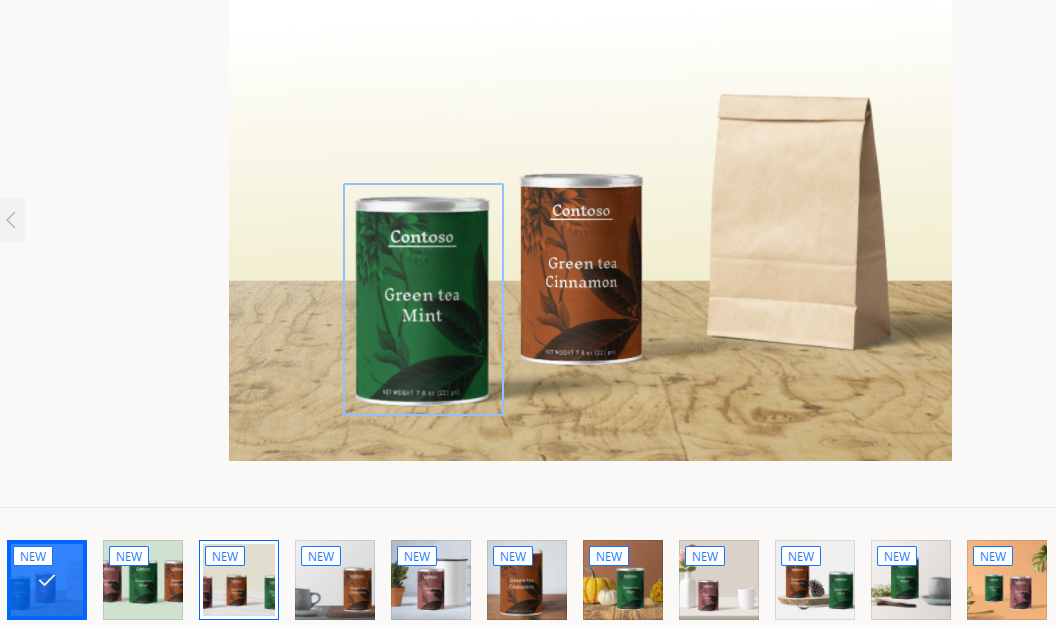
Для построения модели обработайте изображения и выделите теги на по меньшей мере 15 изображениях для одного имени объекта.
Завершив создание тегов на изображениях, выберите Расстановка тегов завершена. Данные сохраняются при создании прямоугольников.
В представлении сетки можно просмотреть сводку по всем созданным тегам и соответствующим изображениям. Это позволяет узнать, сколько работы потребуется для перехода к следующему шагу.
Пока не будет выполнено минимальное требование для количества содержимого, вы не сможете двигаться дальше. После получения по меньшей мере 15 изображений для одного имени объекта, вы сможете нажать кнопку Далее в нижней части экрана.
Вот и все! Поздравляем! Вы создали обучающий набор для обнаружения объектов.
Следующий шаг
Обучение и публикация модели обнаружения объектов