Примечание
Для доступа к этой странице требуется авторизация. Вы можете попробовать войти или изменить каталоги.
Для доступа к этой странице требуется авторизация. Вы можете попробовать изменить каталоги.
Это важно
Центр приложений Visual Studio был прекращен 31 марта 2025 г., за исключением функций аналитики и диагностики, которые будут поддерживаться до 30 июня 2026 г. Подробнее.
Публикация обновления в Google Play Store, включая альфа-и бета-дорожки из Центра приложений.
Предпосылки
- Google требует, чтобы первая версия приложения Google Play была опубликована в рабочей среде через консоль Google.
- Учетная запись разработчика Google Play. Если у вас его нет, вы можете зарегистрироваться на портале учетной записи разработчика Google.
- Убедитесь, что у вас есть проект API и учетная запись службы для Центра приложений, чтобы создать подключение Google Store и получить доступ к API Google от вашего имени.
- Просмотрите "Публикация приложения" для получения дополнительной информации об этих треках.
- Настройте подписывание приложений с помощью Google для публикации файлов пакетов приложений Android
.aab.
Дополнительные сведения см. в статье "Использование консоли Google Play".
Связывание вашего проекта API
Чтобы получить доступ к API Google, свяжите консоль Google Play с проектом API Google. В большинстве случаев рекомендуется создать проект API, хотя текущие пользователи API могут связаться с существующим проектом API. Помните, что каждый проект API может быть связан только с одной учетной записью консоли Google Play.
Создание проекта API
- Перейдите на страницу Google API Access на консоли Google Play.
- Примите условия обслуживания.
- Щелкните "Создать проект".
- Проект API автоматически создается и связан с консолью Google Play.
Использование существующего проекта API
- Если вы уже являетесь пользователем API разработчика Google Play, вы можете связаться с существующим проектом API, выполнив следующие действия. Если проект API для подключения не указан, убедитесь, что ваша учетная запись на консоли Google Play является владельцем и что API разработчика Google Play включен.
- Перейдите на страницу Google API Access на консоли Google Play.
- Примите условия обслуживания API.
- Выберите проект, который вы хотите связать.
- Нажмите на ссылку.
Настройка клиентов доступа к API
Одним из дополнительных преимуществ создания учетной записи службы Google является доступ к API с сервера сборки без предоставления личных учетных данных пользователя ниже приведено пошаговое руководство по настройке учетной записи службы Google:
Перейдите на страницу Google API Access на консоли Google Play.
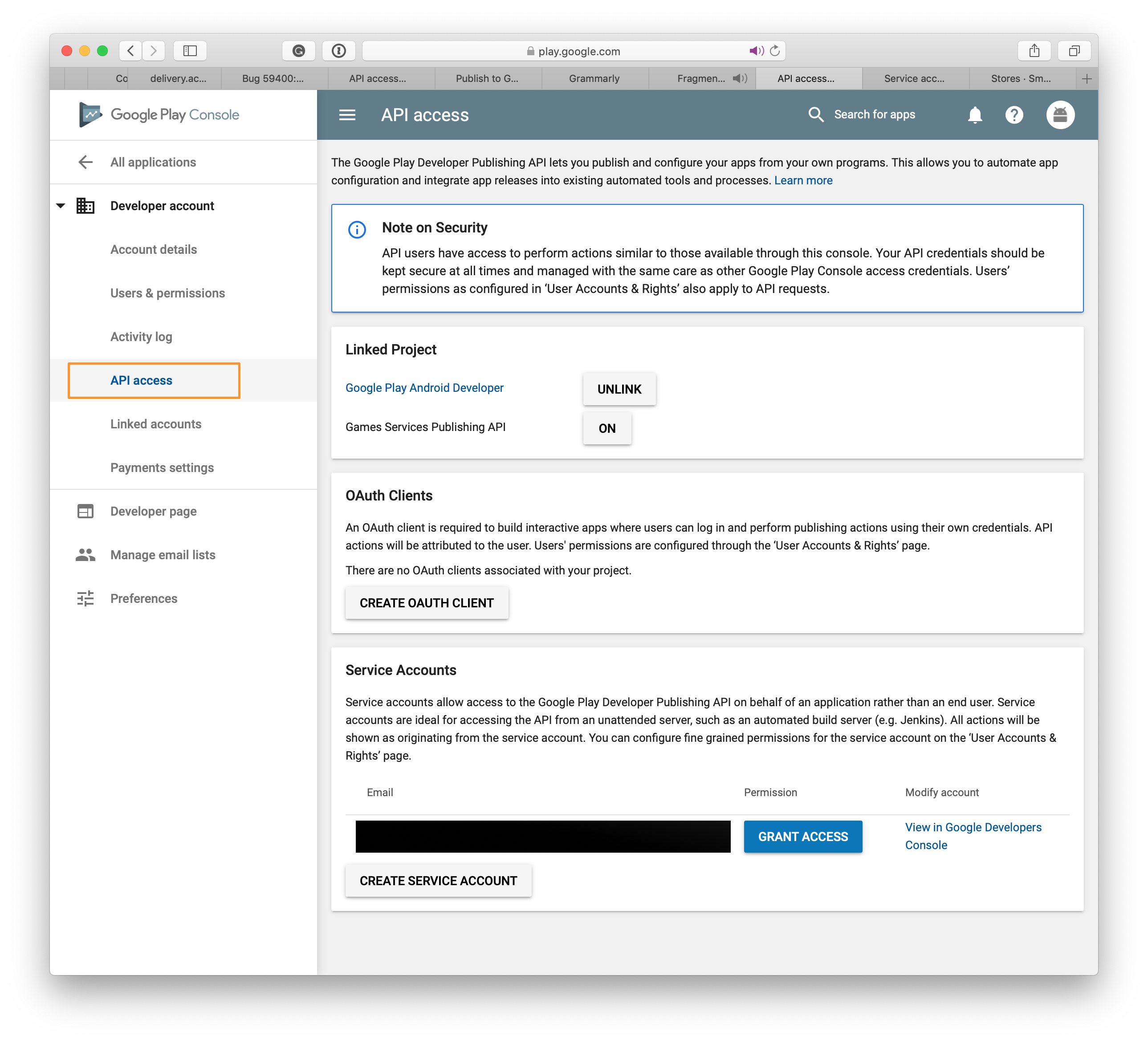
В разделе "Учетные записи служб" нажмите кнопку "Создать учетную запись службы ", чтобы начать процесс.
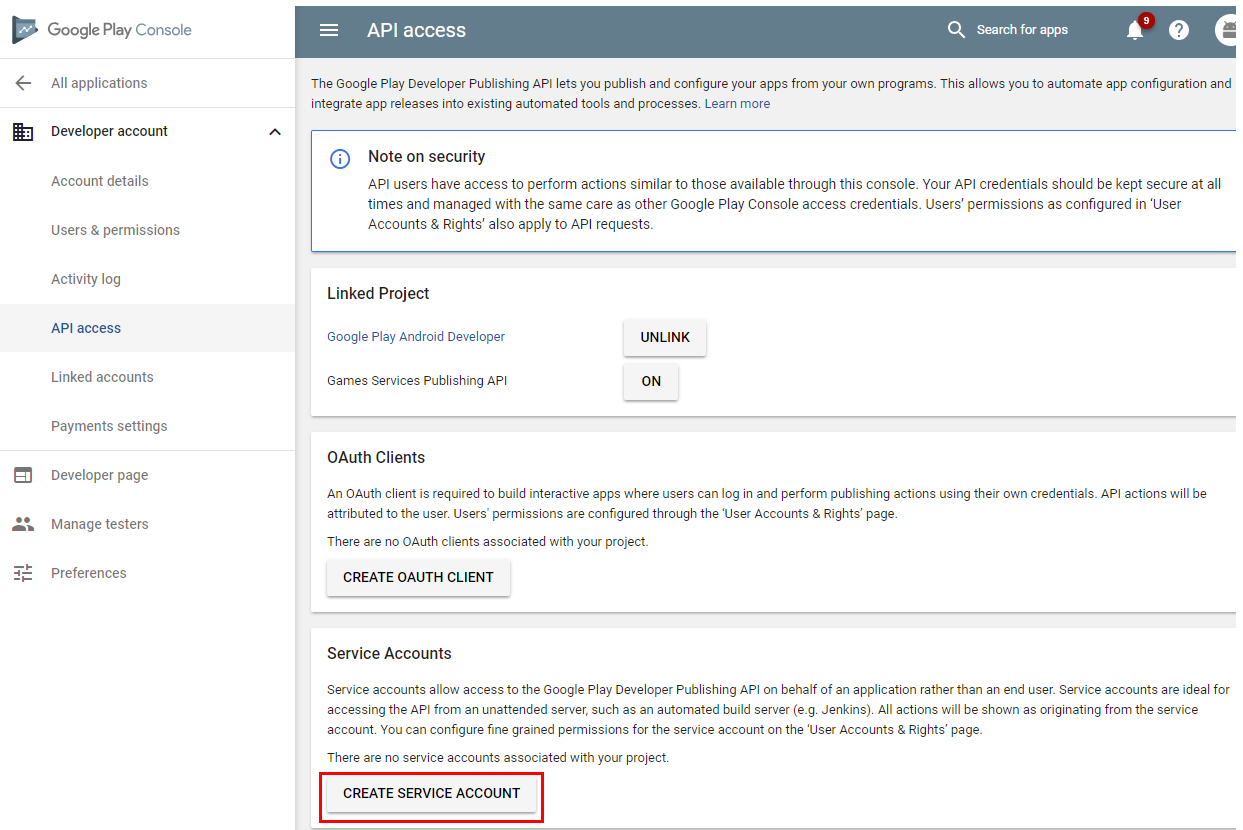
В инструкциях щелкните ссылку на консоль API Google.
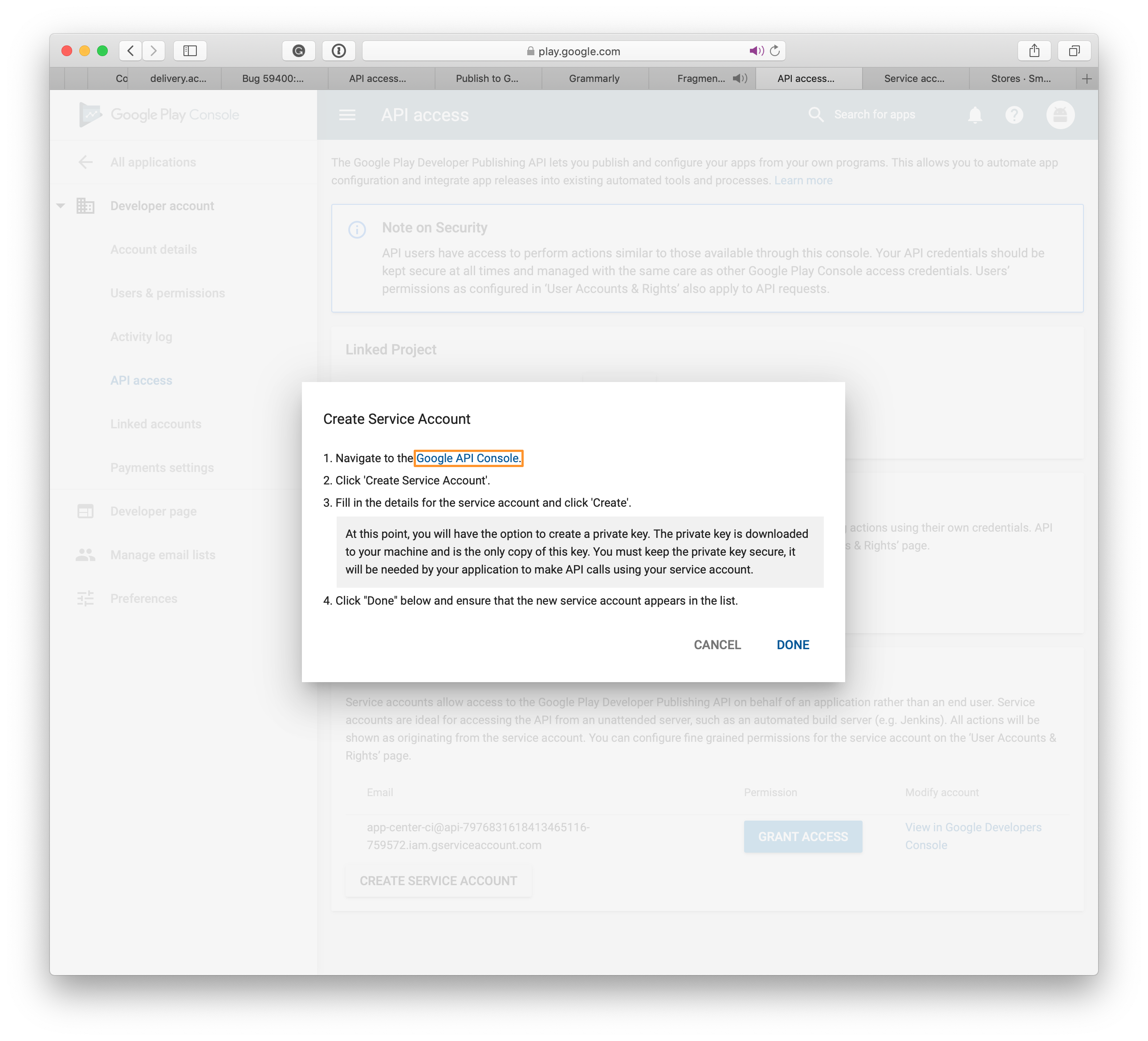
Нажмите кнопку CREATE SERVICE ACCOUNT (СОЗДАТЬ УЧЕТНУЮ ЗАПИСЬ СЛУЖБЫ ) на только что открывшейся странице.
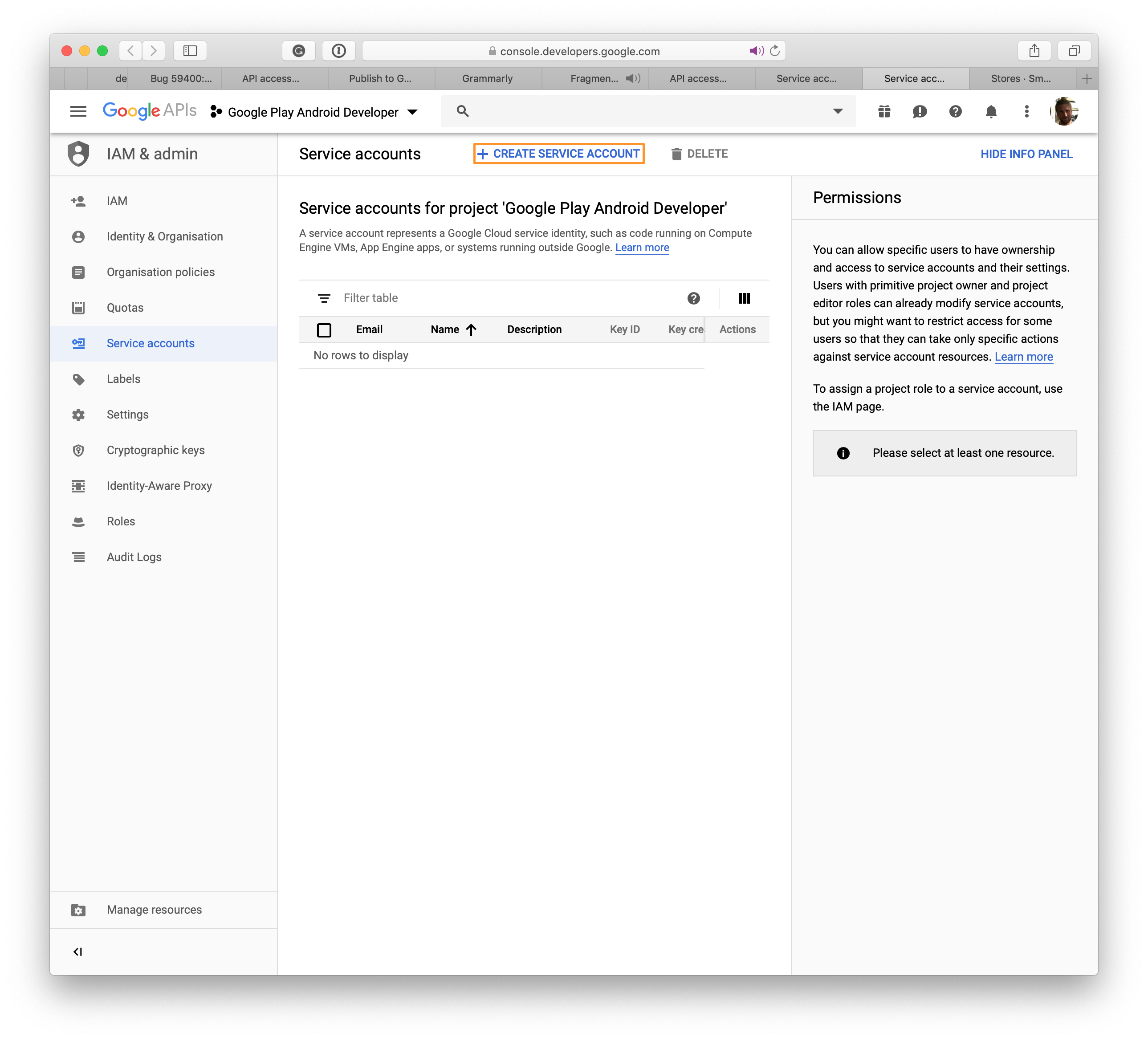
Откроется страница "Создание учетной записи службы ".
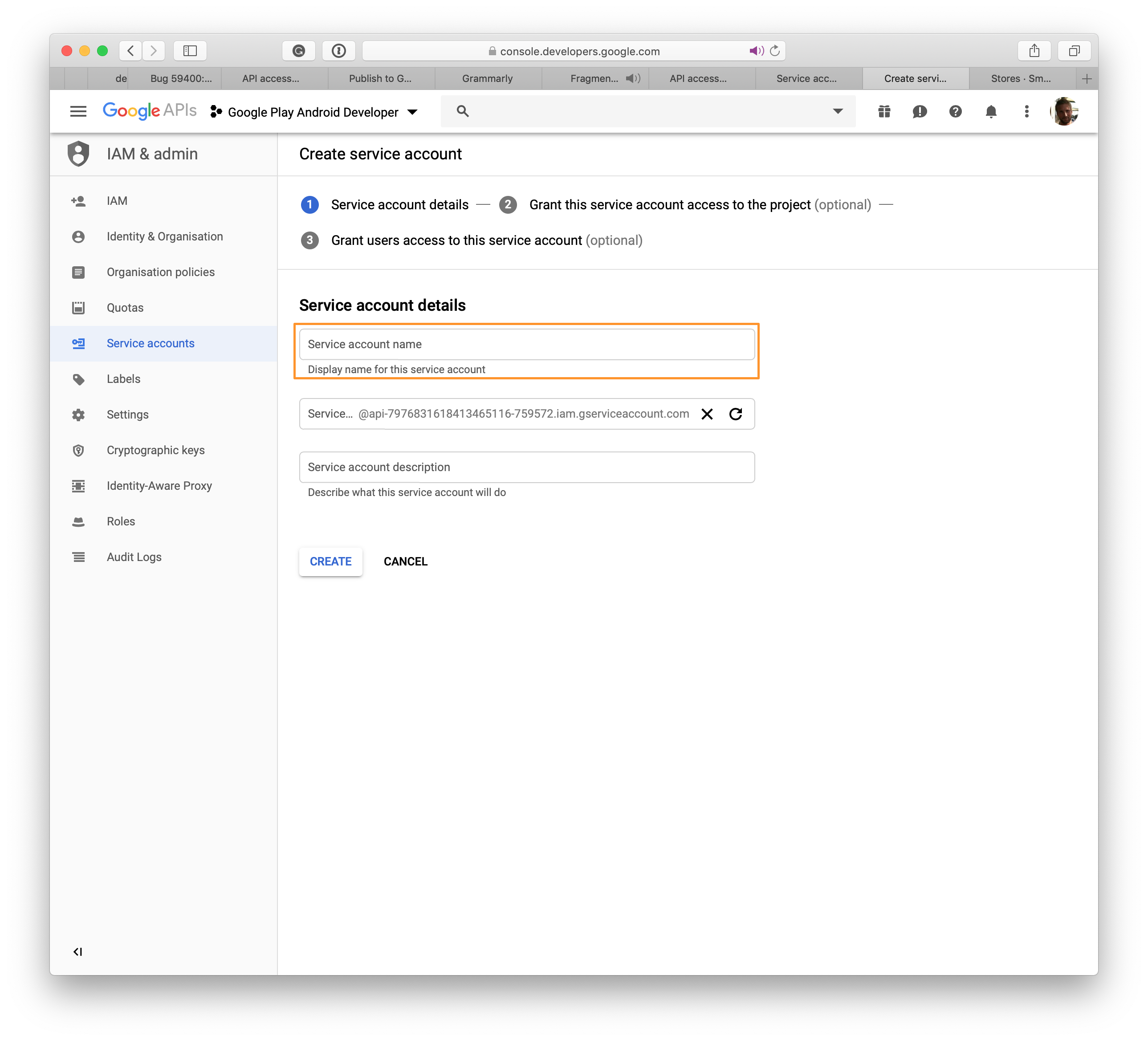
Выберите имя новой учетной записи службы и нажмите кнопку "Создать".
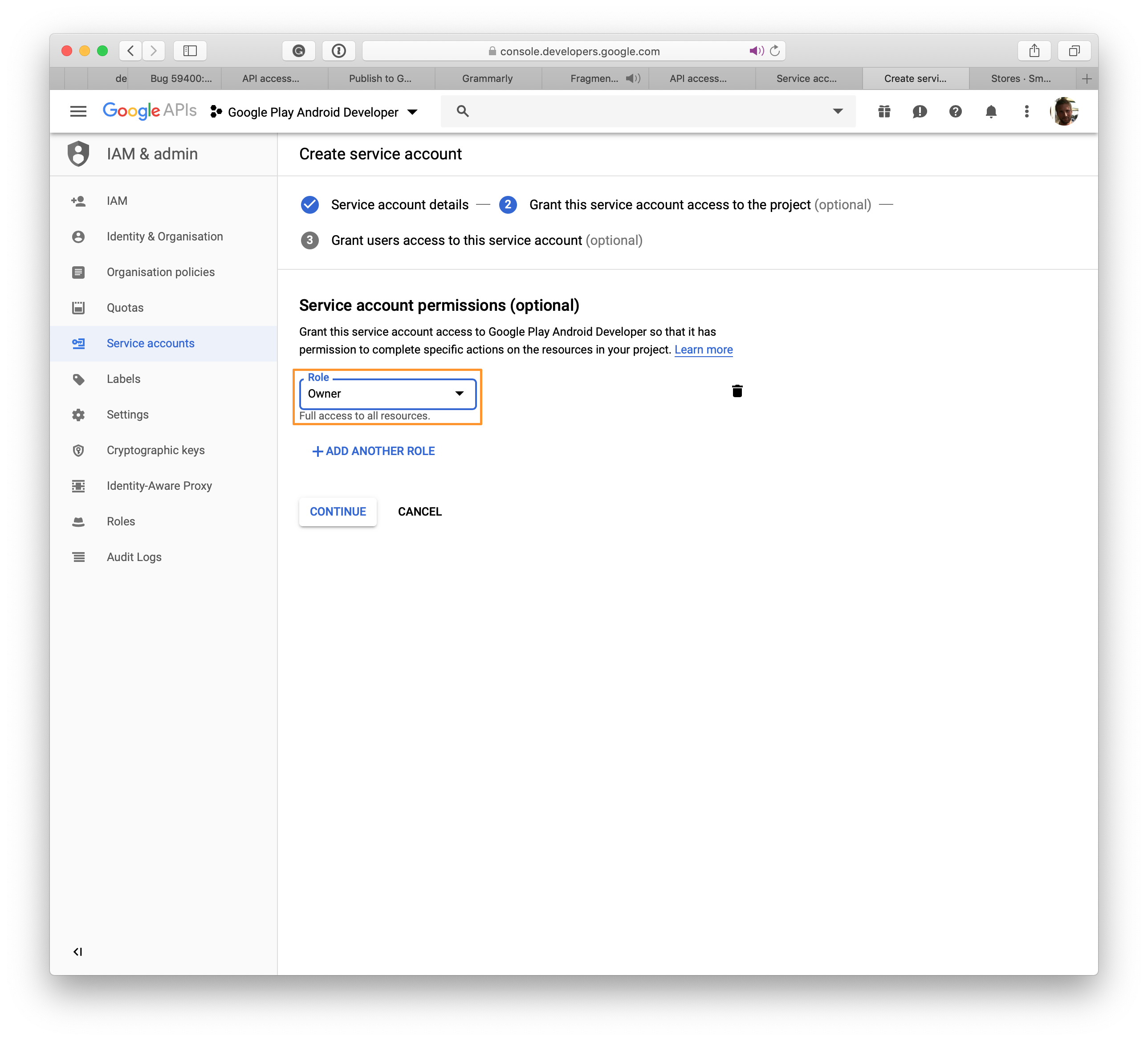
Выберите роль в раскрывающемся меню. Выберите "Проект", а затем "Владелец". Перейдите к следующему шагу, нажав кнопку "Продолжить".
Замечание
Некоторые пользователи не могут скачать файл .json с помощью Edge и Internet Explorer.
На новой странице нажмите кнопку +Создать ключ (необязательно) и появится модал.
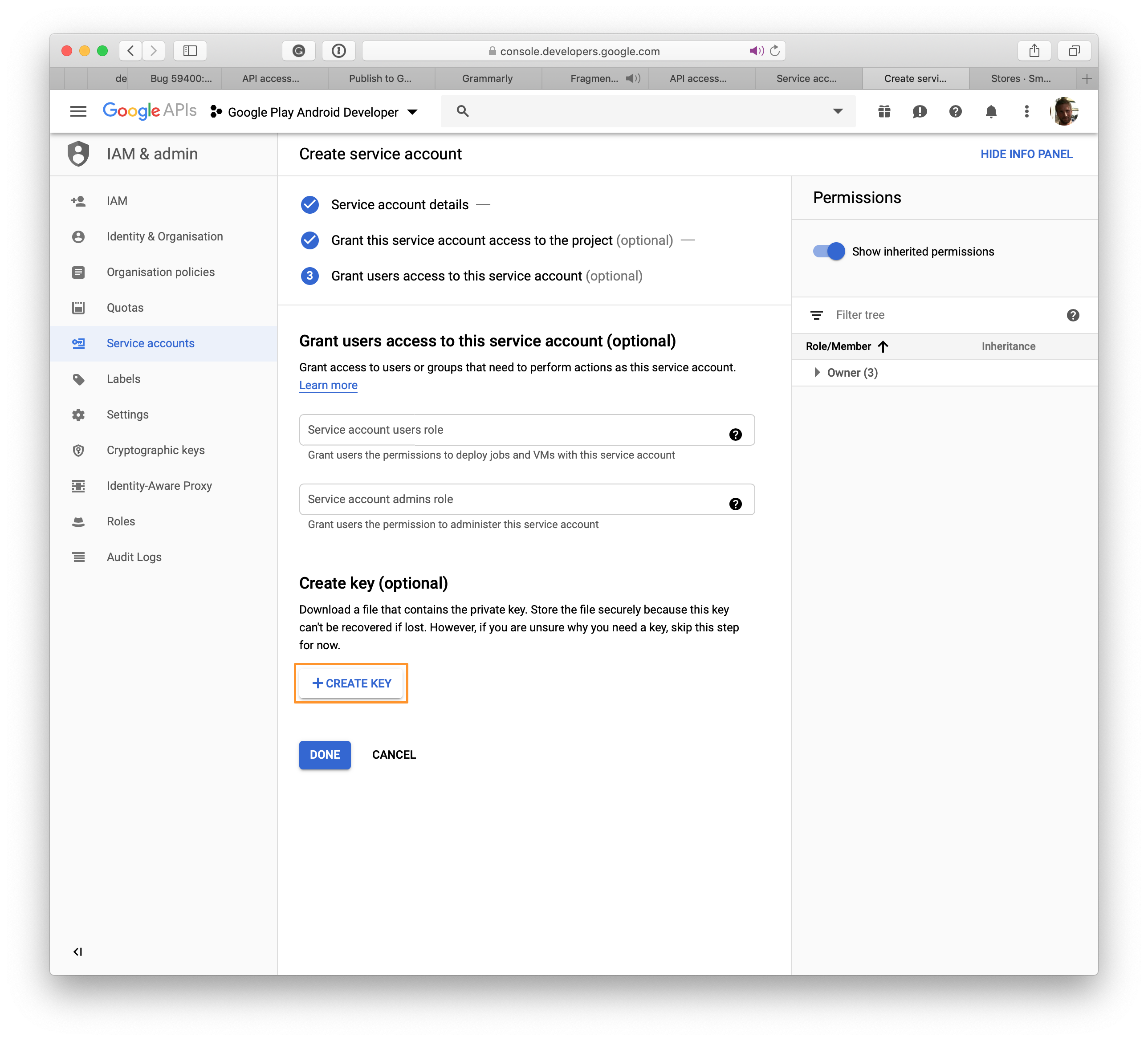
Выберите JSON и нажмите кнопку CREATE , а файл с .json расширением будет скачан в систему. Этот файл будет использоваться в Центре приложений для установления подключения к Google Play.
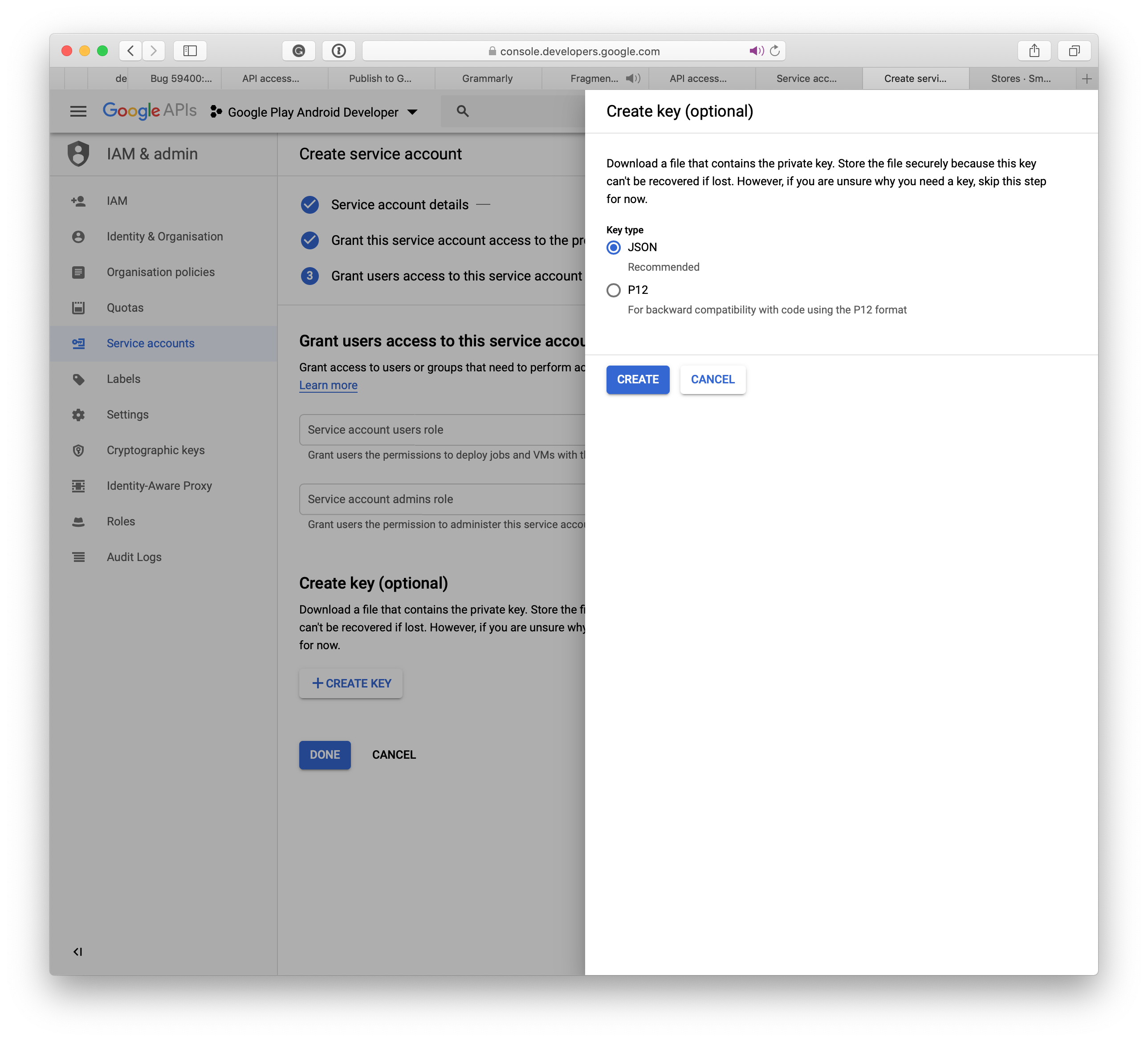
После создания учетной записи службы в консоли разработчиков Google нажмите кнопку "Готово". Страница доступа к API автоматически обновляется, а ваша учетная запись службы будет указана.
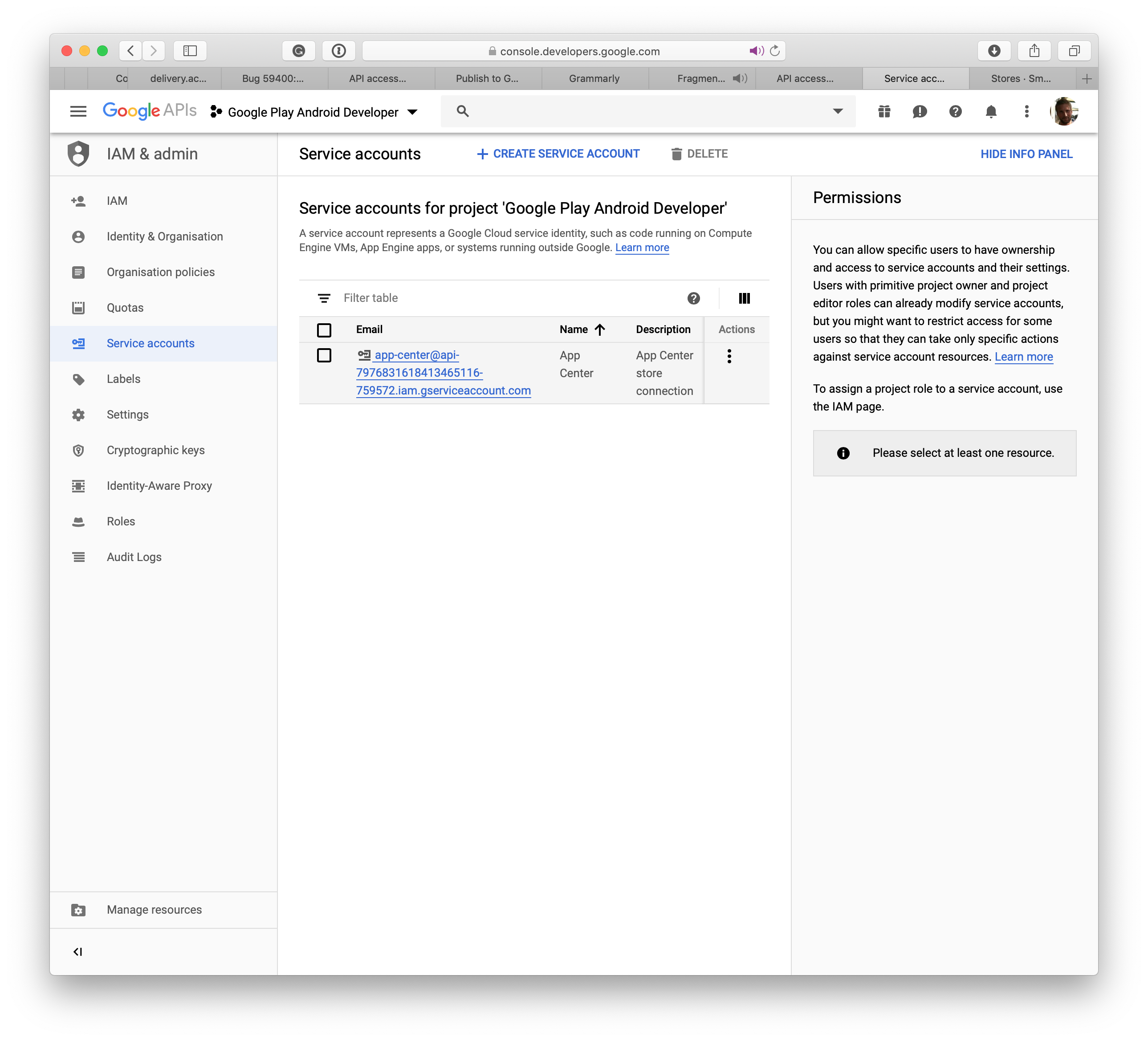
Закройте окно, и новая учетная запись службы отобразится на исходной странице. Нажмите кнопку "Предоставить доступ" , чтобы завершить процесс. В следующем разделе вы узнаете, как подключить Центр приложений к Google Play.
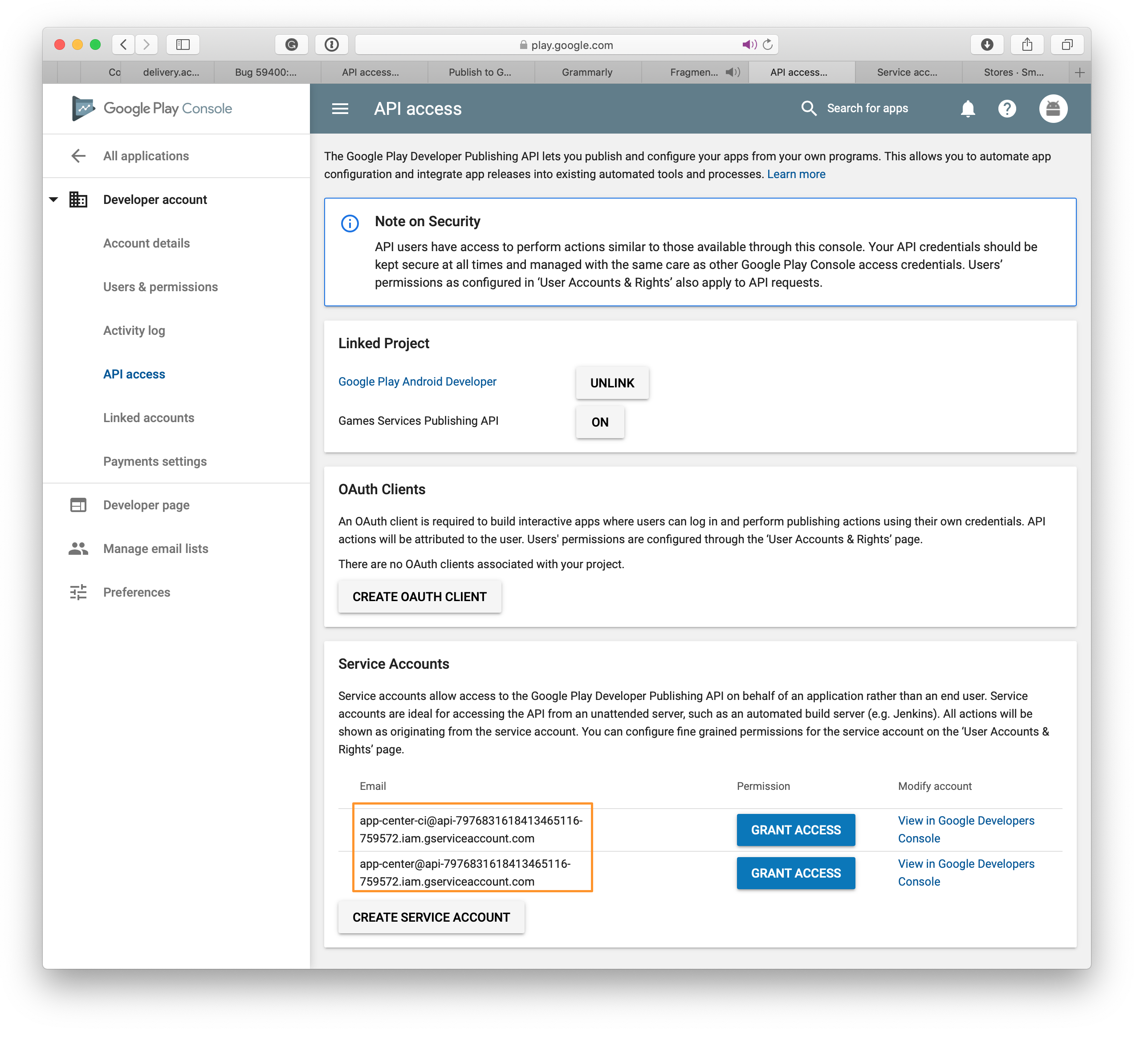
Настройка подписывания приложения от Google
- Выбор приложения в консоли разработчика Google Play
- Выберите Подписание приложения в меню слева
- Вы можете выбрать один из трех вариантов:
- Отправка ключа, экспортированного из Android Studio
- Экспорт и отправка ключа из хранилища ключей Java
- Экспорт и отправка ключа (не с помощью хранилища ключей Java)
- Подписывание приложений с помощью Google Play (рекомендуется)
- Нажмите кнопку "Готово"
Создание подключения Google Play в Центре приложений
- Щелкните "Магазины " в разделе "Распространение" в меню слева.
- В середине страницы нажмите кнопку "Подключиться к магазину ".
- Выберите магазин Google Play .
- Нажмите кнопку Next (Далее).
- Отправьте JSON-файл закрытого ключа , который вы скачали при создании учетной записи службы. Если поля JSON редактируются и приобретают неправильные значения, создание хранилища может завершиться ошибкой. Убедитесь, что у вас есть учетная запись службы, связанная с консолью разработчика Google Play в соответствии с указанным выше разделом предварительных требований.
- После отправки файла нажмите кнопку "Подключить".
- Теперь подключение Google Play должно отображаться с тремя треками, Production, Alpha и Beta на домашней странице Магазинов . Настройка этого подключения — это однократный процесс для приложения в App Center.
Опубликуйте свой AAB в магазине Google Play
- На домашней странице магазина выберите любой из треков, созданных выше.
- Нажмите кнопку "Опубликовать в Магазине" в правом верхнем углу.
- Отправьте пакет приложения. Несколько моментов, которые следует отметить:
- Приложение должно быть подготовлено к выпуску и подписано допустимым хранилищем ключей перед отправкой.
- Google Play Store поддерживает пакеты приложений android не более 2 ГБ.
.apkфайлы, созданные из.aab, не могут превышать 150 МБ. Дополнительные сведения о вариантах см. в документации Google для AAB. - Версия
.aabдолжна быть строго больше текущей версии в продакшене. - Если у вас есть версии приложений в других треках, таких как Альфа и Бета, версия выпуска должна быть строго меньше версий в альфа-и бета-версиях.
- Центр приложений не поддерживает продвижение приложения из одного трека в другой. Вы не можете перевести версию из альфа-версии в бета-версию или из бета-версии в продакшн.
- Если у вас есть черновик выпуска в треке, в который вы будете публиковаться, этот черновик исчезнет в пользу нового выпуска, который вы публикуете.
- После отправки пакета можно просмотреть некоторые сведения о приложении. Нажмите кнопку Далее.
- Нажмите кнопку "Опубликовать" , чтобы отправить приложение в Google Play Store. Состояние этого выпуска на странице сведений о распространении магазина будет отображаться как отправлено.
- После завершения передачи приложения в Google Центр приложений состояние приложения изменится на "Опубликовано". Google может занять до 24 часов, чтобы показать приложение в магазине Play.
- В случае, если публикация через Google не удалась, владелец приложения получает уведомление на зарегистрированный адрес электронной почты Google.
Публикация APK в Google Play Store
- На главной странице Stores выберите любой из ранее созданных треков.
- Нажмите кнопку "Опубликовать в Магазине" в правом верхнем углу.
- Отправьте пакет приложения. Несколько моментов, которые следует отметить:
- Приложение должно быть подготовлено к выпуску и подписано допустимым хранилищем ключей перед отправкой.
- Google Play Store поддерживает пакеты приложений не более 100 МБ. Отправьте файлы расширения непосредственно в консоль Google Play, если приложение превышает 100 МБ. Ознакомьтесь с документацией Google по файлам расширения, чтобы настроить его.
- Он
.apkдолжен быть zipaligned во время процесса создания приложения. - Версия
.apkдолжна быть строго больше текущей версии в продакшене. - Если у вас есть версии приложений в других треках, таких как Альфа и Бета, версия выпуска должна быть строго меньше версий в альфа-и бета-версиях треков.
- Центр приложений не поддерживает продвижение приложения из одного трека в другой. Вы не можете перевести версию из альфа-версии в бета-версию или из бета-версии в продакшн.
- Если у вас есть черновик выпуска в треке для публикации, он будет перезаписан новым выпуском.
- После отправки пакета можно просмотреть некоторые сведения о приложении. Нажмите кнопку Далее.
- Нажмите кнопку "Опубликовать" , чтобы отправить приложение в Google Play Store. Статус этого релиза на странице сведений о хранилище рассылки будет отображаться как Отправлено.
- После завершения передачи приложения в Google Центр приложений состояние приложения изменится на "Опубликовано". Google может занять до 24 часов, чтобы показать приложение в магазине Play.
- В случае, если публикация через Google не удалась, владелец приложения получает уведомление на зарегистрированный адрес электронной почты Google.
Публикация с помощью интерфейса командной строки
Предупреждение
Для использования этой функции вам потребуется App Center CLI версии 2.7 или более новой.
Использование интерфейса командной строки — это простой способ интегрировать подключение к хранилищу Центра приложений в рамках настройки CI/CD, например Jenkins или Go CI.
Прежде чем использовать ИНТЕРФЕЙС командной строки, необходимо установить подключение к месту назначения, то есть Google Play, App Store или Intune в Центре приложений. И скомпилируйте двоичный файл, который работает с вашим назначением.
Вы можете вывести список магазинов с помощью команды списка следующим образом:
appcenter distribute stores list \
--app {app_owner}/{app_name} \
--output json
Вы получите результат следующим образом:
[["Alpha","googleplay","alpha"],["Beta","googleplay","beta"],["Production","googleplay","production"]
И это столбец Store, который мы будем использовать на последнем шаге.
Последний шаг — опубликовать приложение, выполнив следующую команду:
appcenter distribute stores publish \
--file /path/to/file.aab \
--store Production \
--app {app_owner}/{app_name} \
--release-notes "Some note."
Вам потребуется заполнить пустые поля, как если бы вы использовали команду списка. Вместо того чтобы иметь статическую заметку о выпуске, можно использовать --release-notes-file вместо этого. Файл заметки о выпуске — это обычный текстовый файл, закодированный с помощью UTF-8.