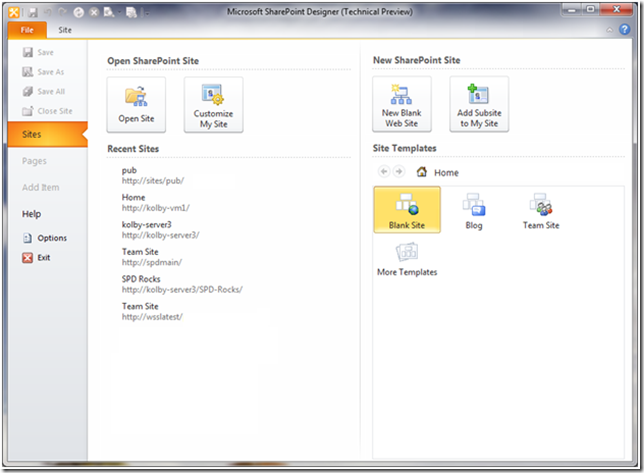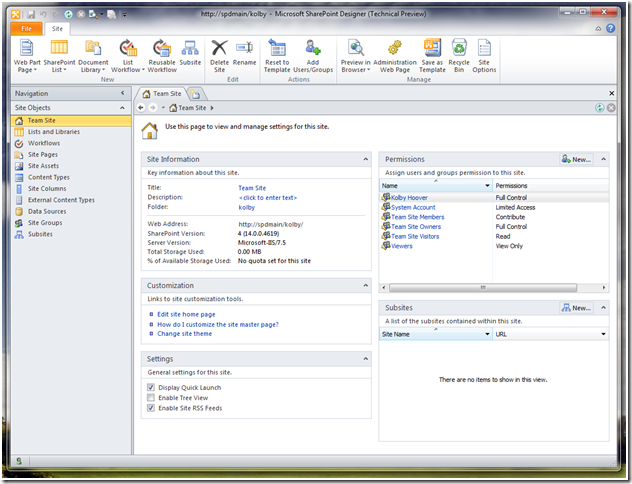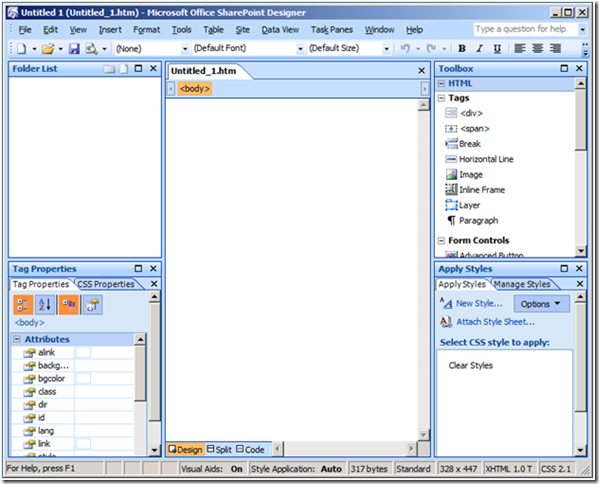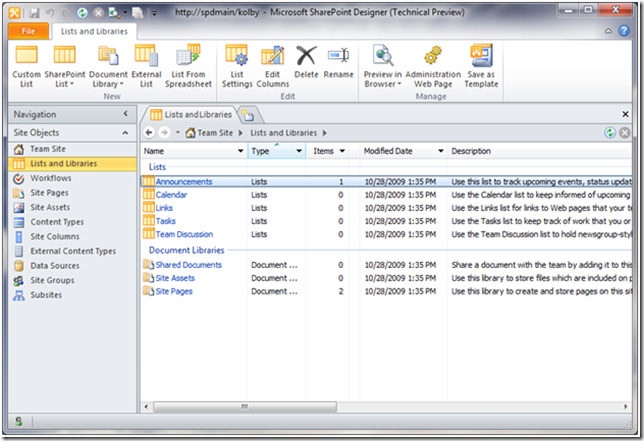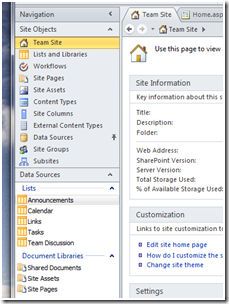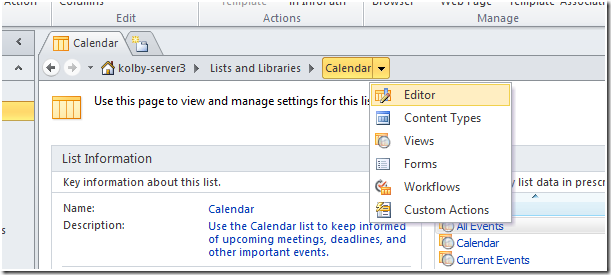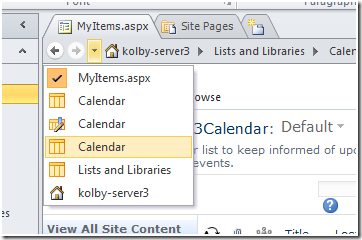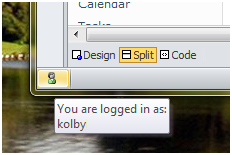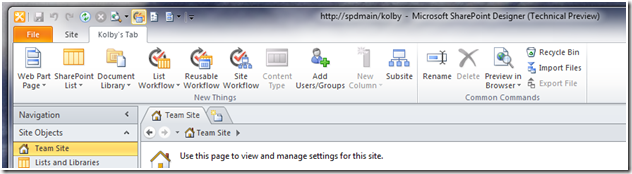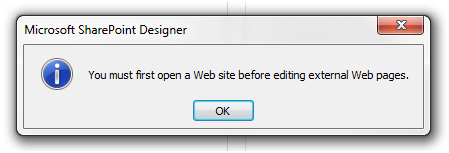SharePoint Designer 2010 新外壳程序教程
SharePoint Designer 2010 新外壳程序教程
 欢迎使用 SharePoint Designer 2010!正如 Todd Haugen 在他最新的博客中所述,我们在此版本中添加了大量极好的功能,我们很高兴您能够使用这些功能。这是一篇跟进博客文章,旨在深入探讨 SPD 2010 的新外壳程序或用户界面。就我个人来看,这是 2010 版本中最大的功能增强之一。SPD 2010 的新外壳程序同时面向新老客户,它突出说明 SharePoint 项目(而非存储这些项目的文件夹结构),显示您想了解的有关这些项目的关键信息,将工具和命令显示在功能区上并为您提供直观导航以便浏览、修改和创建多种功能强大的 SharePoint 网站。
欢迎使用 SharePoint Designer 2010!正如 Todd Haugen 在他最新的博客中所述,我们在此版本中添加了大量极好的功能,我们很高兴您能够使用这些功能。这是一篇跟进博客文章,旨在深入探讨 SPD 2010 的新外壳程序或用户界面。就我个人来看,这是 2010 版本中最大的功能增强之一。SPD 2010 的新外壳程序同时面向新老客户,它突出说明 SharePoint 项目(而非存储这些项目的文件夹结构),显示您想了解的有关这些项目的关键信息,将工具和命令显示在功能区上并为您提供直观导航以便浏览、修改和创建多种功能强大的 SharePoint 网站。
打开网站
下面我们从您首先看到的内容开始 - 打开网站。下面的图 1 显示了 Microsoft Office“Backstage”功能中的网站位置。该网站位置包含 4 个区域:“打开 SharePoint 网站”(Open SharePoint Site)、“最近访问的网站(我最喜爱的网站)”(Recent Sites (my favorite))、“新 SharePoint 网站”(New SharePoint Site) 和“网站模板”(Site Templates)。这些类别一看就明白。请注意与“我的网站”(My Sites) 关联的两个按钮。当然,您需要 Microsoft SharePoint Server 功能才能使用这两个按钮。此外,网站模板类别也很出色。默认情况下,它将显示空白、博客和工作组网站。但是,通过单击“更多模板”(More Templates),可浏览一个服务器的多个模板,然后标记喜欢的模板;当您下次打开 SPD 时,默认情况下将显示您标记的模板。如我之前所述,我最喜欢的部分是“最近访问的网站”(Recent Sites)。此列表将显示您最近访问的网站,只需单击一次该网站即可将其打开,真的很省时。
当您第一次打开 SPD 时,您将需要单击“打开网站”(Open Site) 按钮。这将显示一个类似于 2007 版本的对话框。在显示“网站名:”(Site name:) 的位置键入您的 SharePoint 2010 网站地址,然后单击“打开”(Open)。您可以浏览其任何子网站或再次单击“打开”以打开该网站。
图 1. 启动 SharePoint Designer 2010 时显示的第一个项目是 Backstage 中的网站位置。可从该位置打开网站或创建新网站。
库、设置和编辑器
哇塞!您紧接着看到的内容与 SPD 2007 的差异很大(下面的图 2 和图 3 分别显示了 2010 和 2007 版本)。
图 2. 打开网站之后,您将启动 SharePoint Designer 2010 的新用户界面。我们已将功能区、侧重 SharePoint 项目的导航窗格、具有有用导航的痕迹导航以及库页、设置页和编辑器的概念结合在一起。此图像是网站设置页 – 显示了关键网站信息,指向快速自定义、常规设置、网站权限和子网站的链接。此功能区包含用于创建项目并将网站作为一个整体管理的命令。
图 3. 打开 SharePoint Designer 2007 将进入一个新的空白 html 页。用户界面的核心功能以页面编辑器和文件结构为基础。
您首先可能会注意到功能区。此外,空白区也很少(我们不会为您打开空白 html 页)。相反,标记的部分中包含了各种信息。最后,左侧的导航窗格也同等重要。我很快就将谈论有关导航窗格的更多信息,但要注意到此窗格它所包含的内容 – SharePoint 项目。在您查找某些内容时,您无需记住这些内容的存储位置。
设置页
下面我们将深入探讨打开的页面上的各种信息(图 2)。我们将此页面称作“设置页”,它将为您呈现您要查看的特定内容的相关信息和相关项目。在打开网站时,显示的第一个页面是网站设置页,它显示了关键网站信息(名称、说明、URL、SharePoint 版本号等)、网站的权限、快速自定义链接、常规设置和当前网站下的子网站列表。设置页都具有一个相似的布局,但可能包含不同的信息包。例如,Todd 的博客中显示的列表设置页显示了关键列表信息、自定义链接、常规列设置、视图、表单、自定义操作以及与列表关联的工作流。这些设置页将作为构建或修改项目的最佳启动位置。修改列表可能需要调整设置和权限、创建新的视图或表单,或者甚至需要修改列表架构。最多只需从列表设置页单击一次即可执行所有这些操作。
库页
库页显示了一个项目列表。一般来说,通过单击导航窗格中的项可访问这些项目。单击列表和库将打开图 4 中显示的列表和库。
图 4. 列表库和文档库显示了网站中的所有列表和文档库。
库页可帮助您大致了解网站的内容:包含的工作流的数目或具有的列表类型等。其中的功能区是可用的,您可执行各种操作,如创建或编辑;此处还包含一些指向浏览器的链接(我一直都是使用快捷键 F12 在浏览器中进行预览)。还可以在导航窗格中将库作为项目下的“微型库”进行查看。可使用项目右侧的大头针图标锁定打开的库(见图 5)。这里我要提到的一个不错的快捷方式就是,大多数库对于单击和双击操作都会产生不同的行为。单击项目的名称将打开库设置页,而双击项目将打开库编辑器。
图 5. 可从导航窗格锁定为打开的微型库。数据源库将在其中显示列表数据。
编辑器
SPD 中的某些项目具有用于编辑的单独视图:列表/库、内容类型、外部内容类型、页和工作流。所有这些编辑器本身都适用于博客。页面编辑器与整个 SPD 2007 非常相似。它结合了功能区,并提供了几项强大的新功能(如标杆单击),值得试用。工作流编辑器目前将以全屏模式显示,并配备了强大的新功能(很快就将发布有关此内容的博客,敬请期待)。列表和内容类型的架构编辑器的运行速度很快,有助于快速进行原型制作。最后,外部内容类型编辑器是一项功能强大的工具,可将外部数据系统纳入 SharePoint 中(很快将发布有关此内容的一篇或两篇博客,很棒的!)。
痕迹导航、选项卡和导航
导航情景是新外壳程序的最有用的部分之一。它是一套功能,可帮助用户快速轻松地查找其所需内容。用户界面导航的大部分内容可与 Windows 资源管理器相媲美。有一类带后退和前进按钮的痕迹导航(我一直使用额外的鼠标按钮完成这些后退和前进单击操作)。痕迹导航对于向下钻取或向上步进很有用。下面的图 6 显示了日历列表设置页的向下钻取选项。
图 6. 利用痕迹导航,可快速向下钻取或向上步进。后退和前进按钮与 Web 浏览器的操作方式一样。
每个选项卡还将记住其历史记录,因此您可及时回退(图 7)。
图 7. 痕迹导航中的历史记录按钮通常便于使用。每个选项卡都记住其历史记录,与 Web 浏览器类似,您有时需要回跳多个步骤。
当然,已提及的导航窗格是一个不错的开始。单击导航窗格中的某个项通常会打开一个新的选项卡,以便显示该项的库页。如果您当前的选项卡已是一个库,则它将在 选项卡中导航。如果您自己没有试用它,则可能有点难以理解最后两句话,但我们希望在您使用它时很顺利,它有助于管理您已打开的选项卡的数量。一项超酷的功能是,按照您喜欢的顺序拖动选项卡(与 Internet Explorer 类似)的能力。当我使用某个页面或几个 .css 文件时,此功能真的很有用。如果我按照想要组织文件的不同顺序来打开它们,单击几下就可以组织好文件了。还可以通过单击最后一个选项卡右侧的微型选项卡来打开新的选项卡。
零散信息
以下是一些有关我觉得应提及的其他内容的信息。
登录为...
在 2007 版本中,以不同的用户配置文件很难登录到 SPD(有些人曾经说明过如何做到这一点,但我在执行步骤 2 后就不知道该怎么办了)。但在 2010 版本中,通过单击左下角的小型图,可使用不同的用户配置文件注销和回退。这也是网站所有者查看我们的权限控制将如何影响用户区分权限的方法的绝佳方式。有关“提供 IT 控制”功能(此功能允许管理员控制其用户使用 SPD 执行的操作)的博客即将发布,敬请期待。
图 8. “登录为”功能对具有多个帐户的用户或团队很有用。
功能区和 QAT 自定义
可使用新的扩展性将命令连同加载项一起添加到 QAT(快速访问工具栏)和功能区(见图 9)。
图 9. 可轻松自定义快速访问工具栏和功能区以包含所需内容。这里我已向 QAT 添加一些命令,并已创建带我最喜欢的按钮的功能区选项卡。
调用的一些限制
在开发的早期,我们做出了一个艰难的选择。不支持与 SharePoint v3 和早期版本的向后兼容。这意味着,SPD 2010 将仅适用于 SharePoint 2010。虽然这样很困难,但可使我们进行更好的生成和进一步的测试。我几乎将 SPD 2010 视为一项新产品(SharePoint 2010 的新工具集)。当然,这意味着我们支持 SPD 2007 和 2010 版本的并行安装。在执行并行安装时,需记住很重要的一点。客户端的风格保持相同(x64 和 x86)。SPD 2007 只有 x86 版本,因此仅在执行并行安装时使用 x86 SPD 2010。这也适用于所有 Microsoft Office 应用程序。因此不要将 32 位 Office 与 64 位 SPD 一起安装。
在将其转换为 SharePoint 2010 的功能强大且可用的工具集时,我们会小心地将其附加到 SharePoint。换句话说,SPD 仅会作为一项 SharePoint 工具。遗憾的是,这意味着在您不具有 SharePoint 的情况下将无法使用其页面编辑器。页面编辑器仅在 SharePoint 网站处于打开状态时可用。如果您在没有先打开网站的情况下尝试在 SPD 中打开页面,则将收到以下错误消息。Microsoft Expression Web 是我们建议用来进行单独页面编辑的工具。
图 10. SharePoint Designer 2010 与 SharePoint 紧密关联,且无法用作单独的页面编辑器。在没有打开网站的情况下,如果使用 SPD 打开页面或文件,则会出现此错误。
结束语
感谢您阅读本文!SharePoint Designer 2010 是一类易于使用的、可靠的、有用的且外观精美的工具。各类用户(从信息工人到高技术开发人员)都将了解 SharePoint Designer 2010 的价值和可用性。请时刻关注有关其他重要功能和我们的 Beta2 版本的更多博客。我们为 SharePoint 2010 感到如此兴奋,希望您也是!
这是一篇本地化的博客文章。请访问 SharePoint Designer 2010 New Shell Tour 以查看原文
!-->