Создание приложения .NET MAUIBlazor Hybrid
Примечание.
Это не последняя версия этой статьи. В текущем выпуске см . версию .NET 8 этой статьи.
Внимание
Эта информация относится к предварительному выпуску продукта, который может быть существенно изменен до его коммерческого выпуска. Майкрософт не предоставляет никаких гарантий, явных или подразумеваемых, относительно приведенных здесь сведений.
В текущем выпуске см . версию .NET 8 этой статьи.
В этом руководстве показано, как создать и запустить приложение .NET MAUIBlazor Hybrid. Узнайте следующие темы:
- .NET MAUIBlazor Hybrid Создание проекта приложения в Visual Studio
- Запуск приложения в ОС Windows
- Запуск приложения на эмулированном мобильном устройстве в эмуляторе Android
Необходимые компоненты
- Поддерживаемые платформы (документация по .NET MAUI)
- Visual Studio с рабочей нагрузкой разработки.NET Multi-platform App UI.
- Microsoft Edge WebView2: WebView2 требуется в Windows при запуске собственного приложения. При разработке приложений .NET MAUIBlazor Hybrid и запуске их только в эмуляторах Visual Studio, WebView2 не требуется.
- Включите аппаратное ускорение, чтобы повысить производительность эмулятора Android.
Дополнительные сведения о предварительных требованиях и установке программного обеспечения для этого руководства см. в следующих ресурсах документации .NET MAUI :
Создание приложения .NET MAUIBlazor Hybrid
Запустите Visual Studio. В окне "Пуск" выберите "Создать проект":
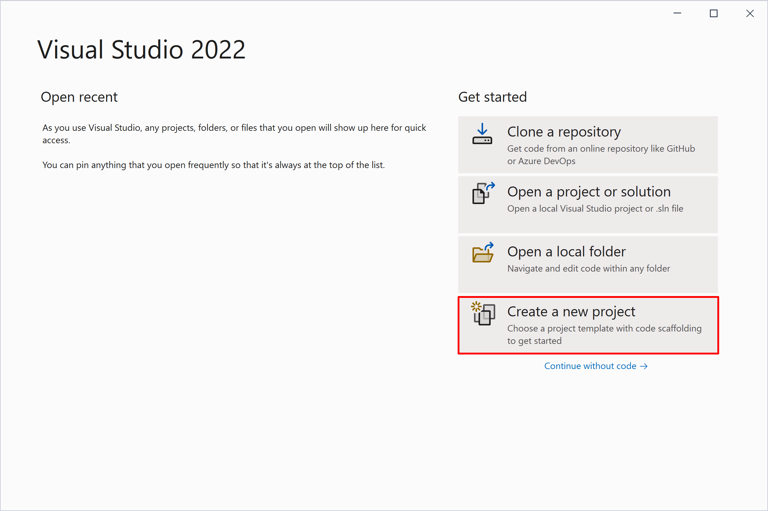
В окне "Создание нового проекта" используйте раскрывающийся список "Тип проекта" для фильтрации шаблонов MAUI:
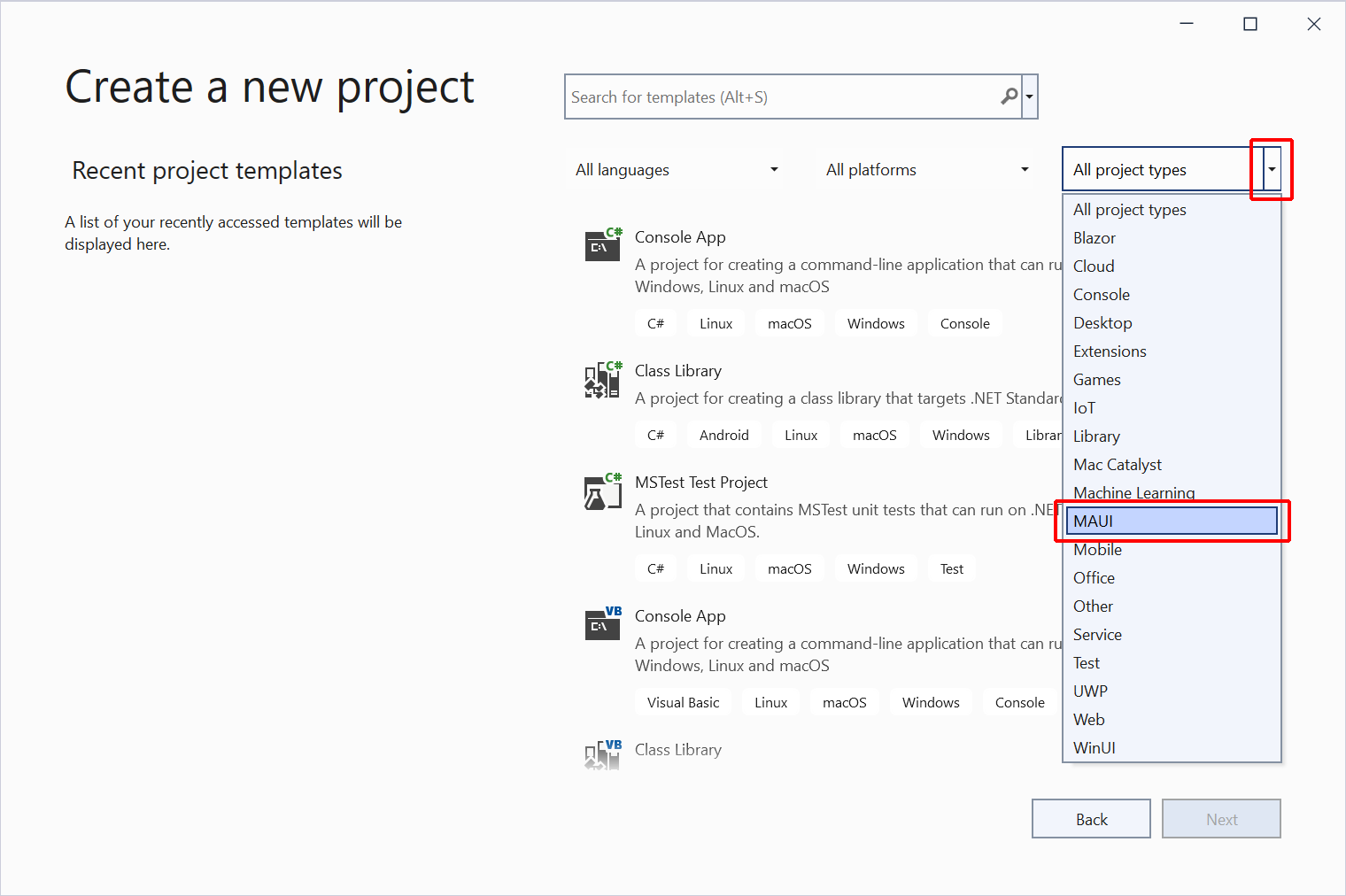
Выберите шаблон приложения .NET MAUIBlazor Hybrid, а затем нажмите кнопку Далее:
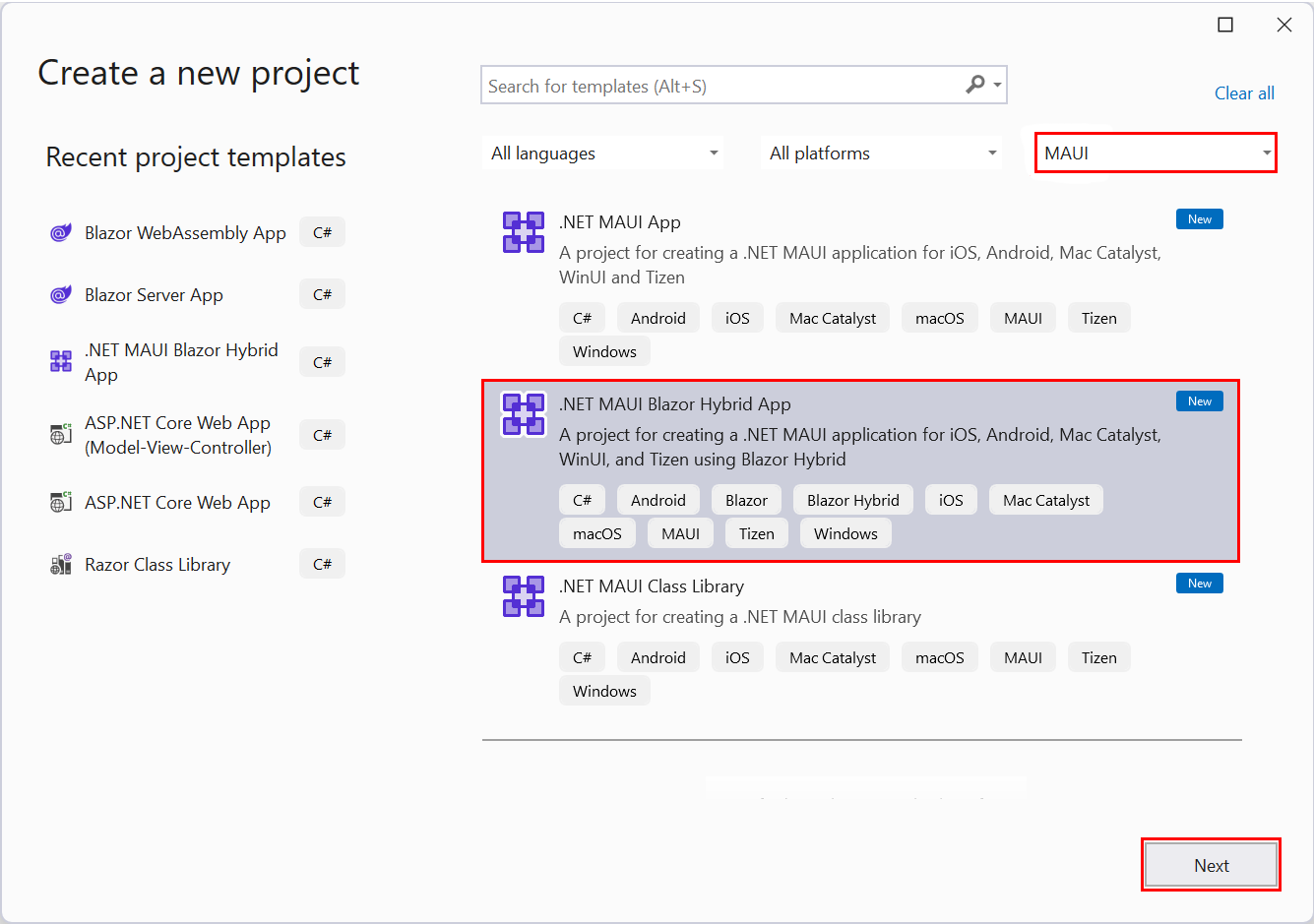
Примечание.
В .NET 7 или более ранней версии шаблон называется .NET MAUIBlazor приложением.
В диалоговом окне "Настройка нового проекта":
- Задайте для имениMauiBlazorпроекта значение .
- Выберите подходящее расположение для проекта.
- Нажмите кнопку Далее.
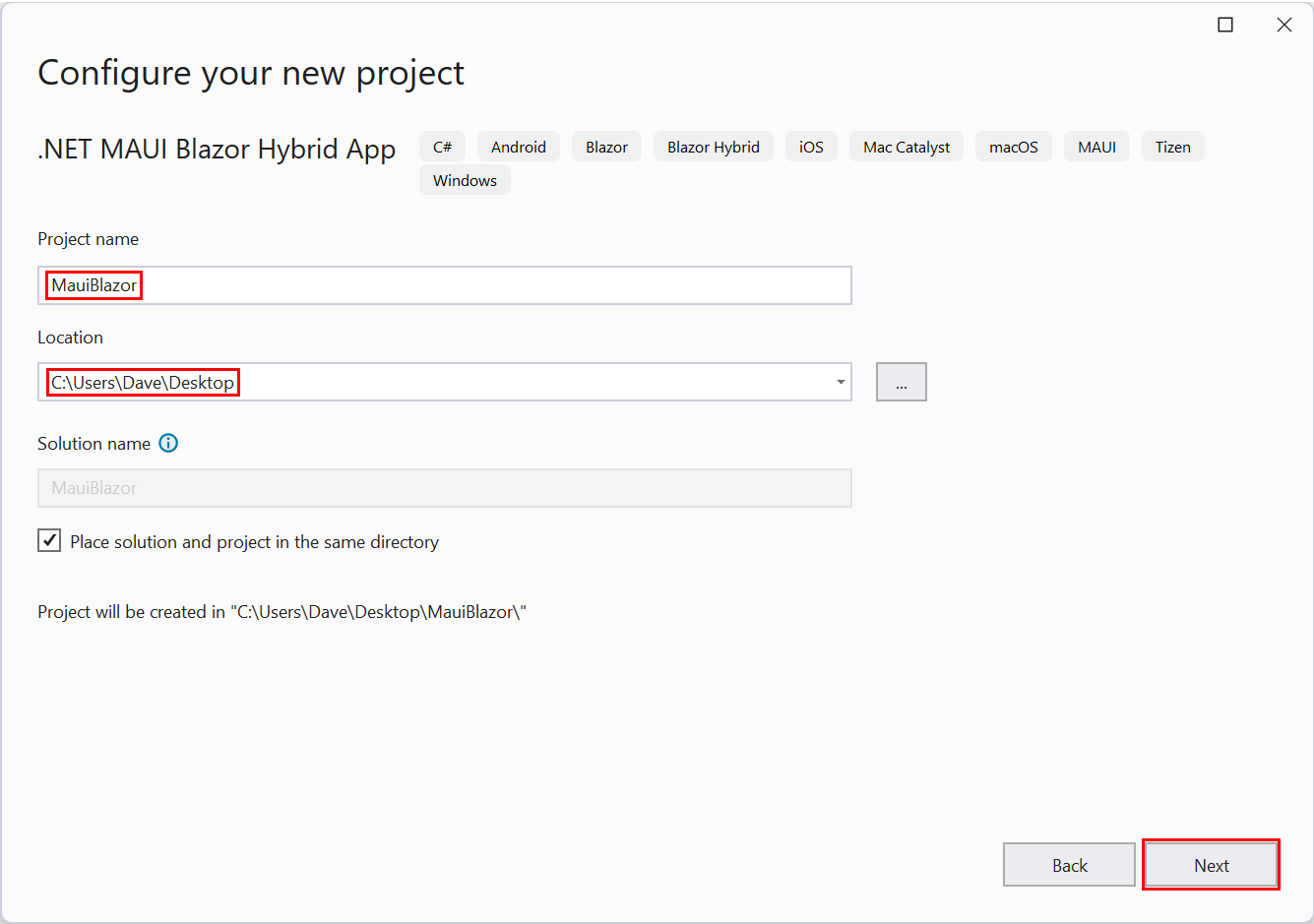
В диалоговом окне "Дополнительные сведения" выберите версию платформы с раскрывающимся списком Framework. Нажмите кнопку Создать.
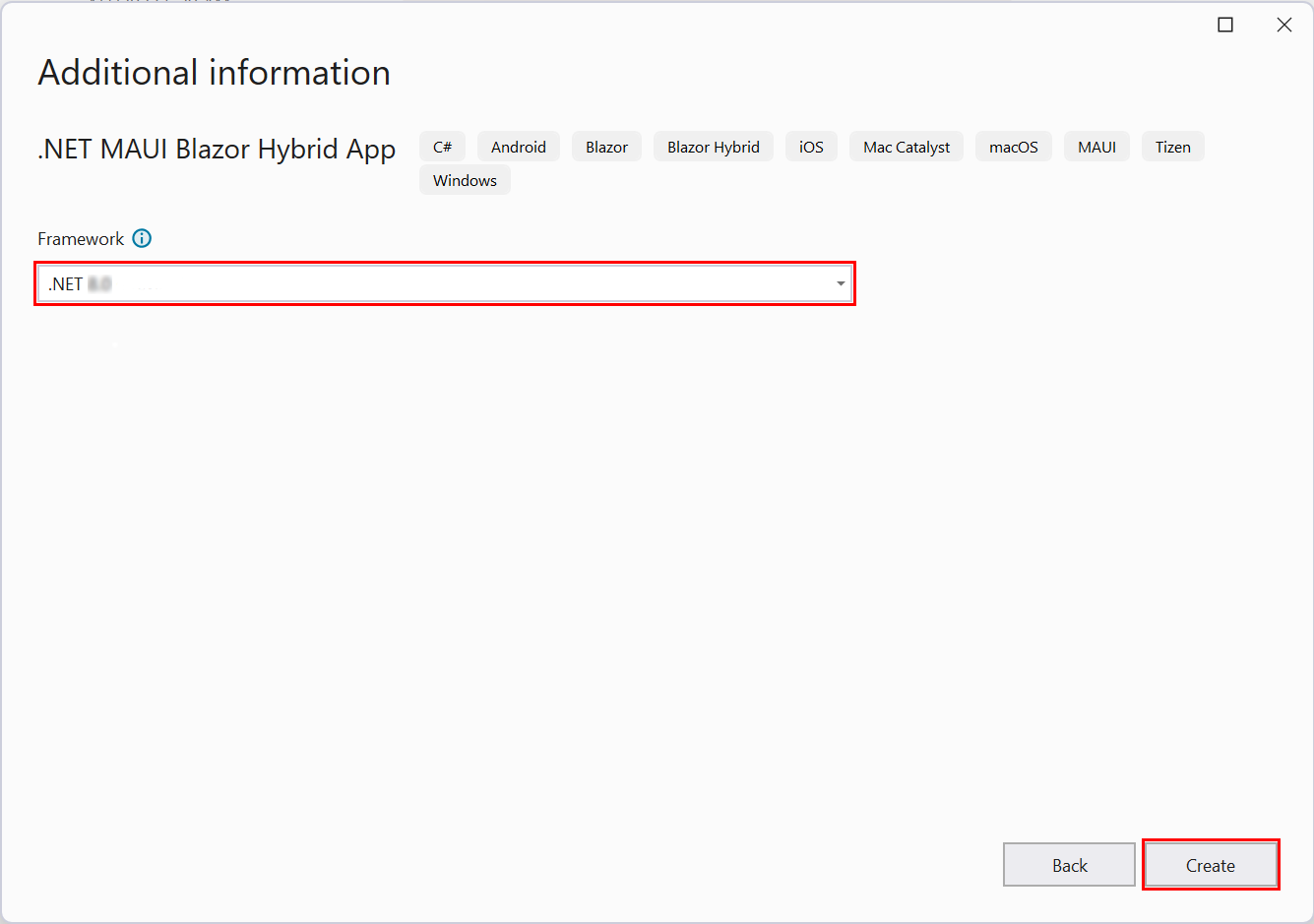
Дождитесь создания проекта и восстановления зависимостей проекта в Visual Studio. Отслеживайте ход выполнения Обозреватель решений, открыв запись зависимостей.
Восстановление зависимостей:
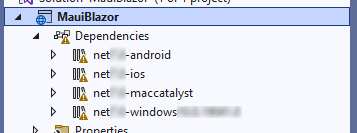
Восстановленные зависимости:
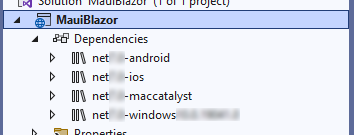
Запуск приложения в ОС Windows
На панели инструментов Visual Studio нажмите кнопку Windows Machine (Компьютер Windows), чтобы создать и запустить проект:

Если режим разработчика не включен, вам будет предложено включить его в режиме разработчика Параметры> For (Windows 10) или Параметры>Privacy и безопасности>для разработчиков>> (Windows 11). Установите для переключателя значение "Вкл.".
Приложение работает как классическое приложение Windows:
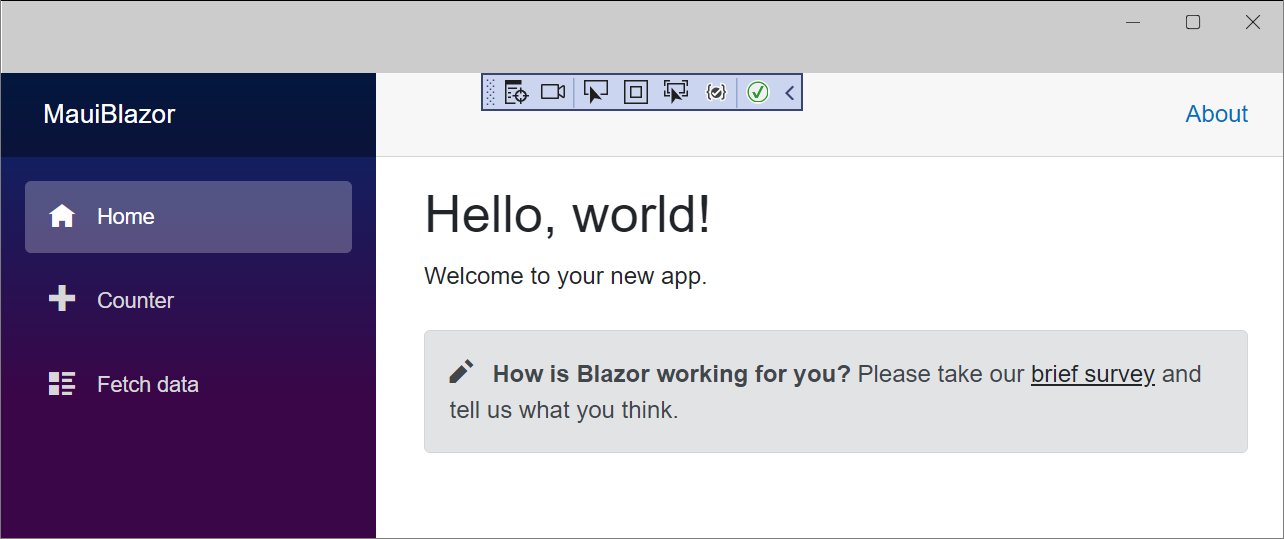
Запуск приложения в Android Emulator
Если вы выполнили инструкции в разделе Запуск приложения в ОС Windows, нажмите кнопку Stop Debugging (Остановить отладку) на панели инструментов, чтобы остановить выполнение приложения Windows:
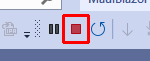
На панели инструментов Visual Studio нажмите кнопку раскрывающегося списка начальной конфигурации. Последовательно выберите Android Emulators, Android Emulator (Эмуляторы Android, Android Emulator):
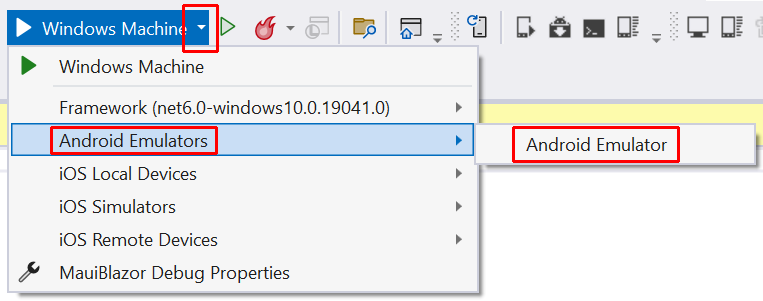
Пакеты SDK для Android необходимы для создания приложений для Android. На панели Error List (Список ошибок) появится сообщение с просьбой дважды щелкнуть это сообщение для установки необходимых пакетов SDK для Android:

Откроется окно Android SDK License Acceptance (Принятие условий лицензии пакета SDK для Android), где нужно нажать кнопку Accept (Принять) для каждой отображенной лицензии. Откроется дополнительное окно для лицензий Android Emulator и SDK Patch Applier (Средство применения исправлений пакета SDK). Нажмите здесь кнопку Accept (Принять).
Подождите, пока Visual Studio загрузит пакет SDK для Android и Android Emulator. Ход выполнения можно отслеживать, щелкнув индикатор фоновых задач в левом нижнем углу пользовательского интерфейса Visual Studio:
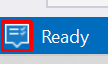
Индикатор отобразит флажок, когда завершится выполнение фоновых задач:
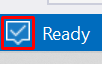
Нажмите на панели инструментов кнопку Android Emulator:

В окне Create a Default Android Device (Создание устройства Android по умолчанию) нажмите кнопку Create (Создать):
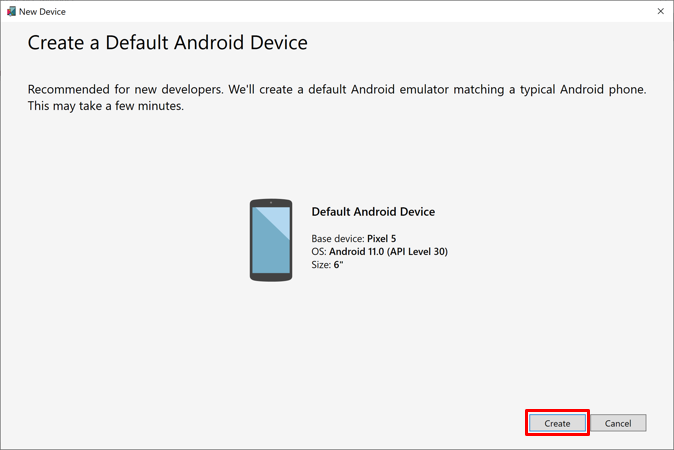
Подождите, пока Visual Studio загрузит, распакует и создаст Android Emulator. Когда эмулятор телефона Android будет готов, нажмите кнопку Start (Пуск).
Примечание.
Включите аппаратное ускорение, чтобы повысить производительность эмулятора Android.
Закройте окно Диспетчер устройств Android. Дождитесь появления окна эмулированного телефона, загрузки ОС Android и отображения начального экрана.
Внимание
Эмулированный телефон должен быть включен с помощью ОС Android, загруженной для загрузки и запуска приложения в отладчике. Если эмулированный телефон не запущен, включите телефон с помощью сочетания клавиш CTRL+P или нажмите кнопку Power в пользовательском интерфейсе:
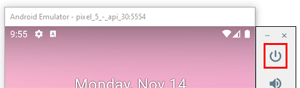
На панели инструментов Visual Studio нажмите Pixel 5 - {VERSION} кнопку для сборки и запуска проекта, где {VERSION} заполнитель — версия Android. В следующем примере используется версия Android API 30 (Android 11.0 - API 30), а более поздняя версия появляется в зависимости от установленного пакета SDK для Android:
![]()
Visual Studio выполняет компиляцию проекта и развертывает приложение в эмуляторе.
Запуск эмулятора, загрузка эмулированного телефона и ОС, а также развертывание и запуск приложения может занять несколько минут в зависимости от скорости системы и включения аппаратного ускорения . Вы можете отслеживать ход развертывания, проверяя строку состояния Visual Studio в нижней части пользовательского интерфейса. Индикатор "Готово" получает проверка марк, а индикаторы развертывания эмулятора и загрузки приложений исчезают при запуске приложения:
Во время развертывания:

Во время запуска приложения:
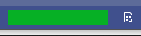
Приложение, выполняющееся в Android Emulator:
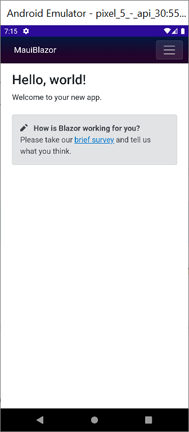
Следующие шаги
Из этого руководства вы узнали, как:
- .NET MAUIBlazor Hybrid Создание проекта приложения в Visual Studio
- Запуск приложения в ОС Windows
- Запуск приложения на эмулированном мобильном устройстве в эмуляторе Android
Дополнительные сведения о приложениях Blazor Hybrid:
ASP.NET Core
Обратная связь
Ожидается в ближайшее время: в течение 2024 года мы постепенно откажемся от GitHub Issues как механизма обратной связи для контента и заменим его новой системой обратной связи. Дополнительные сведения см. в разделе https://aka.ms/ContentUserFeedback.
Отправить и просмотреть отзыв по
