Создание базы данных
от Майкрософт
Это шаг 2 бесплатного руководства по приложению "NerdDinner" , в которых показано, как создать небольшое, но готовое веб-приложение с помощью ASP.NET MVC 1.
На шаге 2 показано, как создать базу данных, содержащую все данные ужина и RSVP для приложения NerdDinner.
Если вы используете ASP.NET MVC 3, рекомендуется следовать руководствам по начало работы С MVC 3 или MVC Music Store.
NerdDinner, шаг 2. Создание базы данных
Мы будем использовать базу данных для хранения всех данных Dinner и RSVP для нашего приложения NerdDinner.
Ниже показано создание базы данных с помощью бесплатного выпуска SQL Server Express (который можно легко установить с помощью версии 2 установщик веб-платформы Майкрософт). Весь код, который мы напишем, работает как с SQL Server Express, так и с полным SQL Server.
Создание базы данных SQL Server Express
Начнем с щелчка правой кнопкой мыши веб-проекта, а затем выберите команду меню Добавить новый> элемент :
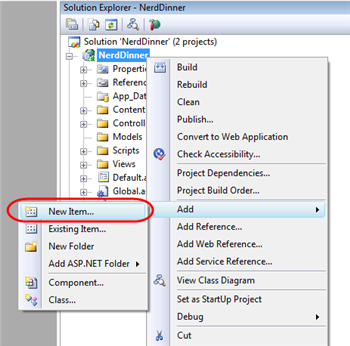
Откроется диалоговое окно "Добавление нового элемента" в Visual Studio. Мы отфильтруем по категории "Данные" и выберем шаблон элемента "база данных SQL Server".

Мы назовем базу данных SQL Server Express, которую мы хотим создать, "NerdDinner.mdf" и нажмите кнопку ОК. Затем Visual Studio спросит нас, нужно ли добавить этот файл в каталог \App_Data (который уже настроен с списками управления доступом безопасности для чтения и записи):
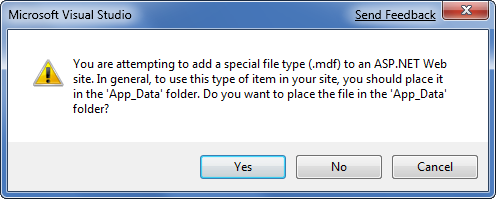
Мы щелкнум "Да", и наша новая база данных будет создана и добавлена в Обозреватель решений:
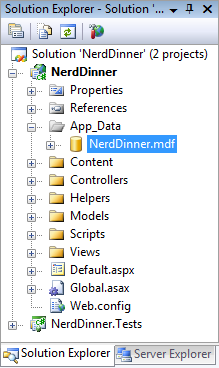
Создание таблиц в базе данных
Теперь у нас есть новая пустая база данных. Давайте добавим в него несколько таблиц.
Для этого мы перейдем к окну вкладки "Серверная Обозреватель" в Visual Studio, которая позволяет управлять базами данных и серверами. SQL Server Express базы данных, хранящиеся в папке \App_Data приложения, будут автоматически отображаться в Обозреватель сервера. При необходимости можно использовать значок "Подключение к базе данных" в верхней части окна "Server Обозреватель", чтобы добавить в список дополнительные SQL Server базы данных (как локальные, так и удаленные).
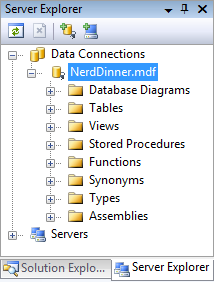
Мы добавим две таблицы в базу данных NerdDinner: одну для хранения обедов, а другую — для отслеживания приемок RSVP. Мы можем создать новые таблицы, щелкнув правой кнопкой мыши папку "Таблицы" в базе данных и выбрав команду меню "Добавить новую таблицу":
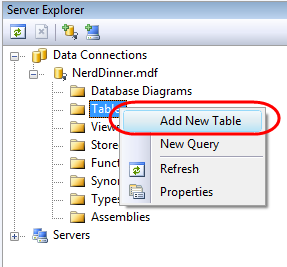
Откроется конструктор таблиц, который позволяет настроить схему таблицы. Для таблицы "Dinners" мы добавим 10 столбцов данных:
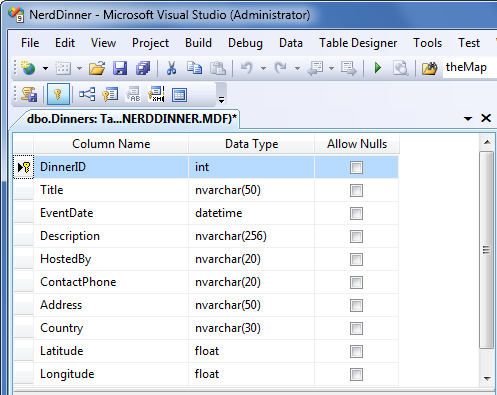
Мы хотим, чтобы столбец DinnerID был уникальным первичным ключом для таблицы. Это можно настроить, щелкнув правой кнопкой мыши столбец DinnerID и выбрав пункт меню Set Primary Key (Задать первичный ключ):
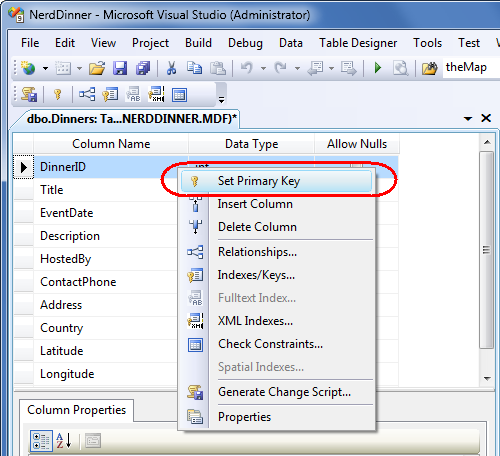
Помимо того, что DinnerID является первичным ключом, мы также хотим настроить его как столбец идентификаторов, значение которого автоматически увеличивается при добавлении новых строк данных в таблицу (это означает, что первая вставленная строка DinnerID будет иметь Значение DinnerID 1, вторая вставленная строка будет иметь DinnerID 2 и т. д.).
Это можно сделать, выбрав столбец "DinnerID", а затем с помощью редактора "Свойства столбца" присвоить свойству "(Is Identity)" в столбце значение "Да". Мы будем использовать стандартные значения удостоверений по умолчанию (начинаются с 1 и с шагом 1 в каждой новой строке ужина):
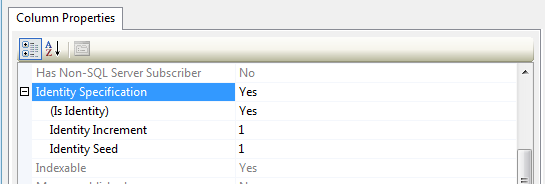
Затем мы сохраним таблицу, нажав клавиши CTRL+S или используя команду меню Файл-Сохранить>. Появится запрос на присвоение таблицы имени. Мы назовем его "Ужины":
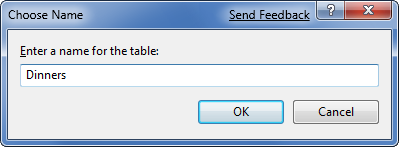
Наша новая таблица Dinners отобразится в нашей базе данных в обозревателе сервера.
Затем мы повторим описанные выше действия и создадим таблицу RSVP. Эта таблица с 3 столбцами. Мы настроим столбец RsvpID в качестве первичного ключа, а также сделаем его столбцом идентификаторов:
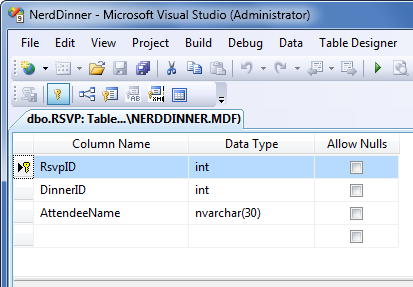
Мы сохраним его и присвоим ему имя "RSVP".
Настройка связи внешнего ключа между таблицами
Теперь в базе данных есть две таблицы. Последним шагом разработки схемы будет настройка связи "один ко многим" между этими двумя таблицами, чтобы мы могли связать каждую строку Dinner с нулевыми или более строками RSVP, которые применяются к ней. Мы настроим для столбца "DinnerID" таблицы RSVP связь внешнего ключа со столбцом "DinnerID" в таблице "Dinners".
Для этого мы откроем таблицу RSVP в конструкторе таблиц, дважды щелкнув ее в обозревателе сервера. Затем мы выберем в нем столбец DinnerID, щелкните правой кнопкой мыши и выберите "Связи..." Команда контекстного меню:
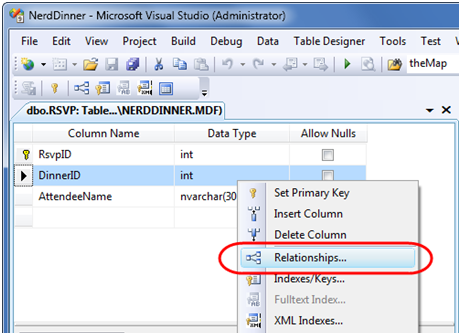
Откроется диалоговое окно, которое можно использовать для настройки связей между таблицами:
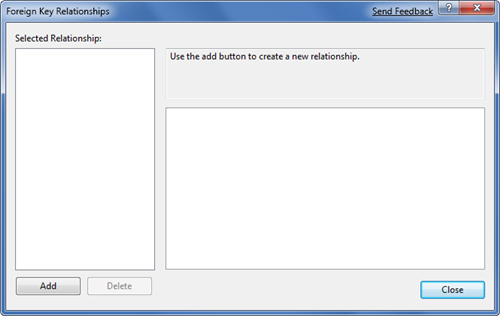
Мы нажимаем кнопку "Добавить", чтобы добавить новую связь в диалоговое окно. После добавления связи мы развернем узел представления в виде дерева "Таблицы и столбцы" в сетке свойств справа от диалогового окна, а затем щелкните "..." справа от него:
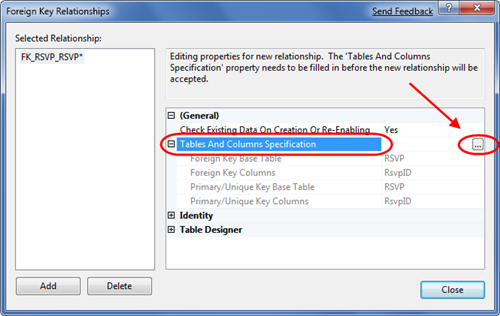
Нажатие кнопки "..." откроется еще одно диалоговое окно, в котором можно указать, какие таблицы и столбцы участвуют в связи, а также указать имя связи.
Мы изменим таблицу первичного ключа на "Dinners" и выберем столбец "DinnerID" в таблице Dinners в качестве первичного ключа. Наша таблица RSVP будет таблицей внешнего ключа и RSVP. Столбец DinnerID будет связан как внешний ключ:
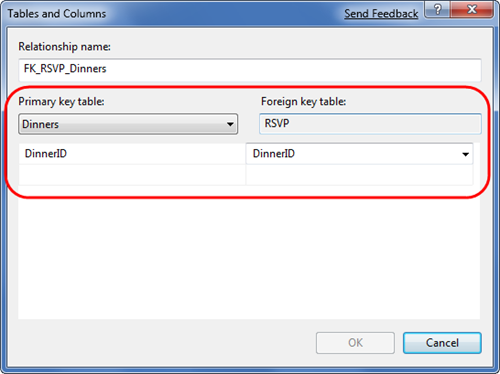
Теперь каждая строка в таблице RSVP будет связана со строкой в таблице Dinner. SQL Server сохранит для нас целостность данных и не позволит нам добавить новую строку RSVP, если она не указывает на допустимую строку ужина. Это также не позволит нам удалить строку dinner, если есть еще строки RSVP, ссылающиеся на нее.
Добавление данных в таблицы
Давайте закончим, добавив некоторые примеры данных в таблицу Dinners. Мы можем добавить данные в таблицу, щелкнув ее правой кнопкой мыши в Обозреватель сервера и выбрав команду "Показать данные таблицы":
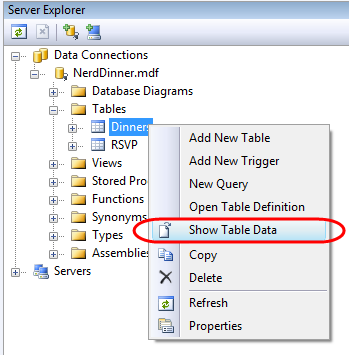
Мы добавим несколько строк данных Dinner, которые можно использовать позже, когда приступим к реализации приложения:
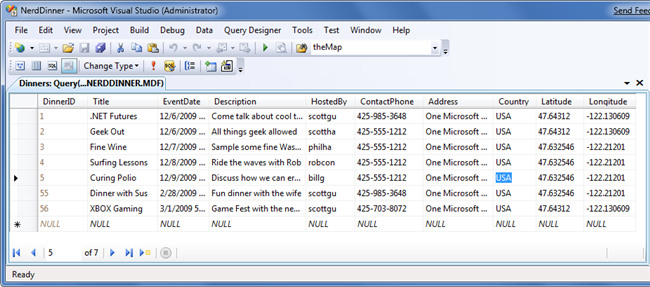
Следующий шаг
Мы завершили создание базы данных. Теперь создадим классы моделей, которые можно использовать для запроса и обновления.