Краткое руководство. Установка пакета SDK Azure Sphere для Windows
Чтобы приступить к использованию пакета средств разработки Azure Sphere в Windows, необходимо настроить пакет средств разработки, установить пакет SDK и установить любое дополнительное программное обеспечение, необходимое для среды разработки.
Необходимые условия
- Пакет средств разработки Azure Sphere
- Компьютер с юбилейным обновлением Windows 11 или Windows 10 (или более поздней версии)
- Неиспользуемый USB-порт и, если вы используете виртуальную машину, поддержка сквозной usb-передачи
Настройка набора средств разработки на компьютере с Windows
Подключите пакет разработки Azure Sphere к компьютеру через USB. При подключении устройство предоставляет четыре последовательных usb-преобразователя.
При первом подключении устройства драйверы должны быть автоматически скачаны и установлены. Установка может выполняться медленно. Если драйверы не установлены автоматически, щелкните правой кнопкой мыши имя устройства в диспетчер устройств и выберите Обновить драйвер. Кроме того, можно скачать драйверы на странице Future Technology Devices International (FTDI). Выберите драйвер, соответствующий установке Windows (32- или 64-разрядная версия).
Чтобы проверить установку, откройте диспетчер устройств. В разделе Контроллеры универсальной последовательной шины найдите четыре последовательных преобразователя USB.
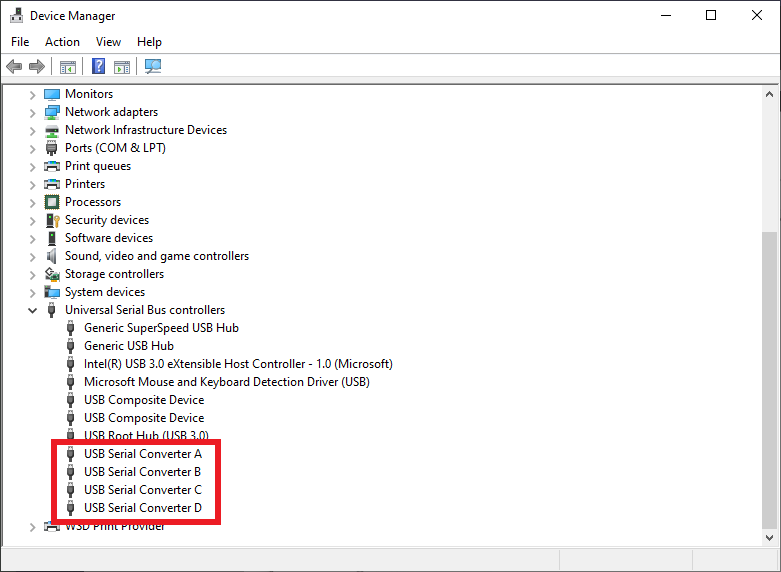
Примечание
Если вы ранее использовали эту доску и включили разработку RTApp, вы увидите три преобразователя вместо четырех. Это нормально и не представляет ошибку.
Если возникают другие ошибки, см. статью Устранение неполадок Azure Sphere .
Установка пакета SDK для Azure Sphere
Скачайте пакет SDK. Сохраните скачанный файл на компьютере.
Запустите скачанный .exe, чтобы установить пакет SDK. Примите условия лицензии и нажмите кнопку Далее.
Выберите Установить , чтобы начать установку.
Примите запрос на повышение прав, если он появится.
После завершения установки перезагрузите компьютер, если приложение установки запрашивает его.
Если установщик возвращает ошибки, попробуйте удалить, а затем переустановить пакет SDK.
Совет
Лицензия пакета SDK для Azure Sphere устанавливается в папке C:\Program Files (x86)\Microsoft Azure Sphere SDK\license.rtf.
Пакет SDK включает библиотеки для разработки приложений, а также классические версии ИНТЕРФЕЙСА командной строки Azure Sphere и Azure Sphere CLI. Вам не нужно удалять текущую версию, так как установка обновит существующую версию. Azure Sphere CLI устанавливается в C:\Program Files (x86)\Microsoft Azure Sphere SDK\Tools_v2, а классический интерфейс командной строки Azure Sphere установлен в C:\Program Files (x86)\Microsoft Azure Sphere SDK\Tools.
Вы можете запустить Azure Sphere CLI с azsphere помощью команды из командной строки Windows или PowerShell. Мы рекомендуем Использовать PowerShell, так как он предлагает функцию завершения вкладок , которая недоступна в командной строке Windows.
Классический интерфейс командной строки Azure Sphere будет по-прежнему доступен с помощью классической командной строки разработчика Azure Sphere (с выходом из эксплуатации), которая доступна в меню "Пуск" в azure Sphere.
После первой установки CLI проверка, что он установлен, и у вас есть правильная версия, запустив azsphere show-version.
Если вы попытаетесь запустить интерфейс командной строки и появляется сообщение об ошибке о том, что azsphere не является распознанной командой, добавьте путь к исполняемому файлу пакета SDK Azure Sphere в переменные среды Windows. Перейдите в раздел панель управления>Система исистема> безопасности >Расширенные параметры системы. Выберите Переменные среды и в поле Системные переменные добавьте путь к azsphere.exe (например, C:\Program Files (x86)\Microsoft Azure Sphere SDK\Tools_v2).
Установка расширения Azure Sphere для Visual Studio
Для разработки приложений Azure Sphere можно использовать Visual Studio Enterprise, Professional или Community 2022 (или 2019 версии 16.11 или более поздней).
Если вы еще этого не сделали, установите Visual Studio:
Перейдите в Visual Studio Marketplace, чтобы установить расширение Visual Studio для Azure Sphere:
Пакет SDK для Azure Sphere и расширение Azure Sphere для Visual Studio включают все средства, необходимые для разработки приложений Azure Sphere.
Установка CMake и Ninja в Windows
Если вы планируете использовать Visual Studio Code или Windows CLI, необходимо установить CMake и Ninja вручную.
Чтобы установить CMake, скачайте и установите соответствующую версию CMake для среды разработки на странице загрузки CMake.
Скачайте Ниндзя. Скачивание представляет собой небольшой ZIP-файл. Чтобы установить Ninja, откройте ZIP-файл, выберите Извлечь все и запишите расположение извлеченного файла ninja.exe.
Добавьте каталог CMake
bin(как правило, C:\Program Files\CMake\bin) и каталог, содержащий ninja.exe, в переменную среды PATH. Чтобы найти сведения о настройке этой переменной среды в Windows, введите path в поле Поиск.
Совет
Перезагрузите компьютер после изменения переменных среды, чтобы убедиться, что все процессы будут обрабатывать изменения.
Установка расширения Azure Sphere для Visual Studio Code
Если вы еще этого не сделали, воспользуйтесь ссылками в разделе Скачать Visual Studio Code, чтобы установить Visual Studio Code.
Чтобы установить расширение Azure Sphere, найдите "Azure Sphere" в Extension Marketplace в браузере или в Visual Studio Code. Вы должны увидеть два результата: Azure Sphere и пользовательский интерфейс Azure Sphere. Выберите Установить для любого из них. другой должен быть установлен автоматически.
После установки вы должны увидеть расширения Azure Sphere, C/C++ и CMake Tools в области Включено расширения в интегрированной среде разработки Visual Studio Code.
После завершения установки откроется страница сведений для расширения. Страница Readme содержит полезные сведения о конфигурации и требованиях Visual Studio Code, а также обновляется вместе с расширением. Страницу сведений можно просмотреть в любое время, открыв панель Расширения и выбрав Azure Sphere.