Краткое руководство. Настройка AKS с поддержкой Azure Arc с помощью Windows Admin Center
Область применения: AKS в Azure Stack HCI 22H2, AKS в Windows Server
В этом кратком руководстве описана настройка AKS, включенная с помощью Arc, с помощью Windows Admin Center. Сведения об использовании PowerShell см. в статье Настройка с помощью PowerShell.
Настройка включает в себя следующие задачи:
- Настройка Windows Admin Center.
- Настройте узел Служба Azure Kubernetes в системе, в которой вы хотите развернуть кластер Kubernetes.
Прежде чем приступить к работе, убедитесь, что выполнены все предварительные требования на странице требований к системе .
Настройка Windows Admin Center
Расширение AKS для Windows Admin Center изначально доступно в составе Windows Admin Center MSI. Вы можете установить Windows Admin Center либо на Windows 10 компьютере, либо на сервере. Если вы уже установили Windows Admin Center, убедитесь, что используется 2103.2 версия или более поздняя. Вы можете проверка версию Windows Admin Center, щелкнув вопросительный знак в правом верхнем углу.
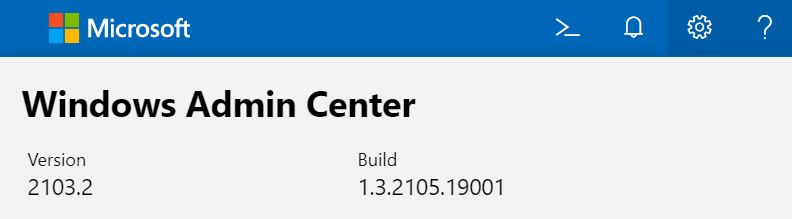
Настройка узла Служба Azure Kubernetes (AKS)
Перед развертыванием кластеров рабочей нагрузки AKS необходимо настроить узел AKS в кластере Kubernetes. Настройка узла AKS также называется настройкой служб платформы или кластера управления.
Примечание
Настройка Служба Azure Kubernetes узлов в двух независимых системах с целью их объединения во время создания кластера Kubernetes не поддерживается.
Эту настройку можно выполнить с помощью нового средства Служба Azure Kubernetes. Это средство устанавливает и скачивает необходимые пакеты, а также создает кластер узлов AKS, который предоставляет основные службы Kubernetes и управляет рабочими нагрузками приложений.
Теперь, когда вы проверили параметры системы, выполните следующие действия.
Выберите Настроить , чтобы запустить мастер установки.
Ознакомьтесь с предварительными условиями для компьютера, на котором выполняется Windows Admin Center, в кластере, к которому вы подключены, и сети. Кроме того, убедитесь, что вы вошли в учетную запись Azure на Windows Admin Center и что срок действия подписки Azure, которую вы планируете использовать, не истек. У вас должна быть роль владельца в подписке, на основе которых вы планируете использовать. По завершении нажмите кнопку Далее.
Предупреждение
Убедитесь, что вы настроили хотя бы один внешний виртуальный коммутатор, прежде чем переходить к этому шагу, иначе вы не сможете успешно настроить узел AKS.
На странице Проверки системы мастера выполните все необходимые действия, например подключение шлюза Windows Admin Center к Azure. При подключении шлюза Windows Admin Center к Azure обязательно создайте новое приложение Microsoft Entra. На этом шаге проверяется, что Windows Admin Center и система, в которую размещается AKS, имеет правильную конфигурацию для продолжения. Завершив действие, нажмите кнопку Далее.
Убедитесь, что подключение к системе осуществляется через CredSSP на шаге Подключение . CredSSP позволяет Windows Admin Center делегировать учетные данные пользователя из шлюза целевому серверу для удаленной проверки подлинности. Для настройки AKS необходимо включить CredSSP. После включения CredSSP нажмите кнопку Далее.
Настройте компьютер, на котором размещен AKS, на шаге Настройка узла . В этом разделе рекомендуется выбрать автоматическое скачивание обновлений . На этом шаге мастера вам будет необходимо настроить следующие сведения:
Сведения об узле, например имя кластера узлов AKS и каталог образа, в котором хранятся образы виртуальных машин. Каталог образа должен указывать на общий путь к хранилищу или общую папку SMB, доступную на хост-компьютере.
Сеть узлов Kubernetes, которая используется по умолчанию для узла AKS и всех узлов Kubernetes Linux и Windows, созданных для запуска контейнеров и оркестрации управления контейнерами.
Можно также указать отдельные конфигурации сети для кластера рабочей нагрузки. Эти параметры включают поля для виртуального коммутатора, подключенного к Интернету, включения идентификации виртуальной локальной сети, метода выделения IP-адресов и IP-адреса CloudAgent. Ip-адрес CloudAgent можно использовать для предоставления статического IP-адреса для службы CloudAgent. Этот адрес применим независимо от выбранного вами выделения IP-адреса. Дополнительные сведения см. в разделе Сеть узлов Kubernetes. При выборе метода выделения статических IP-адресов необходимо указать несколько дополнительных полей:
- Префикс подсети — диапазон IP-адресов, который не конфликтует с другими адресами.
- Шлюз, через который пакеты направляются за пределы компьютера.
- DNS-серверы— разделенный запятыми список IP-адресов для DNS-серверов. Используйте не менее одного и не более трех адресов.
- Запуск пула IP-адресов узла Kubernetes — диапазон запуска пула для IP-адресов, используемых кластерами Kubernetes.
- Конец пула IP-адресов узла Kubernetes— конечный диапазон пула для IP-адресов, используемых кластерами Kubernetes.
- Параметры подсистемы балансировки нагрузки, определяющие пул адресов, используемых для внешних служб. Если выбрать статическую IP-конфигурацию в разделе "Сеть виртуальных машин", начало и конец пула адресов должны находиться в диапазоне подсети, указанном в этом разделе.
На следующем рисунке показан пример конфигурации узла DHCP:
На следующем рисунке показан пример статической конфигурации узла IP-адресов:
(Необязательно) Настройте параметры прокси-сервера в соответствии с требованиями для узла AKS. Эти параметры зависят от параметров прокси-сервера, подготовленных на хост-компьютере Azure Stack HCI. Убедитесь, что вы также подготовили список IP-адресов, которые должны обходить прокси-сервер. По завершении нажмите кнопку Далее: проверка и создание.
После завершения нажмите кнопку Далее .
На странице "Регистрация Azure " мастера укажите сведения о подписке, группе ресурсов и регионе, которые вы хотите использовать для этой службы. Группа ресурсов должна находиться в регионе Восточная Австралия, Восточная часть США, Юго-Восточная Азия или Западная Европа.
Windows Admin Center требуются разрешения на доступ к ресурсам в организации, которые может предоставить только администратор. Выберите Просмотреть в Azure, чтобы просмотреть шлюз Windows Admin Center в Azure и убедиться, что вы получили согласие администратора для следующих служб:
- Управление службами Azure: user_impersonation
- Microsoft Graph: Application.ReadWrite.All
- Microsoft Graph: Directory.AccessAsUser.All
Если у вас есть эти разрешения, они отображаются зеленым цветом в разделе Состояние, как показано ниже:
Если у вас нет разрешений, может потребоваться, чтобы владелец подписки Azure вручную предоставил согласие администратора.
Чтобы добавить разрешения, выполните следующие действия.
- Выберите Добавить разрешение в левом верхнем углу.
- Выберите Microsoft Graph, а затем — Делегированные разрешения.
- Найдите Application.ReadWrite.All и при необходимости разверните раскрывающийся список Приложение .
- Найдите Directory.AccessAsUser.All и при необходимости разверните раскрывающийся список Каталог .
- Установите флажок и выберите Добавить разрешения.
Вы также можете удалить разрешения, которые не требуются для гибридной среды AKS. Чтобы удалить разрешения перед предоставлением согласия администратора, выполните следующие действия.
- Выберите ... справа от разрешения, которое не должно быть предоставлено.
- Выберите Удалить разрешение.
Когда разрешения будут правильными, выберите Предоставить согласие администратора для <пользователя>, а затем нажмите кнопку Да , чтобы подтвердить его. При необходимости разрешения можно отозвать в любое время.
Когда все будет готово, ваши разрешения будут выглядеть примерно так:
По завершении нажмите кнопку Далее.
Просмотрите все выбранные параметры на шаге Проверка и создание . Если вы удовлетворены выбранными параметрами, выберите Далее: новый кластер, чтобы начать настройку узла.
На странице Ход выполнения установки можно watch ход установки узла. На этом этапе можно открыть Windows Admin Center на новой вкладке и продолжить задачи управления.
Предупреждение
Во время установки узла службы Azure Kuberenetes в группе ресурсов, заданной во время регистрации, создается тип ресурса Kubernetes — Azure Arc . Не удаляйте этот ресурс; представляет узел службы Azure Kuberenetes. Вы можете определить ресурс, проверив в поле распределения значение
aks_management. Удаление этого ресурса приводит к развертыванию вне политики.Если развертывание завершится успешно, нажмите кнопку Готово, и появится панель мониторинга управления, на которой можно создавать кластеры Kubernetes и управлять ими.
Дальнейшие действия
В этом кратком руководстве вы установили Windows Admin Center и настроили узел AKS в системе, в которой развертываются кластеры Kubernetes. Теперь вы готовы создать кластер Kubernetes в Windows Admin Center.
Обратная связь
Ожидается в ближайшее время: в течение 2024 года мы постепенно откажемся от GitHub Issues как механизма обратной связи для контента и заменим его новой системой обратной связи. Дополнительные сведения см. в разделе https://aka.ms/ContentUserFeedback.
Отправить и просмотреть отзыв по






