Установка ASDK
После подготовки главного компьютера ASDK вы можете развернуть Пакет средств разработки Azure Stack в образе CloudBuilder.vhdx, выполнив описанные в этой статье действия.
Установка ASDK
В этой статье представлены шаги, позволяющие развернуть ASDK с использованием графического интерфейса пользователя (GUI), для получения которого нужно скачать и запустить скрипт PowerShell asdk-installer.ps1.
Примечание
Пользовательский интерфейс установщика ASDK — это сценарий с открытым кодом на основе WCF и PowerShell.
Когда главный компьютер успешно загрузится с образа CloudBuilder.vhdx, войдите с учетными данными администратора, которые вы указали при подготовке главного компьютера ASDK для установки ASDK. Они должны совпадать с учетными данными локального администратора узла ASDK.
Откройте консоль PowerShell с повышенными привилегиями и запустите букву<> диска\AzureStack_Installer\asdk-installer.ps1 скрипт PowerShell. Имейте ввиду, что теперь сценарий может находиться не только на диске C:\ в образе CloudBuilder.vhdx. Нажмите кнопку Установить.
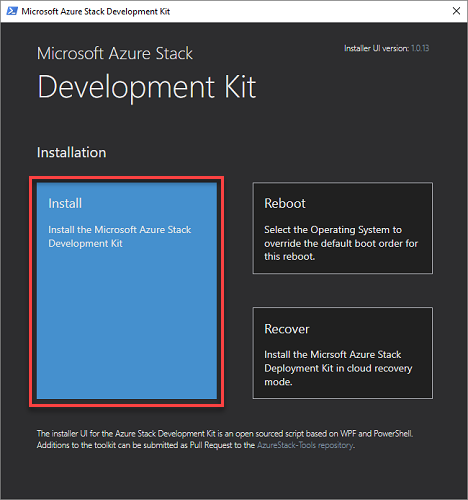
В раскрывающемся списке Тип поставщика удостоверений выберите Azure China Cloud (Облако Azure для Китая), Azure US Government Cloud (Облако Azure для государственных организаций США), AD FS или Облако Azure. В разделе Пароль локального администратора в поле Пароль введите пароль локального администратора (который должен соответствовать текущему паролю локального администратора) и щелкните Далее.

Если вы выбираете поставщика удостоверений подписки Azure, вам потребуется подключение к Интернету, полное имя клиента каталога Microsoft Entra в форме domainname.onmicrosoft.com или имя личного домена с проверенным идентификатором Microsoft Entra. Также требуются учетные данные глобального администратора для указанного каталога.
После развертывания Microsoft Entra разрешения глобального администратора не требуются. Тем не менее для некоторых операций могут потребоваться учетные данные глобального администратора. Например, поставщик ресурсов устанавливает сценарий или новую функцию, для которой требуется получить разрешение. Можно временно восстановить разрешения глобального администратора или использовать отдельную глобальную учетную запись администратора, которая является владельцем подписки поставщика по умолчанию.
При использовании AD FS в качестве поставщика удостоверений по умолчанию используется служба каталогов с меткой. По умолчанию используется учетная запись azurestackadmin@azurestack.local и пароль, указанный при настройке.
Примечание
Чтобы получить оптимальные результаты, мы советуем выполнять развертывание с подключением к Интернету, даже если вы хотите использовать среду Azure Stack без доступа к Интернету с поставщиком удостоверений AD FS. Это позволит активировать ознакомительную версию Windows Server 2016, входящую в комплект установки ASDK, во время развертывания.
Выберите сетевой адаптер, который будет использоваться для ASDK, и нажмите кнопку Далее.

На странице Конфигурация сети укажите действительный IP-адрес сервера времени. Это обязательное поле задает сервер времени, который будет использоваться ASDK. Этот параметр может быть предоставлен в качестве допустимого IP-адреса сервера времени. Имена серверов не поддерживаются.
Совет
Чтобы найти IP-адрес сервера времени, перейдите на сайт ntppool.org или выполните проверку связи с сервером time.windows.com.
При необходимости вы можете предоставить IP-адрес DNS-сервера пересылки. DNS-сервер, созданный в ходе развертывания Azure Stack. Чтобы разрешить компьютерам в решении разрешать имена, расположенные за пределами метки, укажите имеющийся DNS-сервер инфраструктуры. DNS-сервер, расположенный в этой метке, перенаправляет неизвестные запросы на сопоставление имен на этот DNS-сервер.

На странице Verifying network interface card properties (Проверка свойств сетевого адаптера) появится индикатор хода выполнения. После завершения проверки щелкните Далее.

На странице Сводка щелкните Развернуть, чтобы начать установку ASDK на главном компьютере ASDK.

Совет
Здесь также можно скопировать команды установки PowerShell, которые будут использоваться для установки ASDK. Это может оказаться полезным, если вы захотите повторно развернуть ASDK на главном компьютере с помощью PowerShell.
Если вы выполняете развертывание Microsoft Entra, вам будет предложено ввести учетные данные учетной записи глобального администратора Microsoft Entra через несколько минут после начала установки.
Процесс развертывания займет несколько часов, в течение которых главный компьютер один раз автоматически перезагрузится. Чтобы отслеживать ход выполнения развертывания, войдите в систему с учетной записью azurestack\AzureStackAdmin после того, как перезагрузится главный компьютер ASDK. После успешного развертывания в консоли PowerShell отображается следующее: COMPLETE: Action 'Deployment'.
Важно!
Если вы вошли в систему от имени локального администратора, после присоединения компьютера к домену azurestack ход выполнения развертывания отображаться не будет. В этом случае повторное развертывание выполнять не нужно. Чтобы проверить выполнение процесса, просто войдите в систему как azurestack\AzureStackAdmin.

Поздравляем, вы успешно установили ASDK!
Если развертывание по какой-либо причине завершится неудачей, вы можете выполнить повторное развертывание с нуля или перезапустить текущее развертывание с последнего успешного шага, выполнив следующие команды PowerShell. Команды можно выполнять в том же окне PowerShell с повышенными привилегиями.
cd C:\CloudDeployment\Setup
.\InstallAzureStackPOC.ps1 -Rerun