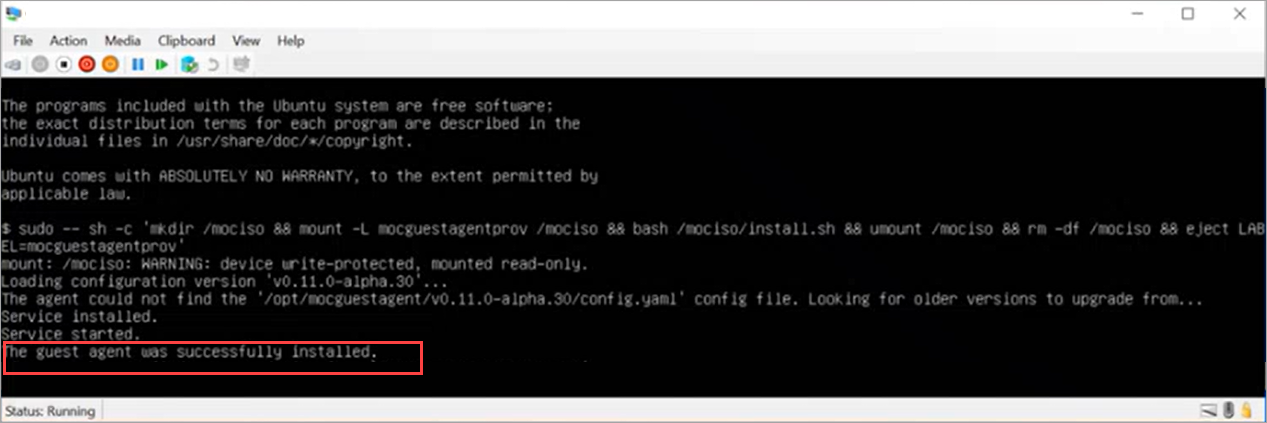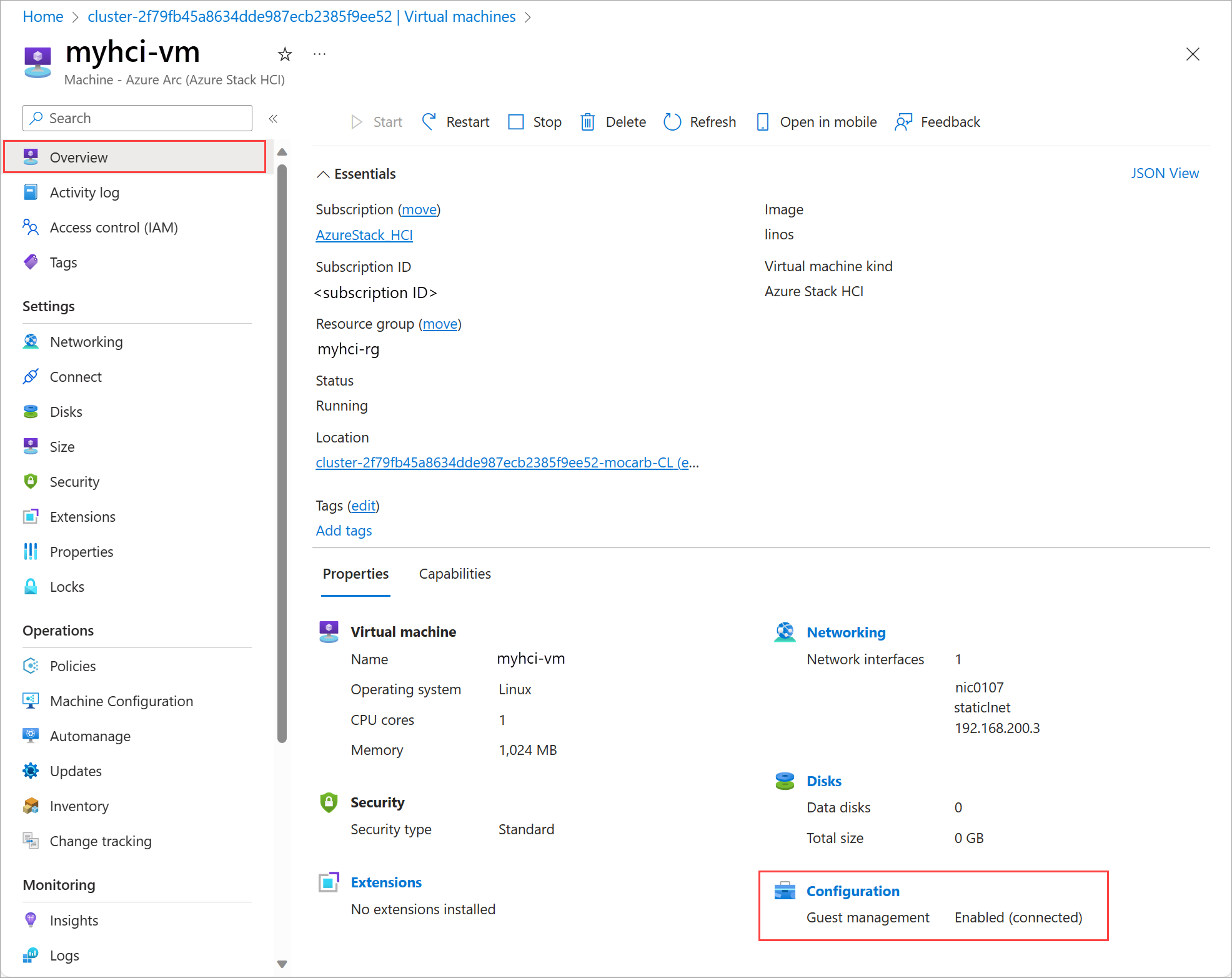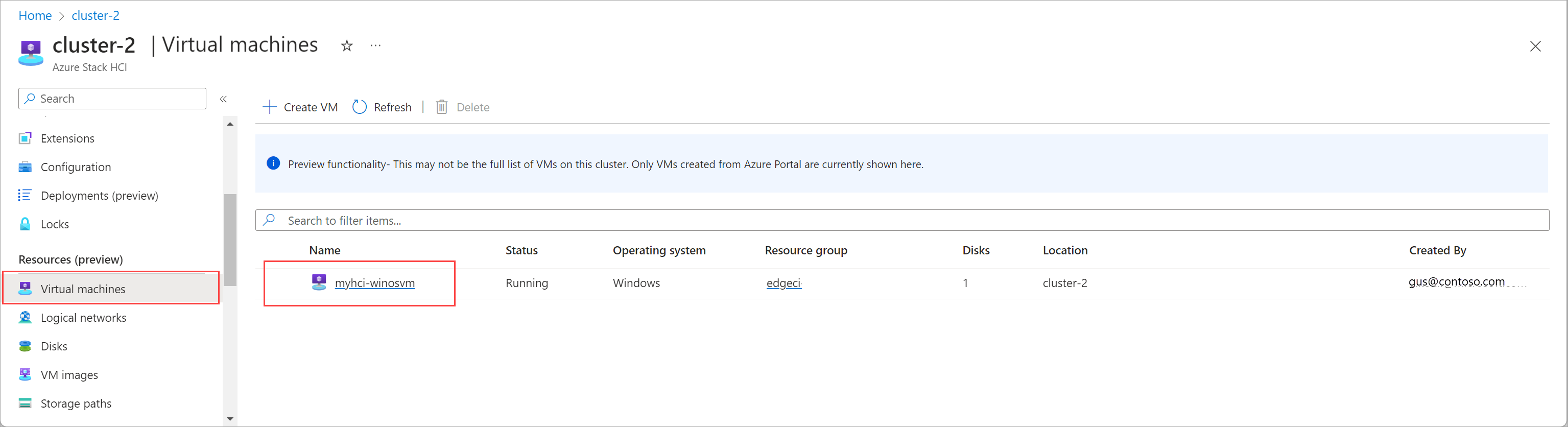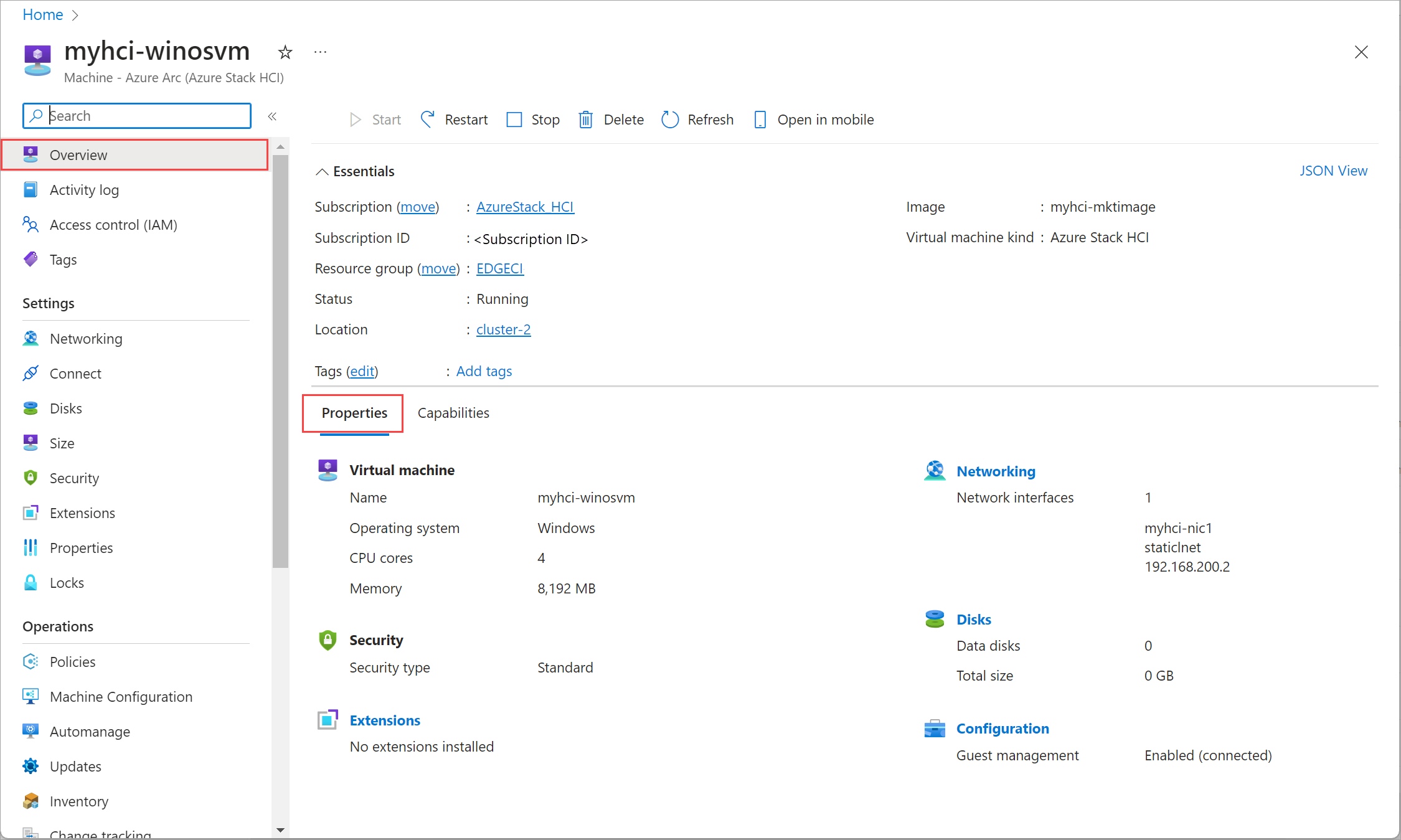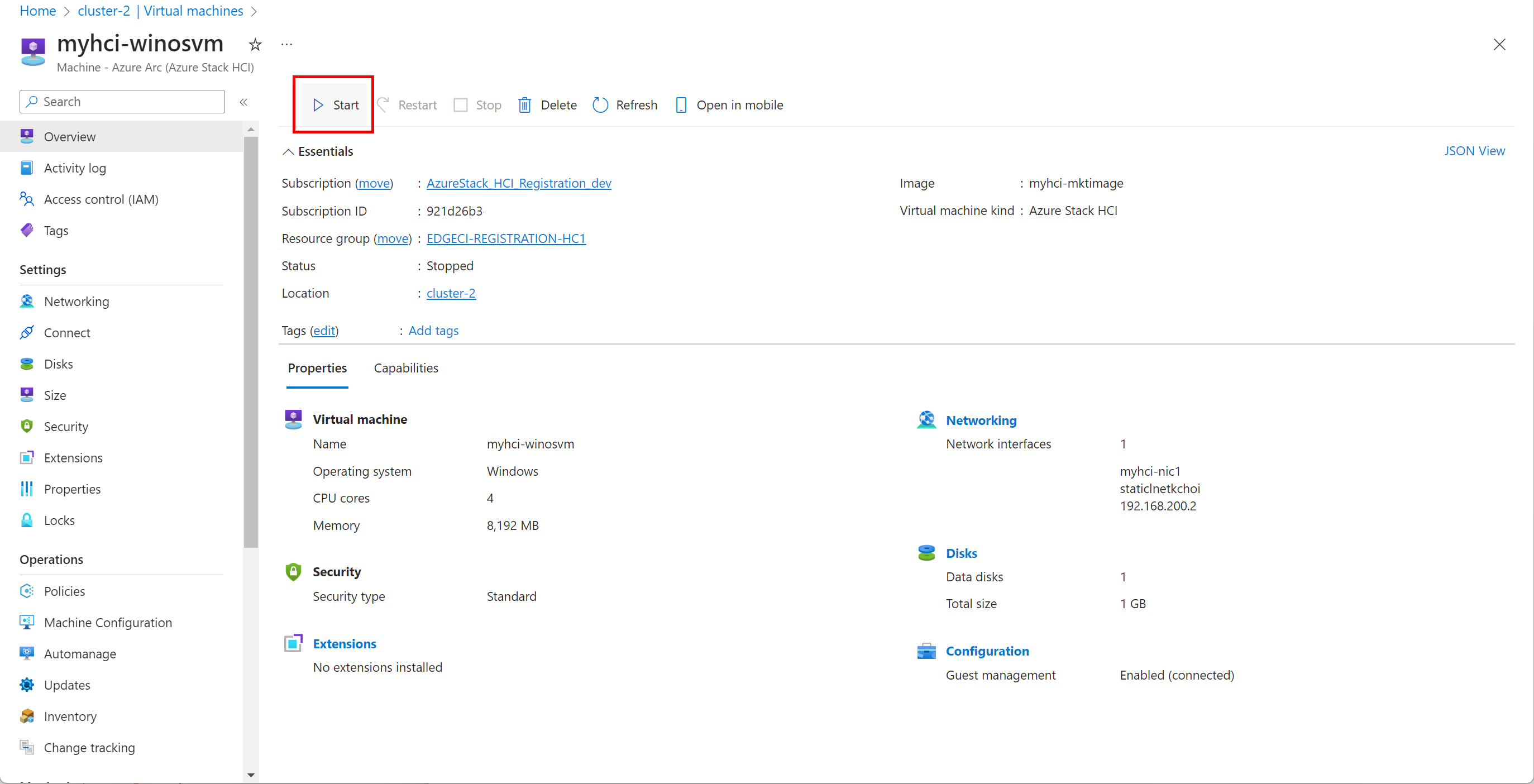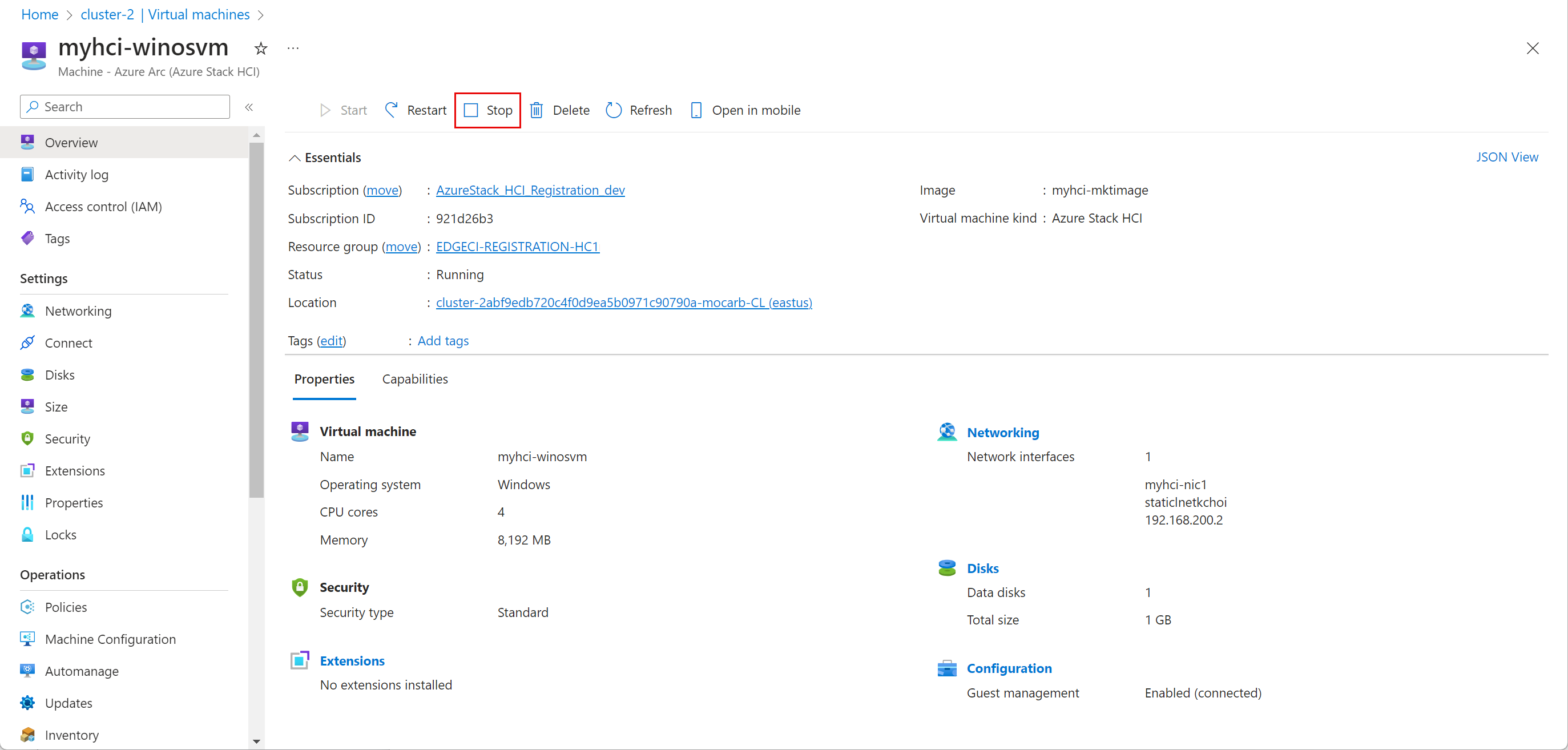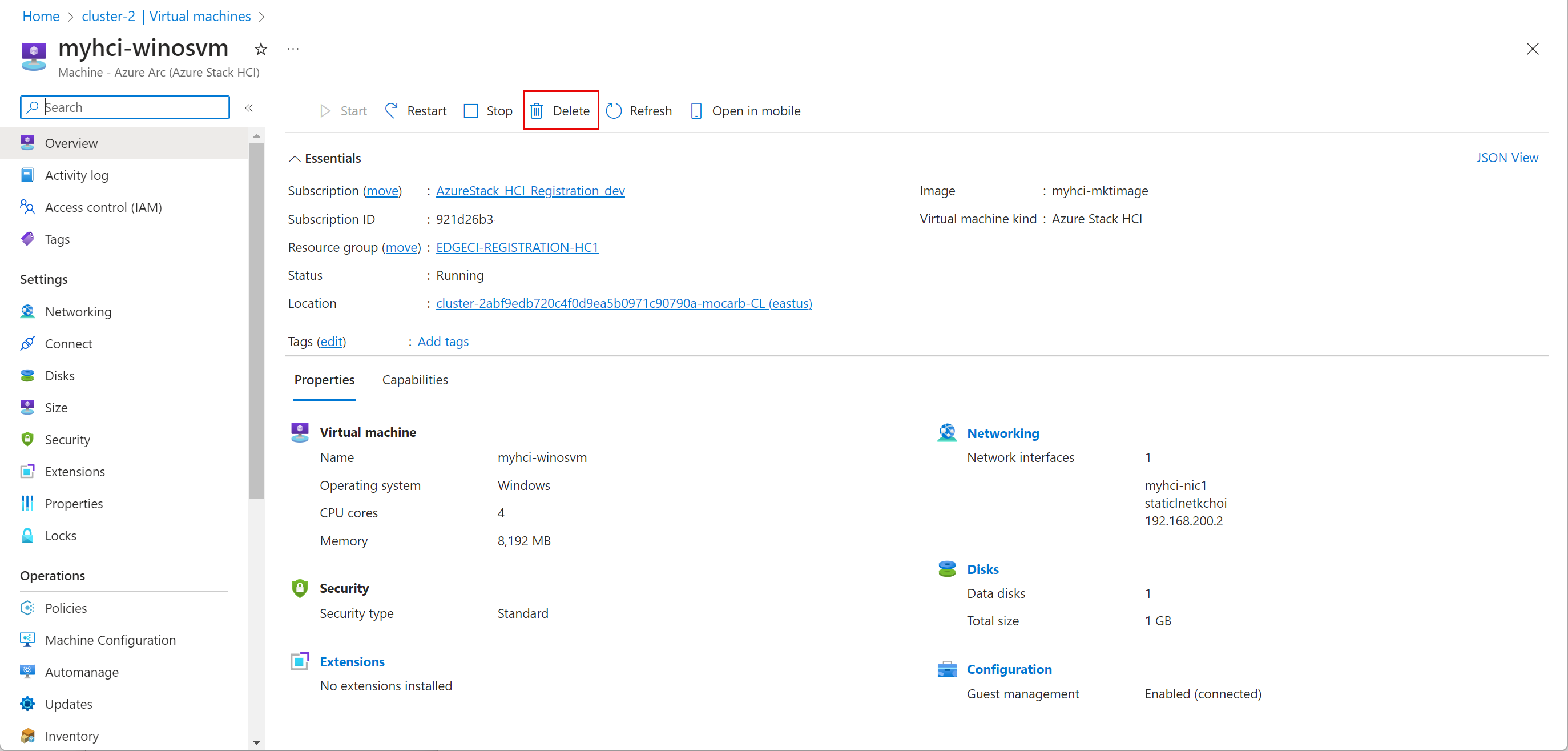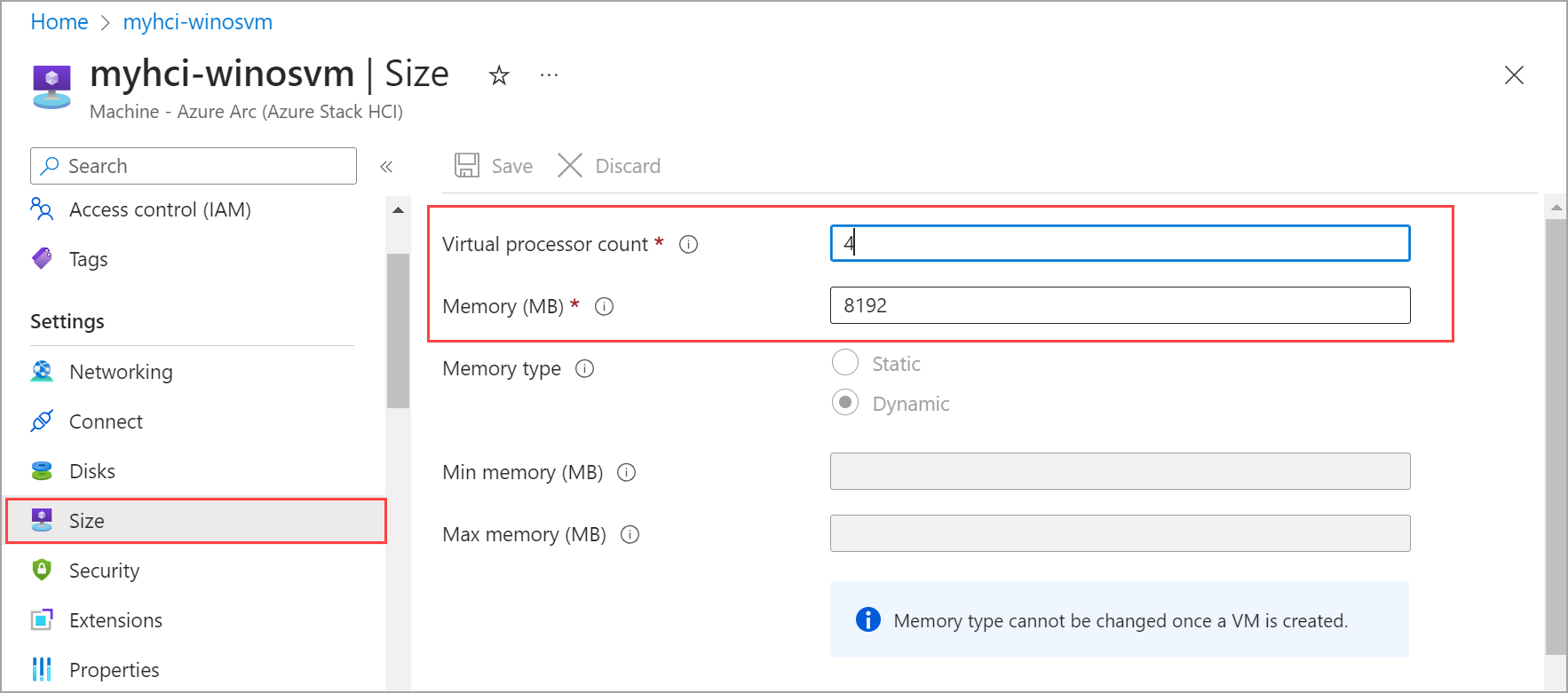Управление виртуальными машинами Arc в Azure Stack HCI
Область применения: Azure Stack HCI версии 23H2
В этой статье описывается, как управлять виртуальными машинами Arc, работающими в Azure Stack HCI версии 23H2. Подробные сведения о процедурах для включения гостевого управления, запуска, остановки, перезапуска, приостановки, сохранения или удаления виртуальной машины Arc.
Необходимые компоненты
Перед началом работы обязательно выполните следующие предварительные требования:
Убедитесь, что у вас есть доступ к кластеру Azure Stack HCI, который развернут и зарегистрирован. Во время развертывания также создаются мост ресурсов Arc и настраиваемое расположение.
Перейдите в группу ресурсов в Azure. Вы можете просмотреть пользовательское расположение и мост ресурсов Azure Arc, созданный для кластера Azure Stack HCI. Запишите подписку, группу ресурсов и пользовательское расположение, как они используются далее в этом сценарии.
Убедитесь, что у вас есть одна или несколько виртуальных машин Arc, работающих в этом кластере Azure Stack HCI. Дополнительные сведения см. в статье "Создание виртуальных машин Arc в Azure Stack HCI".
Включение гостевого управления
После создания виртуальной машины необходимо включить гостевой управление на этой виртуальной машине.
Существует два агента, которые важно понимать в контексте гостевого управления — гостевого агента виртуальной машины и агента подключенного компьютера Azure. Каждая виртуальная машина Arc, созданная с помощью портал Azure или Azure CLI, подготавливается с помощью гостевого агента (также называемого mocguestagent) на нем.
При включении гостевого управления на виртуальной машине Arc гостевой агент устанавливает агент подключенного компьютера Azure. Агент подключенного компьютера Azure позволяет управлять расширениями виртуальных машин Azure Arc на виртуальной машине Azure Stack HCI.
Ниже приведены некоторые основные рекомендации по включению гостевого управления на виртуальной машине после подготовки:
- Убедитесь, что кластер Azure Stack HCI работает под управлением 2311 или более поздней версии.
- Включение гостевого управления после подготовки виртуальных машин не поддерживается для Windows Server 2012 и Windows Server 2012 R2.
- Действия по включению гостевого управления зависят от того, работает ли гостевой агент на виртуальной машине Arc.
Проверьте, запущен ли гостевой агент
Чтобы проверить, работает ли гостевой агент на виртуальной машине Arc, подключитесь к серверу Azure Stack HCI.
Выполните следующую команду:
az stack-hci-vm show --name "<VM name>" --resource-group "<Resource group name>"Ниже приведен фрагмент выходных данных примера, указывающий на выполнение гостевого агента.
statusesНайдите в выходныхvmAgentданных."instanceView": { "vmAgent": { "statuses": [ { "code": "ProvisioningState/succeeded", "displayStatus": "Connected", "level": "Info", "message": "Successfully established connection with mocguestagent", "time": "2024-01-13T00:57:39Z" }, { "code": "ProvisioningState/succeeded", "displayStatus": "Connected", "level": "Info", "message": "New mocguestagent version detected 'v0.13.0-3-gd13b4794", "time": "2024-01-13T00:57:39Z" } ], "vmConfigAgentVersion": "v0.13.0-3-gd13b4794" } }Гостевой агент выполняется:
- При
statusesуказанииcodedisplayStatusкакProvisioningState/succeededи какConnected. - При выполнении более старой версии
statusesбудет указаноcodeкакOKи какdisplayStatusActive
- При
Если ваши состояния не соответствуют приведенным выше выходным данным, выполните действия, описанные в разделе "Включить управление гостевыми клиентами", если гостевой агент не запущен.
Включение гостевого управления на виртуальной машине с помощью гостевого агента
Чтобы включить управление гостевыми клиентами на виртуальной машине Arc с запущенным гостевым агентом, выполните следующую команду:
az stack-hci-vm update --name "myhci-vm" --enable-agent true --resource-group "myhci-rg"
Управление гостевыми клиентами enable-agent parameter включено, задав для параметра значение true. Для включения гостевого управления потребуется несколько минут.
Выполните действия, чтобы убедиться, что управление гостевыми клиентами включено в портал Azure.
Включение гостевого управления на виртуальной машине при не запущенном гостевом агенте
Существует два сценария, когда гостевой агент не запущен , если состояние подключается и когда состояния пусты. Каждый из этих сценариев и соответствующие шаги описаны в следующих разделах.
Состояние, отображаемое как подключение
Состояние отображается как подключение. Ниже приведен пример выходного фрагмента, указывающий требуемое состояние.
"instanceView": {
"vmAgent": {
"statuses": [
{
"code": "ProvisioningState/InProgress",
"displayStatus": "Connecting",
"level": "Info",
"message": "Waiting for connection with mocguestagent",
"time": "2024-01-19T01:41:15Z"
}
]
}
},
Гостевой агент не выполняется, когда:
- Гостевой агент не выполняется при
statusesуказанииcodedisplayStatusкакProvisioningState/InProgressи какConnecting. - При выполнении более старой версии
statusesбудет указаноcodeкакOK,displayStatusкакActiveиmessageкакSuccessfully started HyperV listener.
Выполните следующие действия:
Подключитесь к виртуальной машине с помощью определенных действий операционной системы. Запустите оболочку PowerShell от имени администратора.
Выполните одну из следующих команд, чтобы включить гостевой агент на виртуальной машине на основе типа ОС:
Linux:
sudo -- sh -c 'mkdir /mociso && mount -L mocguestagentprov /mociso && bash /mociso/install.sh && umount /mociso && rm -df /mociso && eject LABEL=mocguestagentprov'Windows:
$d=Get-Volume -FileSystemLabel mocguestagentprov;$p=Join-Path ($d.DriveLetter+':\') 'install.ps1';powershell $pНиже приведен пример выходных данных для виртуальной машины Linux, в котором показан успешно установлен гостевой агент.
Подключитесь к одному из серверов Azure Stack HCI. Выполните следующую команду, чтобы включить управление гостевыми клиентами.
az stack-hci-vm update --name "myhci-vm" --enable-agent true --resource-group "myhci-rg"
Выполните действия, чтобы убедиться, что управление гостевыми клиентами включено в портал Azure.
Состояние, отображаемое как null
Состояние отображается как null. Это означает, что необходимый iso для гостевого агента отсутствует. Ниже приведен пример выходного фрагмента, указывающий состояние NULL.
"instanceView": {
"vmAgent": {
"statuses": []
}
},
Выполните следующие действия:
Подключитесь к серверу Azure Stack HCI.
Выполните следующую команду:
az stack-hci-vm update --name "<VM Name>" --resource-group "<Resource group name>" --enable-vm-config-agent trueПараметр
enable-vm-config-agentподключает необходимый iso для гостевого агента.Подождите несколько минут и повторите
az stack-hci-vm showкоманду. Когда состояние отображается какconnecting, выполните действия, описанные в разделе "Состояние", отображаемое как подключение.
Проверка включения гостевого управления в портал Azure
Перейдите на портал Azure.
Перейдите к виртуальным машинам кластера > Azure Stack HCI, а затем выберите виртуальную машину, на которой вы включили гостевой управление.
На странице "Обзор" на вкладке "Свойства" в правой области перейдите в раздел "Конфигурация". Управление гостевыми клиентами должно отображаться как включено (подключено).
Просмотр свойств виртуальной машины
Выполните следующие действия в портал Azure системы Azure Stack HCI для просмотра свойств виртуальной машины.
Перейдите к ресурсу кластера Azure Stack HCI, а затем перейдите на виртуальные машины.
В правой области в списке виртуальных машин выберите имя виртуальной машины, свойства которой вы хотите просмотреть.
На странице "Обзор" перейдите на правой панели и перейдите на вкладку "Свойства". Вы можете просмотреть свойства виртуальной машины.
Запуск виртуальной машины
Выполните следующие действия в портал Azure системы Azure Stack HCI, чтобы запустить виртуальную машину.
Перейдите к ресурсу кластера Azure Stack HCI, а затем перейдите на виртуальные машины.
В правой области в списке виртуальных машин выберите виртуальную машину, которая не запущена, и вы хотите запустить ее.
На странице "Обзор" виртуальной машины в верхней панели команд в правой области нажмите кнопку "Пуск", а затем нажмите кнопку "Да".
Убедитесь, что виртуальная машина запущена.
Остановка виртуальной машины
Выполните следующие действия в портал Azure системы Azure Stack HCI, чтобы остановить виртуальную машину.
Перейдите к ресурсу кластера Azure Stack HCI, а затем перейдите на виртуальные машины.
В правой области в списке виртуальных машин выберите виртуальную машину, которая запущена, и вы хотите остановить ее.
На странице обзора виртуальной машины в верхней панели команд в правой области нажмите кнопку "Остановить", а затем нажмите кнопку "Да".
Убедитесь, что виртуальная машина остановлена.
Перезапуск виртуальной машины
Выполните следующие действия в портал Azure системы Azure Stack HCI, чтобы перезапустить виртуальную машину.
Перейдите к ресурсу кластера Azure Stack HCI, а затем перейдите на виртуальные машины.
В правой области в списке виртуальных машин выберите остановленную виртуальную машину и хотите перезапустить.
На странице обзора виртуальной машины в верхней панели команд в правой области нажмите кнопку "Перезапустить", а затем нажмите кнопку "Да".
Убедитесь, что виртуальная машина перезапущена.
Приостановка виртуальной машины
Приостановка работы виртуальных машин полезна для сохранения вычислительных ресурсов, если вы не используете виртуальные машины. Приостановка использования виртуальной машины останавливает любое действие ЦП. Вы можете приостановить работу только виртуальных машин. После приостановки вы можете возобновить виртуальную машину позже.
Подключитесь к узлу сервера системы Azure Stack HCI.
Чтобы приостановить виртуальную машину, выполните следующий командлет PowerShell:
#Set input parameters $rg = "<Resource group name>" $vmName = "<VM name>" #Pause the VM az stack-hci-vm pause --name $vmName --resource-group $rgПараметры, используемые для этого командлета, приведены следующим образом:
Параметр Описание nameИмя виртуальной машины. resource-groupИмя группы ресурсов. Вы можете настроить расположение по умолчанию с помощью az configure --defaults group=<name>.subscriptionИмя или идентификатор подписки Подписку по умолчанию можно настроить с помощью az account set -s NAME_OR_ID.Проверьте состояние виртуальной машины, чтобы убедиться, что виртуальная машина приостановлена.
#Check the VM status az stack-hci-vm show --name $vmName --resource-group $rgЗапустите виртуальную машину, чтобы возобновить виртуальную машину из приостановленного состояния. Убедитесь, что виртуальная машина работает.
#Start the VM az stack-hci-vm start --name $vmName --resource-group $rgПример результата
Разверните этот раздел, чтобы просмотреть пример выходных данных.
#Set parameters [v-host1]: PS C:\Users\HCIDeploymentUser> $rg = "<Resource group name>" [v-host1]: PS C:\Users\HCIDeploymentUser> $vmName = "<VM name>" #Pause the VM [v-host1]: PS C:\Users\HCIDeploymentUser> az stack-hci-vm pause --name $vmName --resource-group $rg #Show the current state of the VM [v-host1]: PS C:\Users\HCIDeploymentUser> az stack-hci-vm show -g $rg --name $vmName { "attestationStatus": null, "virtualmachineinstance": { "extendedLocation": { "name": "/subscriptions/<Subscription ID>/resourcegroups/<Resource group name>/providers/Microsoft.ExtendedLocation/customLocations/s-cluster-customlocation", "type": "CustomLocation" }, "id": "/subscriptions/<Subscription ID>/resourceGroups/<Resource group name>/providers/Microsoft.HybridCompute/machines/testvm001/providers/Microsoft.AzureStackHCI/virtualMachineInstances/default", "identity": null, "name": "default", "properties": { "guestAgentInstallStatus": null, "hardwareProfile": { "dynamicMemoryConfig": { "maximumMemoryMb": null, "minimumMemoryMb": null, "targetMemoryBuffer": null }, "memoryMb": 2000, "processors": 2, "vmSize": "Custom" }, "httpProxyConfig": null, "instanceView": { "vmAgent": { "statuses": [ { "code": "ProvisioningState/succeeded", "displayStatus": "Connected", "level": "Info", "message": "Connection with mocguestagent was successfully reestablished", "time": "2024-06-24T16:30:05+00:00" }, ], "vmConfigAgentVersion": "v0.18.0-4-gd54376b0" } }, "networkProfile": { "networkInterfaces": [] }, "osProfile": { "adminPassword": null, "adminUsername": "azureuser", "computerName": "testvm001", "linuxConfiguration": { "disablePasswordAuthentication": false, "provisionVmAgent": false, "provisionVmConfigAgent": true, "ssh": { "publicKeys": null } }, "windowsConfiguration": { "enableAutomaticUpdates": null, "provisionVmAgent": false, "provisionVmConfigAgent": true, "ssh": { "publicKeys": null }, "timeZone": null } }, "provisioningState": "Succeeded", "resourceUid": null, "securityProfile": { "enableTpm": false, "securityType": null, "uefiSettings": { "secureBootEnabled": true } }, "status": { "errorCode": "", "errorMessage": "", "powerState": "Paused", "provisioningStatus": null }, "storageProfile": { "dataDisks": [], "imageReference": { "id": "/subscriptions/<Subscription ID>/resourceGroups/<Resource group name>/providers/Microsoft.AzureStackHCI/galleryImages/WinImage-26tdJUIS", "resourceGroup": "<Resource group name>" }, "osDisk": { "id": null, "osType": "Windows" }, "vmConfigStoragePathId": "/subscriptions/<Subscription ID>/resourceGroups/<Resource group name>/providers/Microsoft.AzureStackHCI/storageContainers/UserStorage2-guid" }, "vmId": "<guid>" }, "resourceGroup": "<Resource group name>", "systemData": { "createdAt": "2024-06-24T01:29:06.594266+00:00", "createdBy": "7d6ffe2f-dac5-4e74-9bf2-4830cf7f4668", "createdByType": "Application", "lastModifiedAt": "2024-06-24T16:41:27.166668+00:00", "lastModifiedBy": "319f651f-7ddb-4fc6-9857-7aef9250bd05", "lastModifiedByType": "Application" }, "type": "microsoft.azurestackhci/virtualmachineinstances" } } #Start the VM after it was paused. [v-host1]: PS C:\Users\HCIDeploymentUser> az stack-hci-vm start --name $vmName --resource-group $rg Inside _start_initial/subscriptions/<Subscription ID>/resourceGroups/<Resource group name>/providers/Microsoft.HybridCompute/machines/testvm0012024-02-01-preview/https://management.azure.com/subscriptions/<Subscription ID>/resourceGroups/<Resource group name>/providers/Microsoft.HybridCompute/machines/testvm001/providers/Microsoft.AzureStackHCI/virtualMachineInstances/d efault/start?api-version=2024-02-01-preview #Show the current state of the VM. The VM should be running. [v-host1]: PS C:\Users\HCIDeploymentUser> az stack-hci-vm show -g $rg --name $vmName { "attestationStatus": null, "virtualmachineinstance": { "extendedLocation": { "name": "/subscriptions/<Subscription ID>/resourcegroups/<Resource group name>/providers/Microsoft.ExtendedLocation/customLocations/s-cluster-customlocation", "type": "CustomLocation" }, "id": "/subscriptions/<Subscription ID>/resourceGroups/<Resource group name>/providers/Microsoft.HybridCompute/machines/testvm001/providers/Microsoft.AzureStackHCI/virtualMachineInstances/default", "identity": null, "name": "default", "properties": { "guestAgentInstallStatus": null, "hardwareProfile": { "dynamicMemoryConfig": { "maximumMemoryMb": null, "minimumMemoryMb": null, "targetMemoryBuffer": null }, "memoryMb": 2000, "processors": 2, "vmSize": "Custom" }, "httpProxyConfig": null, "instanceView": { "vmAgent": { "statuses": [ { "code": "ProvisioningState/succeeded", "displayStatus": "Connected", "level": "Info", "message": "Connection with mocguestagent was succesfully reestablished", "time": "2024-06-24T17:25:19+00:00" } ], "vmConfigAgentVersion": "v0.18.0-4-gd54376b0" } }, "networkProfile": { "networkInterfaces": [] }, "osProfile": { "adminPassword": null, "adminUsername": "azureuser", "computerName": "testvm001", "linuxConfiguration": { "disablePasswordAuthentication": false, "provisionVmAgent": false, "provisionVmConfigAgent": true, "ssh": { "publicKeys": null } }, "windowsConfiguration": { "enableAutomaticUpdates": null, "provisionVmAgent": false, "provisionVmConfigAgent": true, "ssh": { "publicKeys": null }, "timeZone": null } }, "provisioningState": "Succeeded", "resourceUid": null, "securityProfile": { "enableTpm": false, "securityType": null, "uefiSettings": { "secureBootEnabled": true } }, "status": { "errorCode": "", "errorMessage": "", "powerState": "Running", "provisioningStatus": null }, "storageProfile": { "dataDisks": [], "imageReference": { "id": "/subscriptions/<Subscription ID>/resourceGroups/<Resource group name>/providers/Microsoft.AzureStackHCI/galleryImages/WinImage-26tdJUIS", "resourceGroup": "<Resource group name>" }, "osDisk": { "id": null, "osType": "Windows" }, "vmConfigStoragePathId": "/subscriptions/<Subscription ID>/resourceGroups/<Resource group name>/providers/Microsoft.AzureStackHCI/storageContainers/UserStorage2-guid" }, "vmId": "<guid>" }, "resourceGroup": "<Resource group name>", "systemData": { "createdAt": "2024-06-24T01:29:06.594266+00:00", "createdBy": "<guid>", "createdByType": "Application", "lastModifiedAt": "2024-06-24T17:28:13.206935+00:00", "lastModifiedBy": "<guid>", "lastModifiedByType": "Application" }, "type": "microsoft.azurestackhci/virtualmachineinstances" } }
Сохранение виртуальной машины
Сохранение виртуальной машины сохраняет текущее состояние виртуальной машины на диск и останавливает виртуальную машину. Сохранение виртуальной машины освобождает память и ресурсы ЦП. Вы можете сохранить только запущенные виртуальные машины.
Подключитесь к узлу сервера системы Azure Stack HCI.
Чтобы сохранить виртуальную машину, выполните следующий командлет PowerShell:
#Set input parameters $rg = "<Resource group name>" $vmName = "<VM name>" #Save the VM az stack-hci-vm save --name $vmName --resource-group $rgПараметры, используемые для этого командлета, приведены следующим образом:
Параметр Описание nameИмя виртуальной машины. resource-groupИмя группы ресурсов. Вы можете настроить расположение по умолчанию с помощью az configure --defaults group=<name>.subscriptionИмя или идентификатор подписки Подписку по умолчанию можно настроить с помощью az account set -s <Subscription name or Subscription ID>.Проверьте состояние виртуальной машины, чтобы убедиться, что виртуальная машина сохранена.
#Check the VM status az stack-hci-vm show --name $vmName --resource-group $rgЗапустите виртуальную машину, чтобы возобновить виртуальную машину из сохраненного состояния. Убедитесь, что виртуальная машина работает.
#Start the VM az stack-hci-vm start --name $vmName --resource-group $rgПример результата
Разверните этот раздел, чтобы просмотреть пример выходных данных.
#Set parameters [v-host1]: PS C:\Users\HCIDeploymentUser> $rg = "<Resource group name>" [v-host1]: PS C:\Users\HCIDeploymentUser> $vmName = "<VM name>" #Save the VM [v-host1]: PS C:\Users\HCIDeploymentUser> az stack-hci-vm save --name $vmName --resource-group $rg #Show the current state of the VM [v-host1]: PS C:\Users\HCIDeploymentUser> az stack-hci-vm show -g $rg --name $vmName { "attestationStatus": null, "virtualmachineinstance": { "extendedLocation": { "name": "/subscriptions/<Subscription ID>/resourcegroups/<Resource group name>/providers/Microsoft.ExtendedLocation/customLocations/s-cluster-customlocation", "type": "CustomLocation" }, "id": "/subscriptions/<Subscription ID>/resourceGroups/<Resource group name>/providers/Microsoft.HybridCompute/machines/testvm001/providers/Microsoft.AzureStackHCI/virtualMachineInstances/default", "identity": null, "name": "default", "properties": { "guestAgentInstallStatus": null, "hardwareProfile": { "dynamicMemoryConfig": { "maximumMemoryMb": null, "minimumMemoryMb": null, "targetMemoryBuffer": null }, "memoryMb": 2000, "processors": 2, "vmSize": "Custom" }, "httpProxyConfig": null, "instanceView": { "vmAgent": { "statuses": [ { "code": "ProvisioningState/succeeded", "displayStatus": "Connected", "level": "Info", "message": "Connection with mocguestagent was succesfully reestablished", "time": "2024-06-24T17:25:19+00:00" }, ], "vmConfigAgentVersion": "v0.18.0-4-gd54376b0" } }, "networkProfile": { "networkInterfaces": [] }, "osProfile": { "adminPassword": null, "adminUsername": "azureuser", "computerName": "testvm001", "linuxConfiguration": { "disablePasswordAuthentication": false, "provisionVmAgent": false, "provisionVmConfigAgent": true, "ssh": { "publicKeys": null } }, "windowsConfiguration": { "enableAutomaticUpdates": null, "provisionVmAgent": false, "provisionVmConfigAgent": true, "ssh": { "publicKeys": null }, "timeZone": null } }, "provisioningState": "Succeeded", "resourceUid": null, "securityProfile": { "enableTpm": false, "securityType": null, "uefiSettings": { "secureBootEnabled": true } }, "status": { "errorCode": "", "errorMessage": "", "powerState": "Saved", "provisioningStatus": null }, "storageProfile": { "dataDisks": [], "imageReference": { "id": "/subscriptions/<Subscription ID>/resourceGroups/<Resource group name>/providers/Microsoft.AzureStackHCI/galleryImages/WinImage-26tdJUIS", "resourceGroup": "<Resource group name>" }, "osDisk": { "id": null, "osType": "Windows" }, "vmConfigStoragePathId": "/subscriptions/<Subscription ID>/resourceGroups/<Resource group name>/providers/Microsoft.AzureStackHCI/storageContainers/UserStorage2-345d968fa1e74e99a9509ab7f3d259fd" }, "vmId": "<guid>" }, "resourceGroup": "<Resource group name>", "systemData": { "createdAt": "2024-06-24T01:29:06.594266+00:00", "createdBy": "<guid>", "createdByType": "Application", "lastModifiedAt": "2024-06-24T18:29:02.794305+00:00", "lastModifiedBy": "<guid>", "lastModifiedByType": "Application" }, "type": "microsoft.azurestackhci/virtualmachineinstances" } } #Start the VM after it was saved [v-host1]: PS C:\Users\HCIDeploymentUser> az stack-hci-vm start --name $vmName --resource-group $rg Inside _start_initial/subscriptions/<Subscription ID>/resourceGroups/<Resource group name>/providers/Microsoft.HybridCompute/machines/testvm0012024-02-01-previewhttps://management.azure.com/subscriptions/<Subscription ID>/resourceGroups/<Resource group name>/providers/Microsoft.HybridCompute/machines/testvm001/providers/Microsoft.AzureStackHCI/virtualMachineInstances/default/start?api-version=2024-02-01-preview #Show the current state of the VM. The VM should be running. [v-host1]: PS C:\Users\HCIDeploymentUser> az stack-hci-vm show -g $rg --name $vmName { "attestationStatus": null, "virtualmachineinstance": { "extendedLocation": { "name": "/subscriptions/<Subscription ID>/resourcegroups/<Resource group name>/providers/Microsoft.ExtendedLocation/customLocations/s-cluster-customlocation", "type": "CustomLocation" }, "id": "/subscriptions/<Subscription ID>/resourceGroups/<Resource group name>/providers/Microsoft.HybridCompute/machines/testvm001/providers/Microsoft.AzureStackHCI/virtualMachineInstances/default", "identity": null, "name": "default", "properties": { "guestAgentInstallStatus": null, "hardwareProfile": { "dynamicMemoryConfig": { "maximumMemoryMb": null, "minimumMemoryMb": null, "targetMemoryBuffer": null }, "memoryMb": 2000, "processors": 2, "vmSize": "Custom" }, "httpProxyConfig": null, "instanceView": { "vmAgent": { "statuses": [ { "code": "ProvisioningState/succeeded", "displayStatus": "Connected", "level": "Info", "message": "Connection with mocguestagent was succesfully reestablished", "time": "2024-06-24T18:32:41+00:00" } ], "vmConfigAgentVersion": "v0.18.0-4-gd54376b0" } }, "networkProfile": { "networkInterfaces": [] }, "osProfile": { "adminPassword": null, "adminUsername": "azureuser", "computerName": "testvm001", "linuxConfiguration": { "disablePasswordAuthentication": false, "provisionVmAgent": false, "provisionVmConfigAgent": true, "ssh": { "publicKeys": null } }, "windowsConfiguration": { "enableAutomaticUpdates": null, "provisionVmAgent": false, "provisionVmConfigAgent": true, "ssh": { "publicKeys": null }, "timeZone": null } }, "provisioningState": "Succeeded", "resourceUid": null, "securityProfile": { "enableTpm": false, "securityType": null, "uefiSettings": { "secureBootEnabled": true } }, "status": { "errorCode": "", "errorMessage": "", "powerState": "Running", "provisioningStatus": null }, "storageProfile": { "dataDisks": [], "imageReference": { "id": "/subscriptions/<Subscription ID>/resourceGroups/<Resource group name>/providers/Microsoft.AzureStackHCI/galleryImages/WinImage-26tdJUIS", "resourceGroup": "<Resource group name>" }, "osDisk": { "id": null, "osType": "Windows" }, "vmConfigStoragePathId": "/subscriptions/<Subscription ID>/resourceGroups/<Resource group name>/providers/Microsoft.AzureStackHCI/storageContainers/UserStorage2-guid" }, "vmId": "<guid>" }, "resourceGroup": "<Resource group name>", "systemData": { "createdAt": "2024-06-24T01:29:06.594266+00:00", "createdBy": "<guid>", "createdByType": "Application", "lastModifiedAt": "2024-06-24T18:35:18.206280+00:00", "lastModifiedBy": "<guid>", "lastModifiedByType": "Application" }, "type": "microsoft.azurestackhci/virtualmachineinstances" } }
Удаление виртуальной машины
Выполните следующие действия в портал Azure системы Azure Stack HCI, чтобы удалить виртуальную машину.
Перейдите к ресурсу кластера Azure Stack HCI, а затем перейдите на виртуальные машины.
В правой области в списке виртуальных машин выберите виртуальную машину, которую вы хотите удалить из системы.
На странице "Обзор" виртуальной машины в верхней панели команд в правой области нажмите кнопку "Удалить", а затем нажмите кнопку "Да".
Теперь вам будет предложено подтвердить удаление. Выберите Да. Убедитесь, что виртуальная машина удалена.
Обратите внимание, что при удалении виртуальной машины все ресурсы, связанные с виртуальной машиной, не удаляются. Например, диски данных или сетевые интерфейсы, связанные с виртуальной машиной, не удаляются. Эти ресурсы необходимо найти и удалить отдельно.
Теперь вы можете перейти в группу ресурсов, в которой развернута эта виртуальная машина. Вы увидите, что виртуальная машина удаляется из списка ресурсов в группе ресурсов. Может потребоваться выбрать параметр "Показать скрытые типы", чтобы просмотреть ресурсы, связанные с этой виртуальной машиной, которые не были удалены.
Найдите связанные ресурсы, такие как сетевые интерфейсы и диски данных, и удалите их.
Изменение ядер и памяти
Выполните следующие действия в портал Azure системы Azure Stack HCI, чтобы изменить ядра и память.
Перейдите к ресурсу кластера Azure Stack HCI и перейдите на виртуальные машины.
В списке виртуальных машин в правой области выберите и перейдите на виртуальную машину, ядра которой и память нужно изменить.
В меню Параметры выберите Размер. Измените количество виртуальных процессоров или память (МБ), чтобы изменить ядра и размер памяти виртуальной машины. Можно изменить только размер памяти. Тип памяти нельзя изменить после создания виртуальной машины.