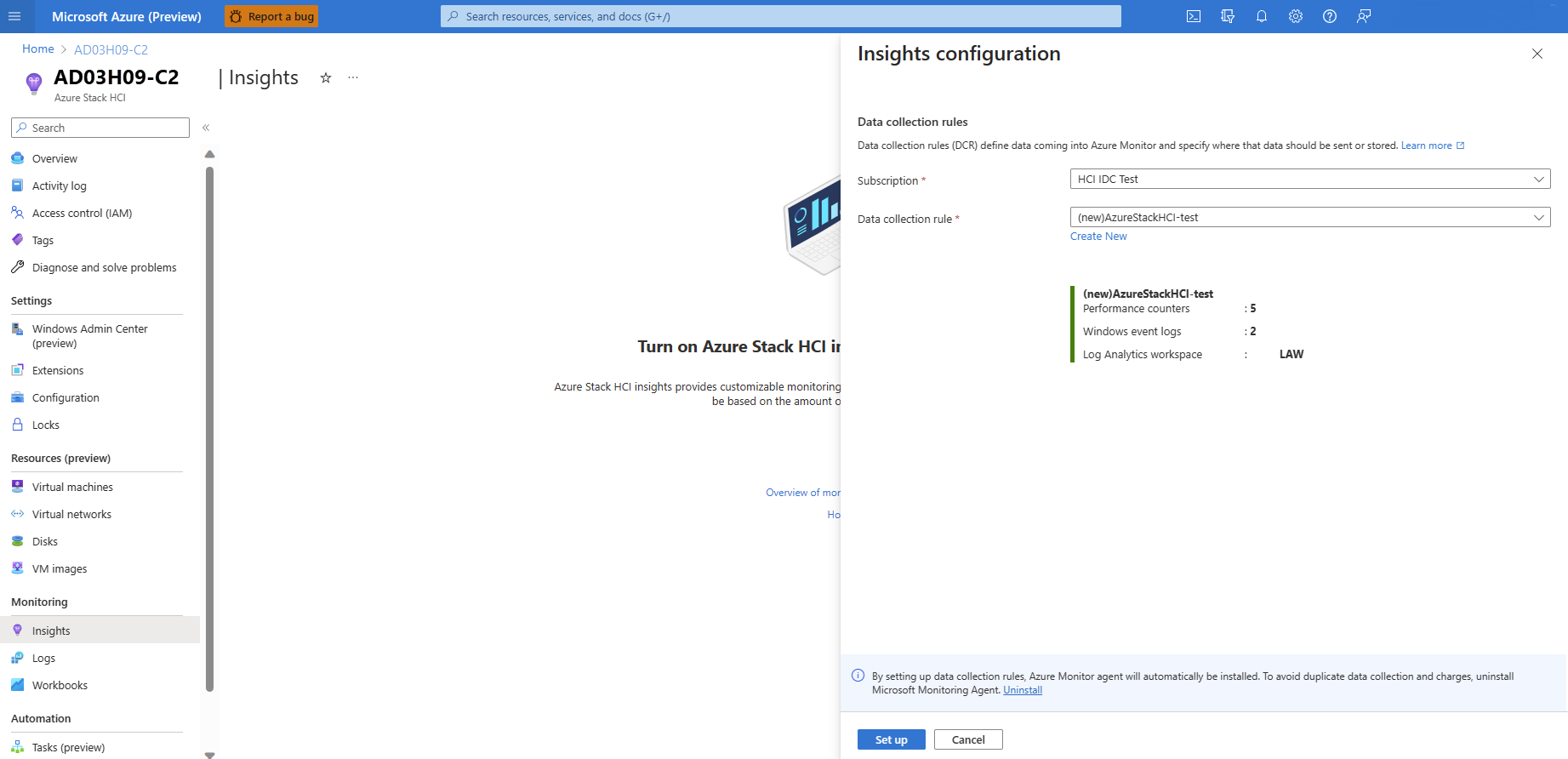Мониторинг одного кластера Azure Stack HCI версии 23H2 с помощью Insights
Область применения: Azure Stack HCI версии 23H2
В этой статье описывается, как использовать Аналитику для мониторинга одного кластера Azure Stack HCI. Сведения о нескольких кластерах Azure Stack HCI см. в статье "Мониторинг нескольких кластеров Azure Stack HCI" с помощью Insights.
Аналитика — это функция Azure Monitor, которая быстро запускает мониторинг кластера Azure Stack HCI. Вы можете просматривать ключевые метрики, работоспособности и использования в кластере, серверах, виртуальных машинах и хранилище.
Просмотрите видео пошаговые инструкции по Аналитике для Azure Stack HCI:
Льготы
Аналитика для Azure Stack HCI предлагает следующие преимущества:
Управляется Azure. Аналитика управляется Azure и обращается через портал Azure, обеспечивая актуальность. Нет необходимости в настройке базы данных или специального программного обеспечения.
Масштабируемость. Аналитика может загружать более 400 наборов сведений о кластере в нескольких подписках одновременно. Нет ограничений на кластер, домен или физическое расположение.
Возможность настройки. Интерфейс Аналитики основан на шаблонах книг Azure Monitor. Это позволяет изменять представления и запросы, изменять или задавать пороговые значения, которые соответствуют определенным ограничениям, а затем сохранять эти настройки в книге. Затем вы можете закрепить диаграммы в книгах на панелях мониторинга Azure.
Необходимые компоненты
Ниже приведены предварительные требования к использованию Insights для Azure Stack HCI:
У вас должен быть доступ к кластеру Azure Stack HCI, который развернут и зарегистрирован.
Управляемое удостоверение для ресурса Azure должно быть включено. Дополнительные сведения см. в статье "Включено расширенное управление".
Включение аналитики
Включение Аналитики помогает отслеживать все кластеры Azure Stack HCI, связанные с рабочей областью Log Analytics, предоставляя полезные метрики работоспособности. Аналитика устанавливает агент Azure Monitor и помогает настроить правила сбора данных (DCR) для мониторинга кластера Azure Stack HCI.
Сведения о том, как включить аналитику в масштабе, см. в статье "Включение аналитики для Azure Stack HCI" в большом масштабе с помощью политик Azure.
Выполните следующие действия, чтобы включить аналитику из портал Azure:
В портал Azure перейдите на страницу ресурсов кластера Azure Stack HCI, а затем выберите кластер. На вкладке "Возможности" выберите "Аналитика".
На странице "Аналитика " выберите " Начало работы".
На странице конфигурации Аналитики выберите существующий DCR в раскрывающемся списке правила сбора данных. DCR указывает журналы событий и счетчики производительности, которые необходимо собирать и хранить в рабочей области Log Analytics. Аналитика создает DCR по умолчанию, если он еще не существует. Включены только контроллеры домена, включенные для аналитики.
(Необязательно) Вы также можете создать новый DCR, нажав кнопку "Создать" на странице конфигурации Аналитики .
Внимание
Настоятельно рекомендуется не создавать собственный DCR. DCR, созданный аналитикой, включает специальный поток данных, необходимый для его работы. Этот DCR можно изменить для сбора дополнительных данных, таких как события Windows и Syslog. Контроллеры домена, созданные с помощью установки AMA, будут иметь префикс
AzureStackHCI-, подключенный с именем DCR.На странице "Новое правило сбора данных" укажите имя подписки, имя DCR и конечную точку сбора данных (DCE). Контроллеры домена используются для доступа к службе конфигурации для получения связанных контроллеров домена для агента Azure Monitor. Дополнительные сведения о DCE см. в статье "Конечные точки сбора данных" в Azure Monitor.
Примечание.
Если вы используете закрытые ссылки в агенте, необходимо добавить контроллеры домена. Дополнительные сведения о параметрах сети AMA см. в разделе "Определение параметров сети агента Azure Monitor".
Нажмите кнопку Просмотреть и создать.
Если DCR еще не создан для немонитоизованного кластера, он создается с включенными счетчиками производительности и каналом журнала событий Windows.
Просмотрите окончательный экран с сводкой по имени DCR, количеству журналов событий, счетчикам производительности и имени рабочей области Log Analytics, в которой хранятся данные. Выберите Set up (Настроить).
После выбора настройки вы будете перенаправлены на страницу расширений, где можно просмотреть состояние установки агента. Настроив Insights, AMA автоматически устанавливается на всех узлах кластера.
Перейдите на страницу ресурсов кластера Azure Stack HCI и выберите кластер. Аналитика теперь отображается как настроенная на вкладке "Возможности" :
Правила сбора данных
При включении Аналитики на компьютере с агентом Azure Monitor необходимо указать DCR для использования. Дополнительные сведения о контроллерах домена см. в разделе "Правила сбора данных" в Azure Monitor.
| Параметр | Description |
|---|---|
| Счетчики производительности | Указывает, какие счетчики производительности данных собираются из операционной системы. Этот параметр необходим для всех компьютеров. Эти счетчики производительности используются для заполнения визуализаций в книге Insights. В настоящее время в книге Insights используются пять счетчиков производительности : Memory()\Available Bytes, , Network Interface()\Bytes Total/sec, Processor(_Total)\% Processor TimeRDMA Activity()\RDMA Inbound Bytes/secиRDMA Activity()\RDMA Outbound Bytes/sec |
| Канал журнала событий | Указывает, какие журналы событий Windows собираются из операционной системы. Этот параметр необходим для всех компьютеров. Журналы событий Windows используются для заполнения визуализаций в книге Insights. В настоящее время данные собираются с помощью двух каналов журнала событий Windows: - microsoft-windows-health/operationalmicrosoft-windows-sddc-management/operational |
| Рабочая область Log Analytics | Рабочая область для хранения данных. Перечислены только рабочие области с аналитикой. |
Канал событий
Microsoft-windows-health/operational Канал Microsoft-windows-sddc-management/operational событий Windows добавляется в рабочую область Log Analytics в журналах событий Windows.
Собирая эти журналы, Аналитика показывает состояние работоспособности отдельных серверов, дисков, томов и виртуальных машин. По умолчанию добавляются пять счетчиков производительности.
Счетчики производительности
По умолчанию добавляются пять счетчиков производительности:
В следующей таблице описываются отслеживаемые счетчики производительности:
| Счетчики производительности | Description |
|---|---|
| Memory(*)\Available Bytes | Доступные байты — это объем физической памяти в байтах, который сразу же доступен для выделения в процессе или для использования системой. |
| Сетевой интерфейс(*)\Всего байт/с | Скорость отправки и получения байтов по каждому сетевому адаптеру, включая символы кадрирования. Всего байтов в секунду — это сумма полученных байтов/с и байтов, отправленных/с. |
| Процессор(_общий объем ресурсов)% загруженности процессора | Процент истекшего времени, когда все потоки обработки использовали обработчик для выполнения инструкций. |
| RDMA Activity(*)\RDMA Inbound Bytes/sec | Скорость передачи данных по протоколу RDMA сетевым адаптером в секунду. |
| Действие RDMA(*)\исходящие байты RDMA/с | Скорость передачи данных по протоколу RDMA сетевым адаптером в секунду. |
После включения Аналитики может потребоваться до 15 минут для сбора данных. После завершения процесса вы сможете увидеть многофункциональную визуализацию работоспособности кластера из меню "Аналитика " на левой панели:
Отключение аналитики
Чтобы отключить Аналитику, выполните следующие действия.
При отключении функции Insights связь между правилом сбора данных и кластером удаляется, а журналы управления SDDC и служба работоспособности больше не собираются. Однако существующие данные не удаляются. Если вы хотите удалить эти данные, перейдите в рабочую область DCR и Log Analytics и удалите эти данные вручную.
Update Insights
На плитке Insights отображается сообщение об обновлении "Потребности" в следующих случаях:
- Правило сбора данных изменено.
- Событие работоспособности из журнала событий Windows удаляется.
- Удаляется любой из пяти счетчиков производительности из рабочей области Log Analytics .
Чтобы включить аналитику снова, выполните следующие действия.
Выберите плитку Insights в разделе "Возможности".
Нажмите кнопку "Обновить", чтобы просмотреть визуализации снова.
Устранение неполадок
В этом разделе приводятся рекомендации по устранению проблем с использованием Аналитики для Azure Stack HCI.
Устранение неполадок с пустой страницей книг без заполнения данных
Выпуск. Вы увидите пустую страницу книг без заполненных данных, как показано на следующем снимке экрана:
Возможные причины. Причиной этой проблемы может быть несколько причин, таких как недавняя конфигурация Аналитики или неправильной настройки связанного DCR.
Решение. Чтобы устранить проблему, выполните следующие действия в последовательности:
- Если вы недавно настроили Insights, подождите до одного часа, пока AMA будет собирать данные.
- Проверьте конфигурацию связанного DCR. Убедитесь, что каналы событий и счетчики производительности добавляются в качестве источников данных в связанный DCR, как описано в разделе "Правила сбора данных".
- Если проблема сохраняется после выполнения описанных выше действий, и вы по-прежнему не видите никаких данных, обратитесь в службу поддержки клиентов за помощью.
Дополнительные сведения об устранении неполадок см . в руководстве по устранению неполадок агента Azure Monitor.
Визуализации аналитики
После включения Аналитики в следующих таблицах содержатся сведения обо всех ресурсах.
Работоспособность
Предоставляет ошибки работоспособности в кластере.
| Метрическая | Description | Ед. изм. | Пример |
|---|---|---|---|
| Неисправность | Краткое описание сбоев работоспособности. Щелкнув ссылку, откроется боковая панель с дополнительными сведениями. | Нет единицы | PoolCapacityThresholdExceed |
| Тип ресурса сбоя | Тип ресурса, который столкнулся с ошибкой. | Нет единицы | StoragePool |
| Идентификатор ресурса сбоя | Уникальный идентификатор ресурса, который столкнулся с ошибкой работоспособности. | Уникальный идентификатор | {a0a0a0a0-bbbb-cccc-ddddd-e1e1e1e1e1e1}: SP:{b1b1b1b1b1b1-cccc-dddd-eeee-f2f2f2f2f2f2f2f2f2f2f2f2} |
| Важность | Серьезность сбоя может быть предупреждением или критическим. | Нет единицы | Предупреждение |
| Начальное время сбоя | Метка времени последнего обновления сервера. | Datetime | 4.9.2022, 12:15:42 |
Сервер
| Метрическая | Description | Ед. изм. | Пример |
|---|---|---|---|
| Серверы | Имена серверов в кластере. | Нет единицы | VM-1 |
| Последнее обновление | Дата и время последнего обновления сервера. | Datetime | 4.9.2022, 12:15:42 |
| Состояние | Работоспособность ресурсов сервера в кластере. | Это может быть здорово, предупреждение, критическое и другое | Работоспособно |
| Использование процессора | Процент времени, когда процесс использовал ЦП. | Процент | 56 % |
| Использование памяти | Использование памяти сервера равно счетчику Process\Private Bytes плюс размер сопоставленных с памятью данных. | Процент | 16 % |
| Логические процессоры | Количество логических процессоров. | Count | 2 |
| ЦП | Количество ЦП. | Count | 2 |
| Время работы | Время, в течение которого компьютер, особенно компьютер, работает. | Временной диапазон | 2.609 ч. |
| Сайт | Имя сайта, к которому принадлежит сервер. | Имя сайта | SiteA |
| Доменное имя | Локальный домен, к которому принадлежит сервер. | Нет единицы | Contoso.local |
Виртуальные машины
Предоставляет состояние всех виртуальных машин в кластере. Виртуальная машина может находиться в одном из следующих состояний: выполнение, остановка, сбой или другое (неизвестно, запуск, моментальный снимок, сохранение, остановка, приостановка, возобновление, приостановка, приостановка).
| Метрическая | Description | Ед. изм. | Пример |
|---|---|---|---|
| Серверы | Имени сервера. | Нет единицы | Sample-VM-1 |
| Последнее обновление | Это дает дату и время последнего обновления сервера | Datetime | 4.9.2022, 12:24:02 |
| Общее число виртуальных машин | Количество виртуальных машин на узле сервера. | Count | 0 из 0 запущено |
| Выполняется | Количество виртуальных машин, работающих на узле сервера. | Count | 2 |
| Остановлено | Количество виртуальных машин, остановленных на узле сервера. | Count | 3 |
| Неудачно | Количество виртуальных машин не удалось выполнить на узле сервера. | Count | 2 |
| Другие | Если виртуальная машина находится в одном из следующих состояний (неизвестно, запуск, моментальный снимок, сохранение, остановка, приостановка, возобновление, приостановка, приостановка), она считается другой. | Count | 2 |
Хранилище
В следующей таблице приведены сведения о работоспособности томов и дисков в кластере:
| Метрическая | Description | Ед. изм. | Пример |
|---|---|---|---|
| Объемы | Имя тома | Нет единицы | ClusterPerformanceHistory |
| Последнее обновление | Дата и время последнего обновления хранилища. | Datetime | 4.14.2022, 2:58:55 |
| Состояние | Состояние тома. | Работоспособно, предупреждение, критическое и другое. | Работоспособно |
| Общая загрузка | Общая емкость устройства в байтах за отчетный период. | Байт | 2.5 ГБ |
| Доступная емкость | Доступная емкость в байтах в отчетный период. | Байт | 20 Б |
| Iops | Количество операций ввода-вывода в секунду. | посекундно. | 45/с |
| Пропускная способность | Количество байтов в секунду, обрабатываемых Шлюзом приложений | Байты в секунду | 5B/с |
| Задержка | Время выполнения запроса ввода-вывода. | Second | 0.0016 s |
| Устойчивость | Емкость для восстановления после сбоев. Обеспечивает максимальную доступность данных. | Нет единицы | Трехсторонние зеркальные отображения |
| Дедупликация | Процесс уменьшения физического числа байтов данных, которые должны храниться на диске. | Доступно или нет | Да/нет |
| Файловая система | Тип файловой системы. | Нет единицы | ReFS |
Цены на Azure Monitor
При включении визуализации мониторинга журналы собираются из:
- Управление работоспособностью (Microsoft-windows-health/operational).
- Управление SDDC (Microsoft-Windows-SDDC-Management/Operational; Идентификатор события: 3000, 3001, 3002, 3003, 3004).
Плата взимается на основе объема приема данных и параметров хранения данных рабочей области Log Analytics.
Azure Monitor имеет цены на оплату по мере использования, и первые 5 ГБ за учетную запись выставления счетов в месяц бесплатны. Так как цены могут отличаться из-за нескольких факторов, таких как регион Azure, который вы используете, посетите калькулятор цен Azure Monitor для наиболее актуальных вычислений цен.