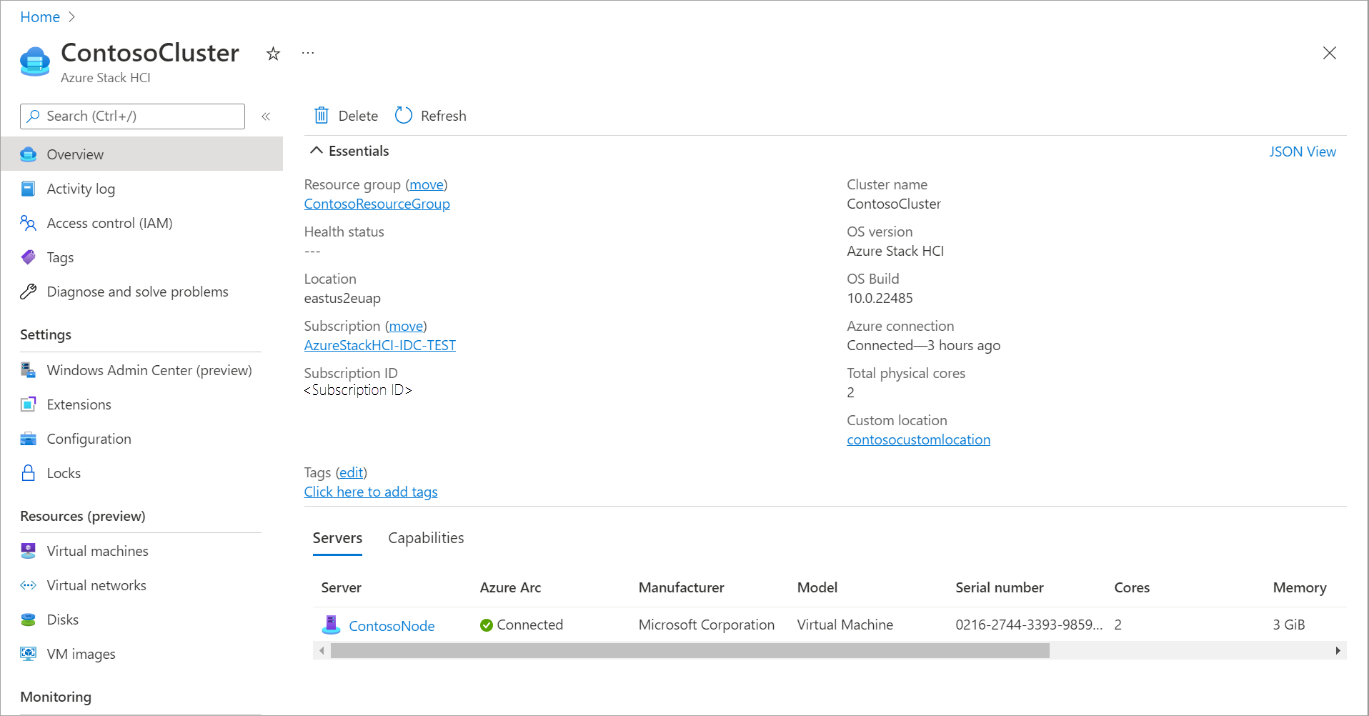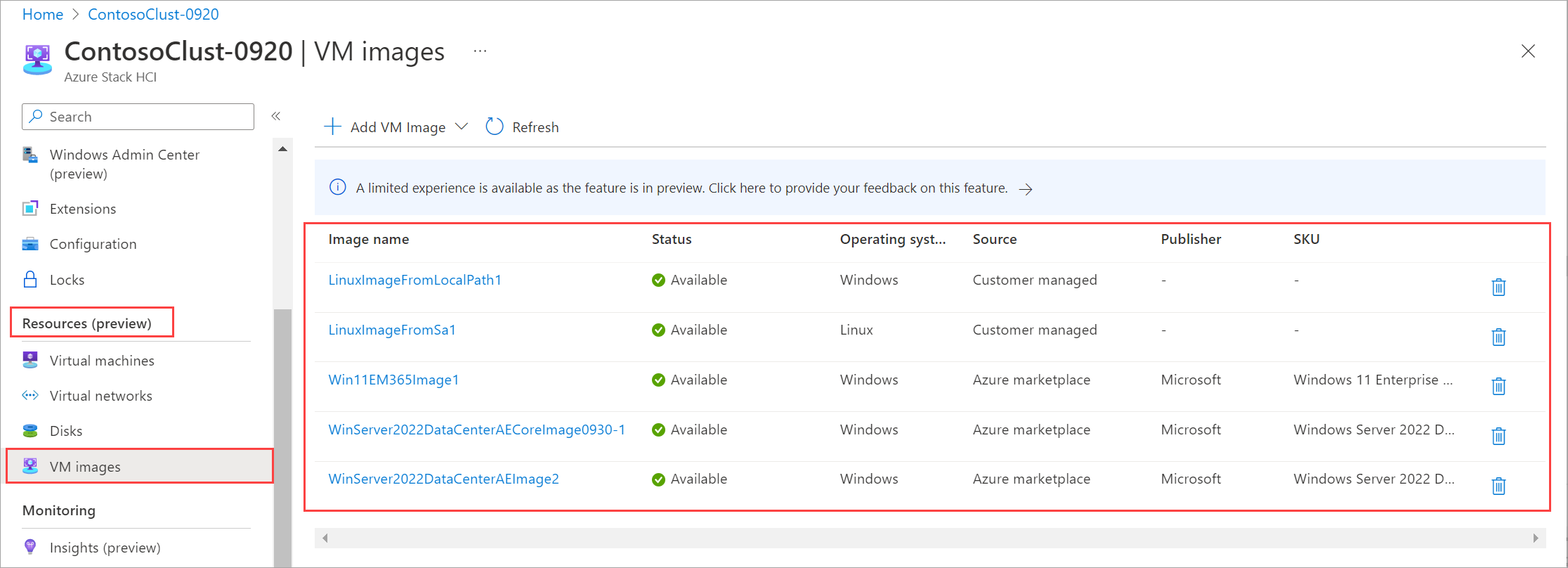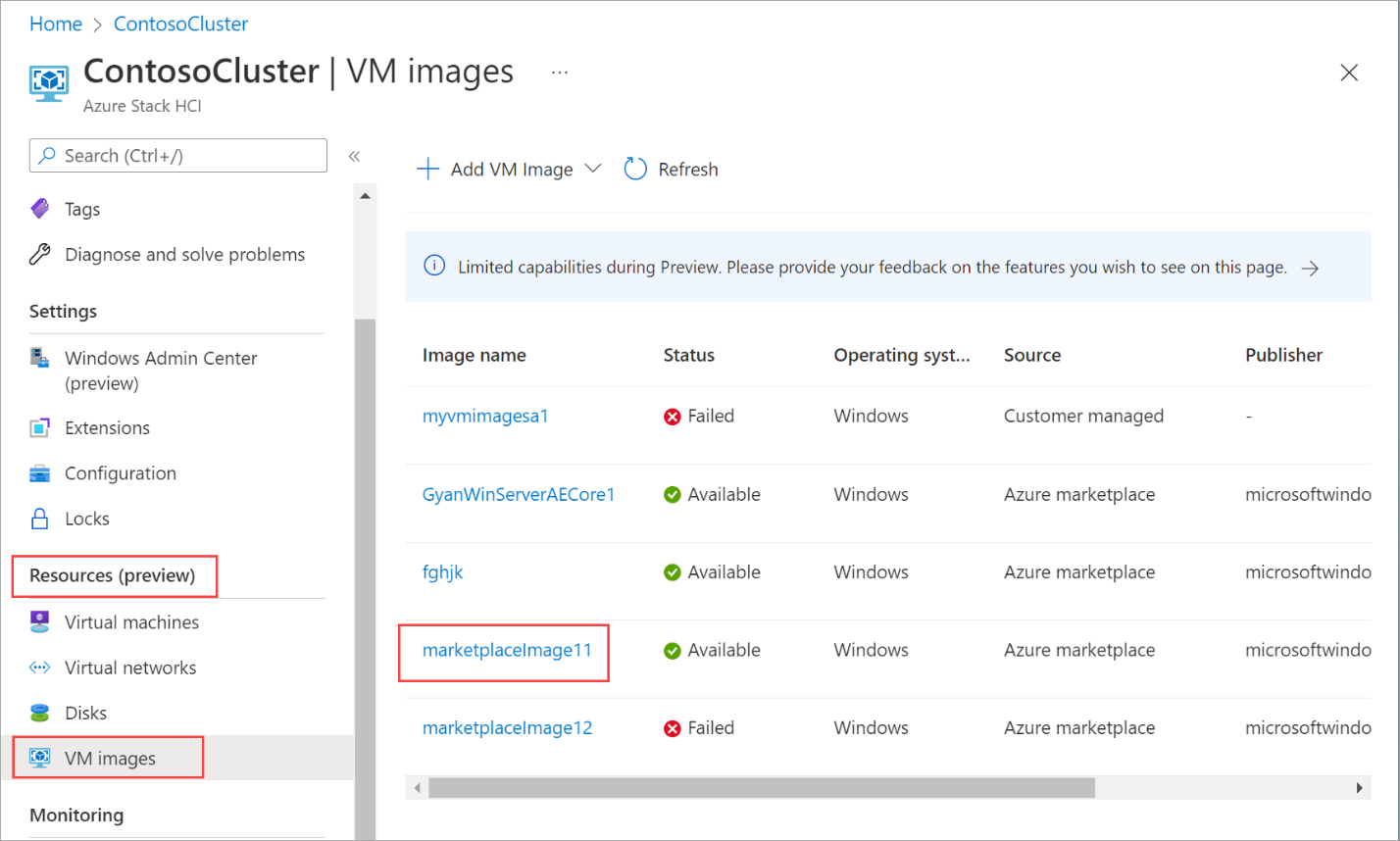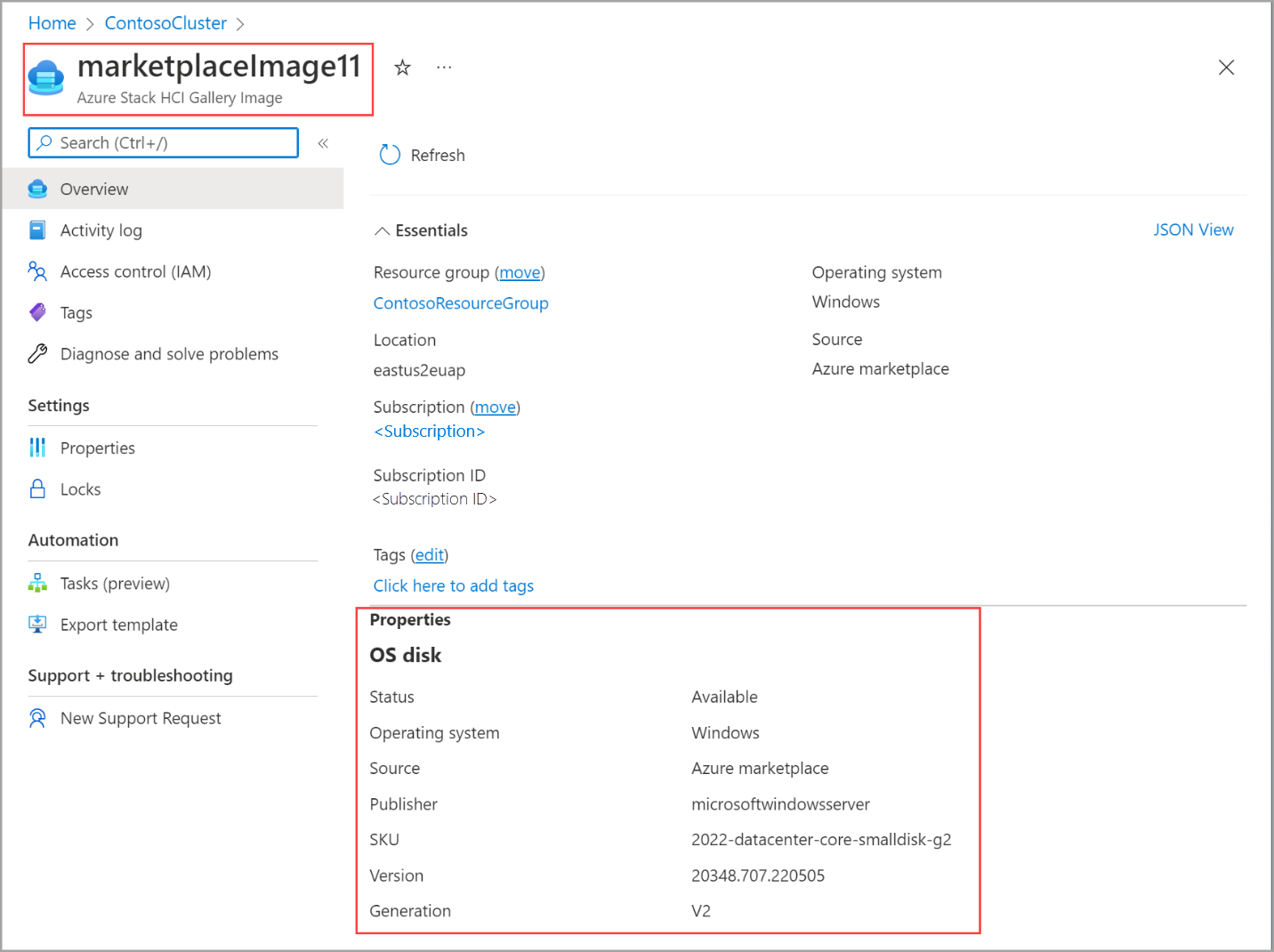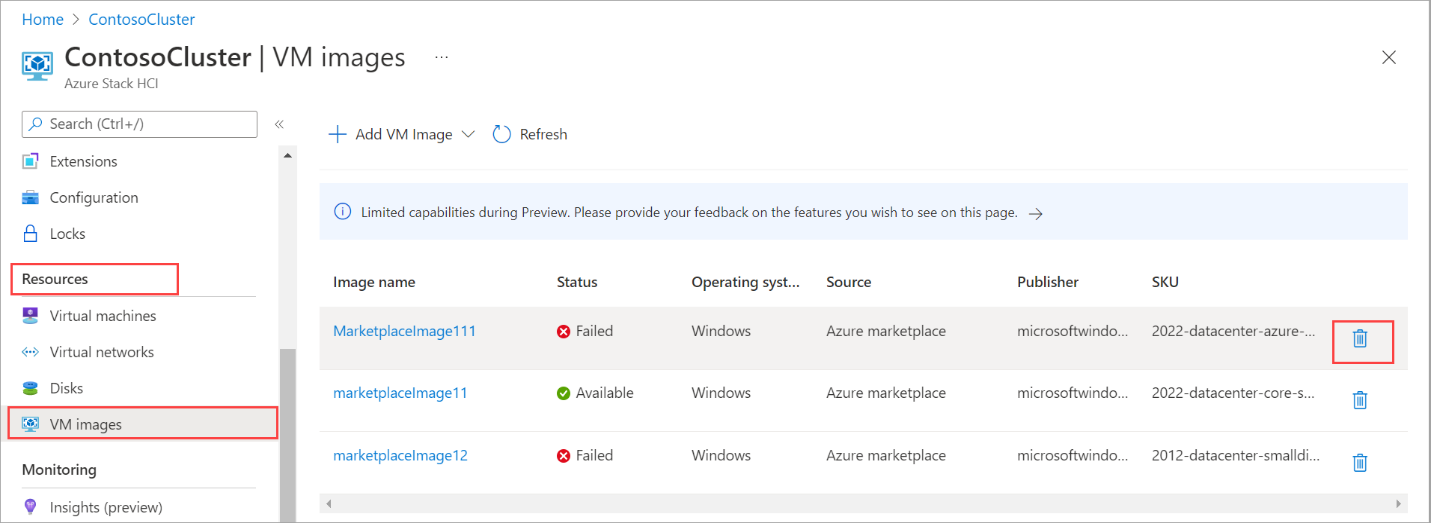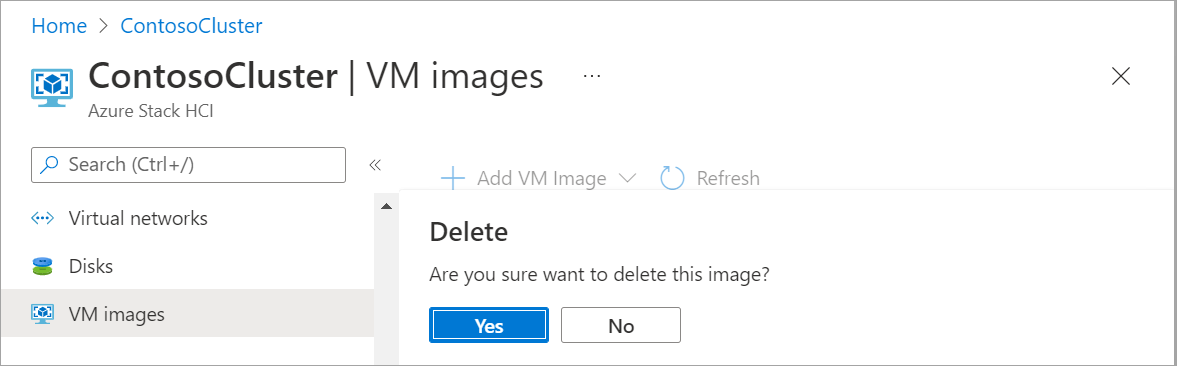Создание образа виртуальной машины Azure Stack HCI с помощью образа в учетной записи хранения Azure
Область применения: Azure Stack HCI, версия 23H2
В этой статье описывается создание образов виртуальных машин для Azure Stack HCI с помощью исходных образов из учетной записи хранения Azure. Вы можете создавать образы виртуальных машин с помощью портал Azure или Azure CLI, а затем использовать эти образы виртуальных машин для создания виртуальных машин Arc в Azure Stack HCI.
Предварительные требования
Прежде чем начать, убедитесь, что выполнены следующие предварительные требования.
Обязательно просмотрите и выполните предварительные требования.
У вас есть доступ к развернутой системе Azure Stack HCI, которая имеет мост ресурсов Arc и пользовательское расположение.
Для пользовательских образов в учетной записи хранения Azure необходимо выполнить следующие дополнительные требования.
- В учетной записи хранения Azure должен быть загружен виртуальный жесткий диск. Узнайте, как отправить образ виртуального жесткого диска в учетную запись хранения Azure.
- При использовании VHDX:
- Образ VHDX должен иметь тип 2-го поколения и включить безопасную загрузку.
- Образ VHDX должен быть подготовлен с помощью
sysprep /generalize /shutdown /oobe. Дополнительные сведения см. в разделе Параметры командной строки Sysprep.
Если для подключения к кластеру Azure Stack HCI используется клиент, см. статью Подключение к Azure Stack HCI с помощью клиента Azure CLI.
Убедитесь, что у вас есть роль участника данных BLOB-объектов хранилища в учетной записи хранения, используемой для образа. Дополнительные сведения см. в статье Назначение роли Azure для доступа к данным BLOB-объектов.
Убедитесь, что вы отправляете VHD или VHDX в качестве образа страничного BLOB-объекта в учетную запись хранения. Для создания образов виртуальных машин с помощью учетной записи хранения поддерживаются только образы страничных BLOB-объектов.
Добавление образа виртуальной машины из учетной записи хранения Azure
Вы создаете образ виртуальной машины, начиная с образа в учетной записи хранения Azure, а затем используете его для развертывания виртуальных машин в кластере Azure Stack HCI.
Выполните следующие действия, чтобы создать образ виртуальной машины с помощью Azure CLI.
Вход и настройка подписки
Подключитесь к серверу в системе Azure Stack HCI.
Войдите. Тип:
az login --use-device-codeЗадайте подписку.
az account set --subscription <Subscription ID>
Задайте некоторые параметры.
- Задайте подписку, группу ресурсов, расположение, путь к образу в локальной общей папке и тип ОС для образа. Замените параметры в
< >соответствующими значениями.
$subscription = "<Subscription ID>"
$resource_group = "<Resource group>"
$location = "<Location for your Azure Stack HCI cluster>"
$osType = "<OS of source image>"
$imageName = "<VM image name>"
$imageSourcePath = "<path to the source image in the Storage account>"
Параметры описаны в следующей таблице.
| Параметр | Описание |
|---|---|
subscription |
Группа ресурсов для кластера Azure Stack HCI, связанная с этим образом. |
resource_group |
Группа ресурсов для кластера Azure Stack HCI, связанная с этим образом. |
location |
Расположение кластера Azure Stack HCI. Например, это может быть eastus. |
imageName |
Имя образа виртуальной машины, созданного начиная с образа в локальной общей папке. Примечание. Azure отклоняет все имена, содержащие ключевое слово Windows. |
imageSourcePath |
Путь к URL-адресу SAS большого двоичного объекта образа в учетной записи хранения. Дополнительные сведения см. в статье Получение URL-адреса SAS большого двоичного объекта образа в учетной записи хранения. Примечание. Убедитесь, что все амперсанды в пути экранированы двойными кавычками, а вся строка пути заключена в одинарные кавычки. |
os-type |
Операционная система, связанная с исходным образом. Это может быть Windows или Linux. |
Ниже приведен пример выходных данных:
PS C:\Users\azcli> $subscription = "<Subscription ID>"
PS C:\Users\azcli> $resource_group = "myhci-rg"
PS C:\Users\azcli> $location = "eastus"
PS C:\Users\azcli> $osType = "Windows"
PS C:\Users\azcli> $imageName = "myhci-storacctimage"
PS C:\Users\azcli> $imageSourcePath = 'https://vmimagevhdsa1.blob.core.windows.net/vhdcontainer/Windows_InsiderPreview_ServerStandard_en-us_VHDX_25131.vhdx?sp=r"&"st=2022-08-05T18:41:41Z"&"se=2022-08-06T02:41:41Z"&"spr=https"&"sv=2021-06-08"&"sr=b"&"sig=X7A98cQm%2FmNRaHmTbs9b4OWVv%2F9Q%2FJkWDBHVPyAc8jo%3D'
Создание образа виртуальной машины из образа в учетной записи хранения Azure
Выберите пользовательское расположение для развертывания образа виртуальной машины. Пользовательское расположение должно соответствовать пользовательскому расположению кластера Azure Stack HCI. Получите настраиваемый идентификатор расположения для кластера Azure Stack HCI. Выполните следующую команду:
$customLocationID=(az customlocation show --resource-group $resource_group --name "<custom location name for HCI cluster>" --query id -o tsv)Создайте образ виртуальной машины, начиная с указанного образа Marketplace. Обязательно укажите предложение, издателя, SKU и версию для образа Marketplace.
az stack-hci-vm image create --subscription $subscription --resource-group $resource_Group --custom-location $customLocationID --location $location --name $imageName --os-type $osType --image-path $imageSourcePath --storage-path-id $storagepathidДля образа виртуальной машины запускается задание развертывания.
В этом примере путь к хранилищу был указан с помощью
--storage-path-idфлага , который гарантирует, что данные рабочей нагрузки (включая виртуальную машину, образ виртуальной машины, диск данных, не относящиеся к ОС) помещаются в указанный путь к хранилищу.Если флаг не указан, данные рабочей нагрузки автоматически помещаются в путь к хранилищу с высоким уровнем доступности.
Развертывание образа занимает несколько минут. Время, затраченное на скачивание образа, зависит от размера образа в учетной записи хранения Azure и пропускной способности сети, доступной для скачивания.
Ниже приведен пример выходных данных:
PS > $customLocationID=(az customlocation show --resource-group $resource_group --name "myhci-cl" --query id -o tsv)
PS C:\Users\azcli> az stack-hci-vm image create --subscription $subscription --resource-group $resource_Group --custom-location $customLocationID --location $location --name $imageName --os-type $osType --image-path $imageSourcePath --storage-path-id $storagepathid
Command group 'stack-hci-vm' is experimental and under development. Reference and support levels: https://aka.ms/CLI_refstatus
{
"extendedLocation": {
"name": "/subscriptions/<Subscription ID>/resourceGroups/myhci-rg/providers/Microsoft.ExtendedLocation/customLocations/myhci-cl",
"type": "CustomLocation"
},
"id": "/subscriptions/<Subscription ID>/resourceGroups/myhci-rg/providers/Microsoft.AzureStackHCI/galleryimages/myhci-storacctimage",
"location": "eastus",
"name": "windos",
"properties": {
"identifier": null,
"imagePath": null,
"osType": "Windows",
"provisioningState": "Succeeded",
"status": {
"downloadStatus": {
"downloadSizeInMB": 7876
},
"progressPercentage": 100,
"provisioningStatus": {
"operationId": "cdc9c9a8-03a1-4fb6-8738-7a8550c87fd1*31CE1EA001C4B3E38EE29B78ED1FD47CCCECF78B4CEA9E9A85C0BAEA5F6D80CA",
"status": "Succeeded"
}
},
"storagepathId": "/subscriptions/<Subscription ID>/resourceGroups/myhci-rg/providers/Microsoft.AzureStackHCI/storagecontainers/myhci-storagepath",
"version": null
},
"resourceGroup": "myhci-rg",
"systemData": {
"createdAt": "2023-11-03T20:17:10.971662+00:00",
"createdBy": "guspinto@contoso.com",
"createdByType": "User",
"lastModifiedAt": "2023-11-03T21:08:01.190475+00:00",
"lastModifiedBy": "319f651f-7ddb-4fc6-9857-7aef9250bd05",
"lastModifiedByType": "Application"
},
"tags": null,
"type": "microsoft.azurestackhci/galleryimages"
}
PS C:\Users\azcli>
Вывод списка образов виртуальных машин
Чтобы выбрать образ для управления, необходимо просмотреть список образов виртуальных машин.
Выполните следующие действия, чтобы получить список образов виртуальной машины с помощью Azure CLI.
Откройте сеанс PowerShell от имени администратора.
Задайте некоторые параметры.
$subscription = "<Subscription ID associated with your cluster>" $resource_group = "<Resource group name for your cluster>"Выведите список всех образов виртуальных машин, связанных с кластером. Выполните следующую команду:
az stack-hci-vm image list --subscription $subscription --resource-group $resource_groupВ зависимости от используемой команды отображается соответствующий набор образов, связанных с кластером Azure Stack HCI.
- Если указать только подписку, команда выводит список всех образов в подписке.
- Если указать подписку и группу ресурсов, команда выводит список всех образов в группе ресурсов.
К этим изображениям относятся:
- Образы виртуальных машин из образов Marketplace.
- Пользовательские образы, которые находятся в учетной записи хранения Azure или находятся в локальной общей папке в кластере или клиенте, подключенном к кластеру.
Ниже приведен пример выходных данных.
PS C:\Users\azcli> az stack-hci-vm image list --subscription "<Subscription ID>" --resource-group "myhci-rg"
Command group 'stack-hci-vm' is experimental and under development. Reference and support levels: https://aka.ms/CLI_refstatus
[
{
"extendedLocation": {
"name": "/subscriptions/<Subscription ID>/resourcegroups/myhci-rg/providers/microsoft.extendedlocation/customlocations/myhci-cl",
"type": "CustomLocation"
},
"id": "/subscriptions/<Subscription ID>/resourceGroups/myhci-rg/providers/microsoft.azurestackhci/marketplacegalleryimages/w
inServer2022Az-01",
"location": "eastus",
"name": "winServer2022Az-01",
"properties": {
"hyperVGeneration": "V2",
"identifier": {
"offer": "windowsserver",
"publisher": "microsoftwindowsserver",
"sku": "2022-datacenter-azure-edition-core"
},
"imagePath": null,
"osType": "Windows",
"provisioningState": "Succeeded",
"status": {
"downloadStatus": {
"downloadSizeInMB": 6710
},
"progressPercentage": 100,
"provisioningStatus": {
"operationId": "19742d69-4a00-4086-8f17-4dc1f7ee6681*E1E9889F0D1840B93150BD74D428EAE483CB67B0904F9A198C161AD471F670ED",
"status": "Succeeded"
}
},
"storagepathId": null,
"version": {
"name": "20348.2031.231006",
"properties": {
"storageProfile": {
"osDiskImage": {
"sizeInMB": 130050
}
}
}
}
},
"resourceGroup": "myhci-rg",
"systemData": {
"createdAt": "2023-10-30T21:44:53.020512+00:00",
"createdBy": "guspinto@contoso.com",
"createdByType": "User",
"lastModifiedAt": "2023-10-30T22:08:25.495995+00:00",
"lastModifiedBy": "319f651f-7ddb-4fc6-9857-7aef9250bd05",
"lastModifiedByType": "Application"
},
"tags": {},
"type": "microsoft.azurestackhci/marketplacegalleryimages"
}
]
PS C:\Users\azcli>
Просмотр свойств образа виртуальной машины
Прежде чем использовать образ для создания виртуальной машины, может потребоваться просмотреть свойства образов виртуальных машин. Чтобы просмотреть свойства изображения, выполните следующие действия.
Выполните следующие действия, чтобы использовать Azure CLI для просмотра свойств изображения.
Откройте сеанс PowerShell от имени администратора.
Задайте следующие параметры.
$subscription = "<Subscription ID>" $resource_group = "<Cluster resource group>" $mktplaceImage = "<Marketplace image name>"Свойства изображения можно просмотреть двумя разными способами: указать идентификатор или указать имя и группу ресурсов. При указании идентификатора образа Marketplace выполните следующие действия.
Задайте следующий параметр.
$mktplaceImageID = "/subscriptions/<Subscription ID>/resourceGroups/myhci-rg/providers/Microsoft.AzureStackHCI/galleryimages/myhci-marketplaceimage"Выполните следующую команду, чтобы просмотреть свойства.
az stack-hci-vm image show --ids $mktplaceImageIDНиже приведен пример выходных данных для этой команды:
PS C:\Users\azcli> az stack-hci-vm image show --ids $mktplaceImageID Command group 'stack-hci-vm' is experimental and under development. Reference and support levels: https://aka.ms/CLI_refstatus { "extendedLocation": { "name": "/subscriptions/<Subscription ID>/resourcegroups/myhci-rg/providers/microsoft.extendedlocation/customlocations/myhci-cl", "type": "CustomLocation" }, "id": "/subscriptions/<Subscription ID>/resourceGroups/myhci-rg/providers/Microsoft.AzureStackHCI/galleryimages/myhci-marketplaceimage", "location": "eastus", "name": "myhci-marketplaceimage", "properties": { "containerName": null, "hyperVGeneration": null, "identifier": null, "imagePath": null, "osType": "Windows", "provisioningState": "Succeeded", "status": null, "version": null }, "resourceGroup": "myhci-rg", "systemData": { "createdAt": "2022-08-05T20:52:38.579764+00:00", "createdBy": "guspinto@microsoft.com", "createdByType": "User", "lastModifiedAt": "2022-08-05T20:52:38.579764+00:00", "lastModifiedBy": "guspinto@microsoft.com", "lastModifiedByType": "User" }, "tags": null, "type": "microsoft.azurestackhci/galleryimages" } PS C:\Users\azcli>
Удаление образа виртуальной машины
Вы можете удалить образ виртуальной машины, если скачивание по какой-либо причине не удается или образ больше не нужен. Чтобы удалить образы виртуальных машин, выполните следующие действия.
Откройте сеанс PowerShell от имени администратора.
Задайте следующие параметры.
$subscription = "<Subscription ID>" $resource_group = "<Cluster resource group>" $galleryImageName = "<Gallery image name>"Удалите существующий образ виртуальной машины. Выполните следующую команду:
az stack-hci-vm image delete --subscription $subscription --resource-group $resource_group --name $mktplaceImage --yes
Удалить изображение можно двумя способами:
- Укажите имя и группу ресурсов.
- Укажите идентификатор.
После удаления образа можно проверка, что образ удален. Ниже приведен пример выходных данных при удалении образа путем указания имени и группы ресурсов.
PS C:\Users\azcli> $subscription = "<Subscription ID>"
PS C:\Users\azcli> $resource_group = "myhci-rg"
PS C:\Users\azcli> $mktplaceImage = "myhci-marketplaceimage"
PS C:\Users\azcli> az stack-hci-vm image delete --name $mktplaceImage --resource-group $resource_group
Command group 'stack-hci-vm' is experimental and under development. Reference and support levels: https://aka.ms/CLI_refstatus
Are you sure you want to perform this operation? (y/n): y
PS C:\Users\azcli> az stack-hci-vm image show --name $mktplaceImage --resource-group $resource_group
Command group 'stack-hci-vm' is experimental and under development. Reference and support levels: https://aka.ms/CLI_refstatus
ResourceNotFound: The Resource 'Microsoft.AzureStackHCI/marketplacegalleryimages/myhci-marketplaceimage' under resource group 'myhci-rg' was not found. For more details please go to https://aka.ms/ARMResourceNotFoundFix
PS C:\Users\azcli>
Дальнейшие действия
Обратная связь
Ожидается в ближайшее время: в течение 2024 года мы постепенно откажемся от GitHub Issues как механизма обратной связи для контента и заменим его новой системой обратной связи. Дополнительные сведения см. в разделе https://aka.ms/ContentUserFeedback.
Отправить и просмотреть отзыв по