Настройка источников развертывания для Служб приложений в Azure Stack Hub
Служба приложений в Azure Stack Hub поддерживает развертывание по требованию из систем управления версиями разных поставщиков. Эта возможность позволяет разработчикам развертывать приложения напрямую из репозиториев систем управления версиями. Если пользователям необходимо настроить службу приложений для подключения к своим репозиториям, оператор облака должен сначала настроить интеграцию между службой приложений в Azure Stack Hub и поставщиком системы управления версиями.
Кроме локальной системы Git поддерживаются следующие поставщики систем управления версиями:
- GitHub
- Bitbucket;
- OneDrive
- DropBox
Просмотр источников развертывания в средстве администрирования службы приложений
Войдите на портал администрирования Azure Stack Hub с правами администратора служб.
Выберите Все службы, Служба приложений.
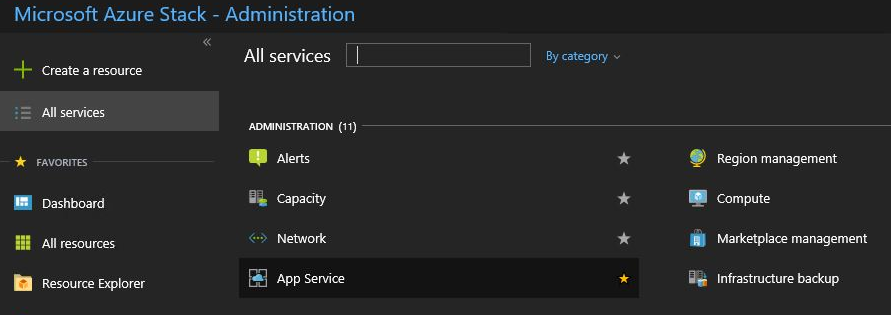
Щелкните Конфигурация системы управления версиями. Вы можете просмотреть список всех настроенных источников развертывания.
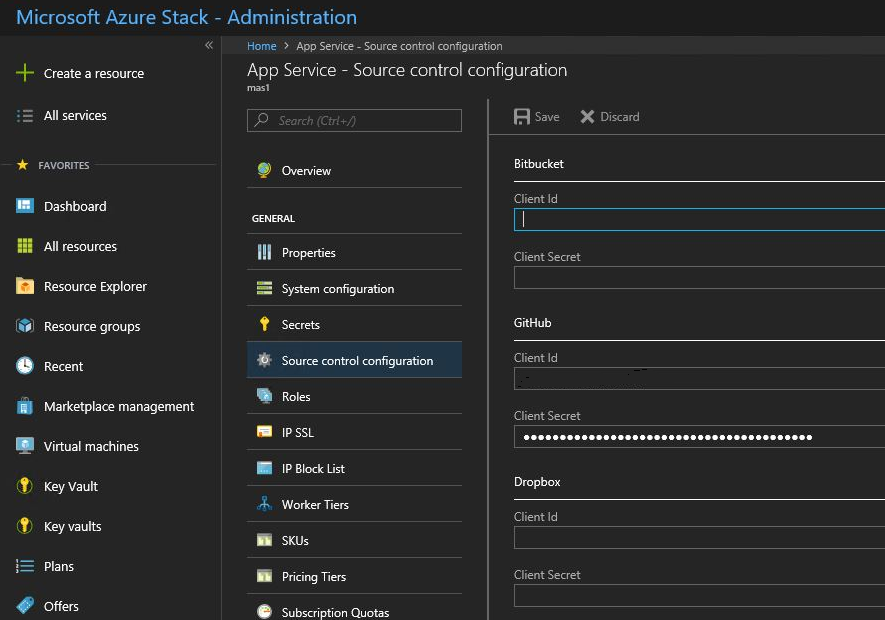
Настройка GitHub
Для выполнения этой задачи вам потребуется учетная запись GitHub. Возможно, правильнее будет использовать корпоративную учетную запись, а не личную.
Войдите в GitHub, перейдите в https://www.github.com/settings/developers, а затем выберите команду Register a new application (Зарегистрировать новое приложение).
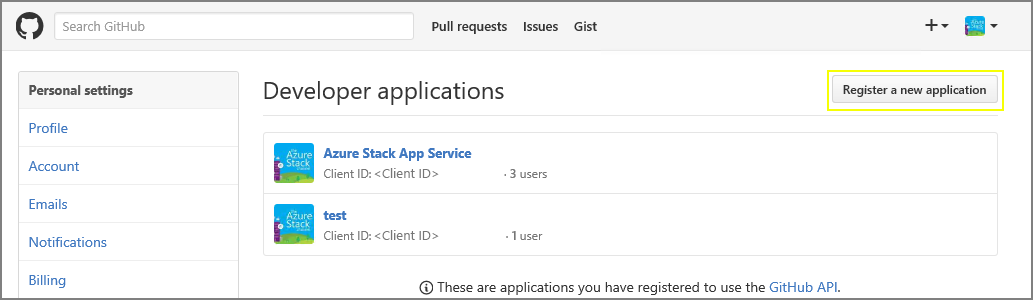
Введите имя приложения. Например, Служба приложений Azure в Azure Stack Hub.
Введите значение в поле Homepage URL (URL-адрес домашней страницы). URL-адресом домашней страницы должен быть адрес портала Azure Stack Hub. Например,
https://portal.<region>.<FQDN>. Дополнительные сведения о полном доменном имени (FQDN) Azure Stack Hub см. в разделе Пространство имен DNS для Azure Stack Hub.Введите текст в поле Application Description (Описание приложения).
Введите значение в поле Authorization callback URL (URL-адрес обратного вызова авторизации). В развертывании Azure Stack Hub по умолчанию используется URL-адрес в формате
https://portal.<region>.<FQDN>/TokenAuthorize.Выберите Register application (Зарегистрировать приложение). Откроется страница, на которой вы увидите значения идентификатора клиента и секрета клиента для приложения.
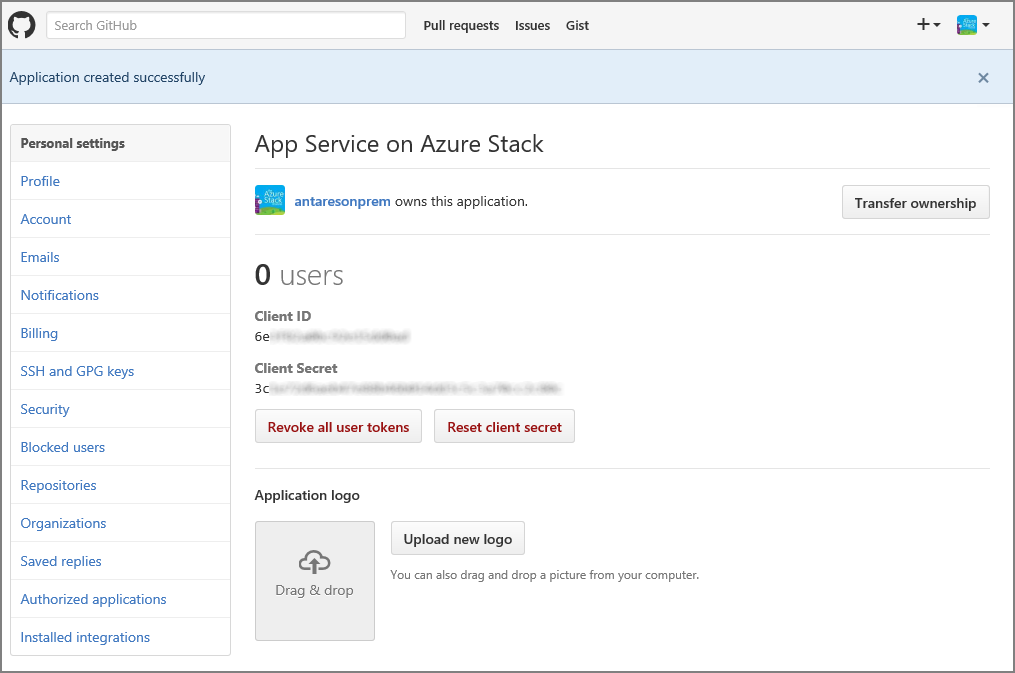
На новой вкладке или в новом окне браузера войдите на портал Azure Stack Hub с правами администратора служб.
Перейдите в раздел Поставщики ресурсов и выберите элемент App Service Resource Provider Admin (Администратор поставщика ресурсов службы приложений).
Щелкните Конфигурация системы управления версиями.
Скопируйте и вставьте идентификатор клиента и секрет клиента для GitHub в соответствующие поля ввода.
Щелкните Сохранить.
Настройка Bitbucket
Для выполнения этой задачи вам потребуется учетная запись Bitbucket. Возможно, правильнее будет использовать корпоративную учетную запись, а не личную.
Войдите в систему Bitbucket и перейдите к разделу Integrations (Интеграция) в вашей учетной записи.

Щелкните OAuth в списке управления доступом и выберите Add consumer (Добавить потребителя).
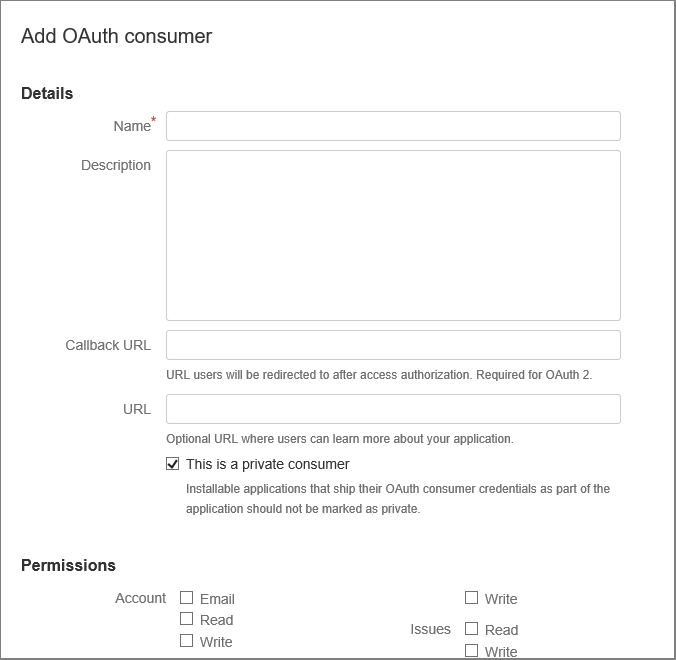
Введите Имя для потребителя. Например, Служба приложений Azure в Azure Stack Hub.
Введите описание приложения.
Введите значение в поле Callback URL (URL-адрес обратного вызова). В развертывании Azure Stack Hub по умолчанию используется URL-адрес обратного вызова в формате
https://portal.<region>.<FQDN>/TokenAuthorize. Чтобы интеграция с Bitbucket прошла успешно, в точности соблюдайте приведенное здесь написание URL-адреса с учетом регистра.Введите URL-адрес. Это должен быть URL-адрес портала Azure Stack Hub. Например,
https://portal.<region>.<FQDN>.В поле Permissions (Разрешения) необходимо выбрать:
- Репозитории: Чтение
- Веб-перехватчики: чтение и запись
Щелкните Сохранить. Вы увидите новое приложение, а также Ключ и Секрет в разделе Потребители OAuth.
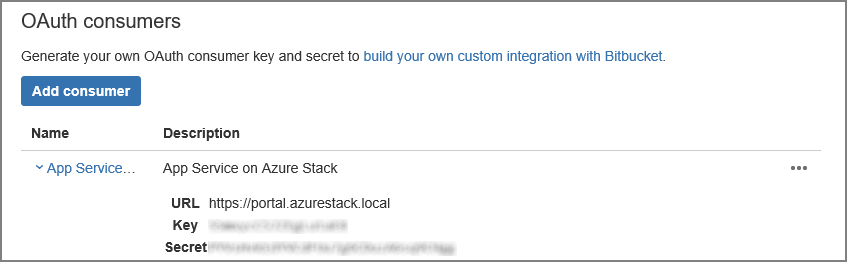
На новой вкладке или в новом окне браузера войдите на портал Azure Stack Hub с правами администратора служб.
Перейдите в раздел Поставщики ресурсов и выберите элемент App Service Resource Provider Admin (Администратор поставщика ресурсов службы приложений).
Щелкните Конфигурация системы управления версиями.
Скопируйте и вставьте ключ для Bitbucket в поле идентификатора клиента, а секрет — в поле секрета клиента.
Щелкните Сохранить.
Настройка OneDrive
Для выполнения этой задачи требуется учетная запись Майкрософт , связанная с учетной записью OneDrive. Возможно, правильнее будет использовать корпоративную учетную запись, а не личную.
Примечание
Учетные записи OneDrive для бизнеса сейчас не поддерживаются.
Перейдите к https://portal.azure.com/#view/Microsoft_AAD_RegisteredApps/ApplicationsListBlade и войдите с учетной записью Майкрософт.
В разделе Регистрация приложений выберите Новая регистрация.
Введите имя для регистрации нового приложения. Например, введите Служба приложений в Azure Stack Hub.
В разделе Поддерживаемые типы учетных записей выберите Только Личные учетные записи Майкрософт.
Введите URI перенаправления. Выберите платформа — Интернет, а в развертывании Azure Stack Hub по умолчанию используется URI перенаправления в формате —
https://portal.<region>.<FQDN>/TokenAuthorize.Выберите Зарегистрировать.
На следующем экране вы увидите список свойств нового приложения. Сохраните идентификатор приложения (клиента) во временном расположении.
В разделе Сертификаты & секреты выберите Секреты клиента и Новый секрет клиента. Укажите описание, выберите срок действия для нового секрета и нажмите кнопку Добавить.
Запишите значение нового секрета.
В разделе Разрешения API выберите Добавить разрешение.
Добавьте разрешения в разделе Разрешения Microsoft Graph - Делегированные разрешения.
- Files.ReadWrite.AppFolder
- Пользователь. Read
На новой вкладке или в новом окне браузера войдите на портал Azure Stack Hub с правами администратора служб.
Перейдите в раздел Поставщики ресурсов и выберите элемент App Service Resource Provider Admin (Администратор поставщика ресурсов службы приложений).
Щелкните Конфигурация системы управления версиями.
Скопируйте и вставьте идентификатор приложения (клиента) в поле ввода идентификатора клиента , а секрет — в поле Ввода секрета клиента для OneDrive.
Щелкните Сохранить.
Настройка Dropbox
Примечание
Для выполнения этой задачи вам потребуется учетная запись Dropbox. Возможно, правильнее будет использовать корпоративную учетную запись, а не личную.
Перейдите к https://www.dropbox.com/developers/apps и войдите с учетной записью DropBox.
Выберите Создать приложение.

Выберите Dropbox API.
Установите уровень доступа App Folder (Папка приложения).
Введите Имя приложения.
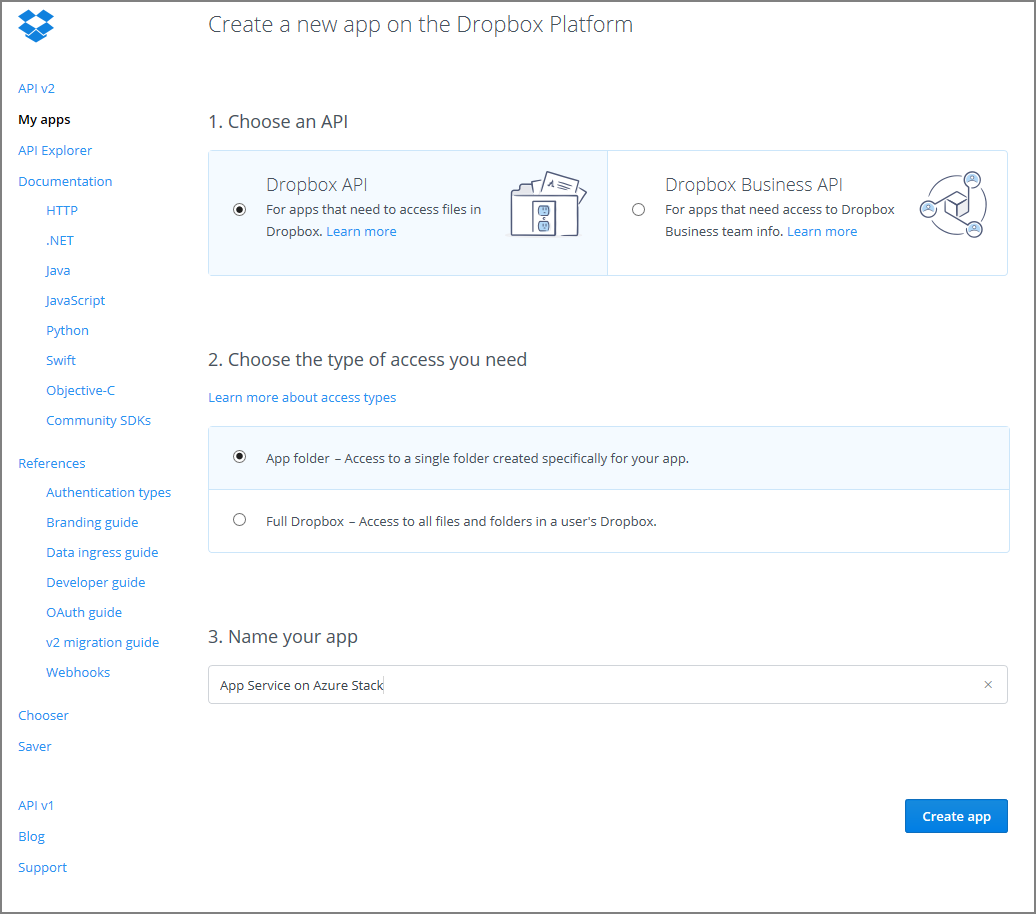
Выберите Создать приложение. Вы увидите страницу со списком параметров приложения, включая Ключ приложения и Секрет приложения.
Убедитесь, что параметр App folder name (Имя папки приложения) имеет значение App Service on Azure Stack Hub (Служба приложений в Azure Stack Hub).
Задайте значение OAuth 2 Redirect URI (URI перенаправления OAuth 2), а затем щелкните Добавить. В развертывании Azure Stack Hub по умолчанию используется URI перенаправления в формате
https://portal.<region>.<FQDN>/TokenAuthorize.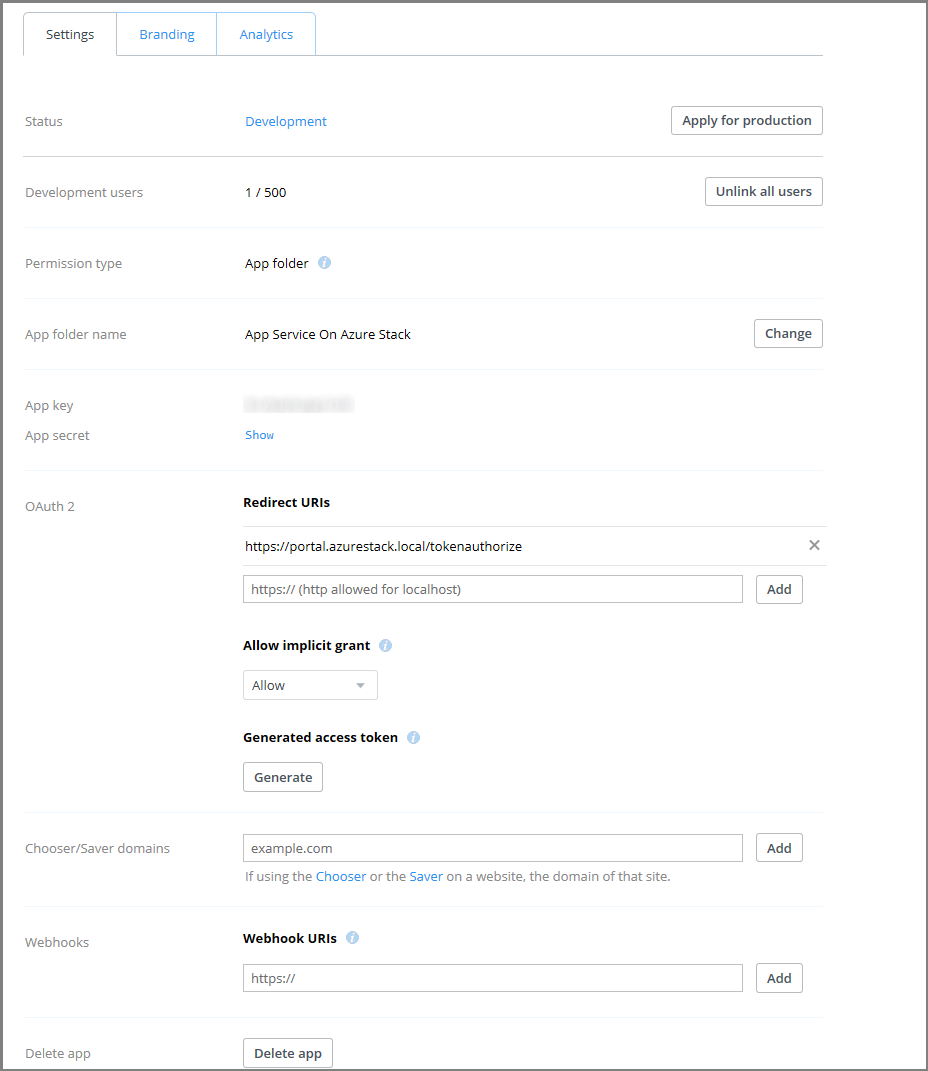
На новой вкладке или в новом окне браузера войдите на портал Azure Stack Hub с правами администратора служб.
Перейдите в раздел Поставщики ресурсов и выберите элемент App Service Resource Provider Admin (Администратор поставщика ресурсов службы приложений).
Щелкните Конфигурация системы управления версиями.
Скопируйте и вставьте ключ приложения для DropBox в поле ввода идентификатора клиента, а секрет приложения — в поле секрета клиента.
Щелкните Сохранить.
Важно!
При перенастройке существующих приложений после обновления до Служба приложений Azure в Azure Stack Hub 2022 H1 необходимо отозвать все маркеры, и конечным пользователям потребуется повторно авторизоваться с поставщиками в своих приложениях, чтобы включить синхронизацию от поставщиков системы управления версиями.
Настройка GitHub
Для выполнения этой задачи вам потребуется учетная запись GitHub. Возможно, правильнее будет использовать корпоративную учетную запись, а не личную.
Войдите в GitHub, перейдите в https://www.github.com/settings/developers, а затем выберите команду Register a new application (Зарегистрировать новое приложение).
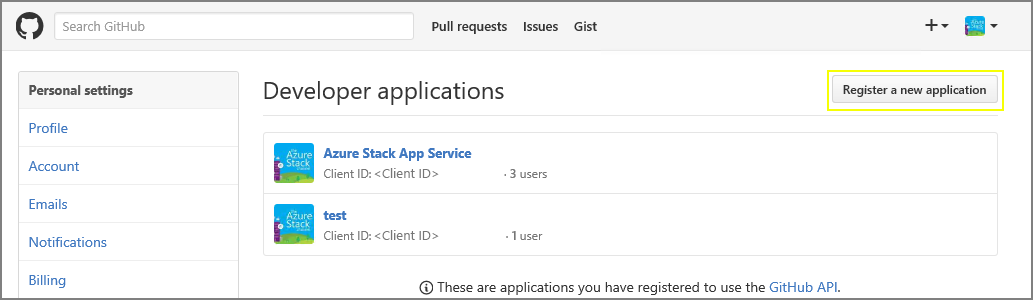
Введите имя приложения. Например, Служба приложений Azure в Azure Stack Hub.
Введите значение в поле Homepage URL (URL-адрес домашней страницы). URL-адресом домашней страницы должен быть адрес портала Azure Stack Hub. Например,
https://portal.<region>.<FQDN>. Дополнительные сведения о полном доменном имени (FQDN) Azure Stack Hub см. в разделе Пространство имен DNS для Azure Stack Hub.Введите текст в поле Application Description (Описание приложения).
Введите значение в поле Authorization callback URL (URL-адрес обратного вызова авторизации). В развертывании Azure Stack Hub по умолчанию используется URL-адрес в формате
https://api.appservice.<region>.<FQDN>:44300/auth/github/callback.Выберите Register application (Зарегистрировать приложение). Откроется страница, на которой вы увидите значения идентификатора клиента и секрета клиента для приложения.
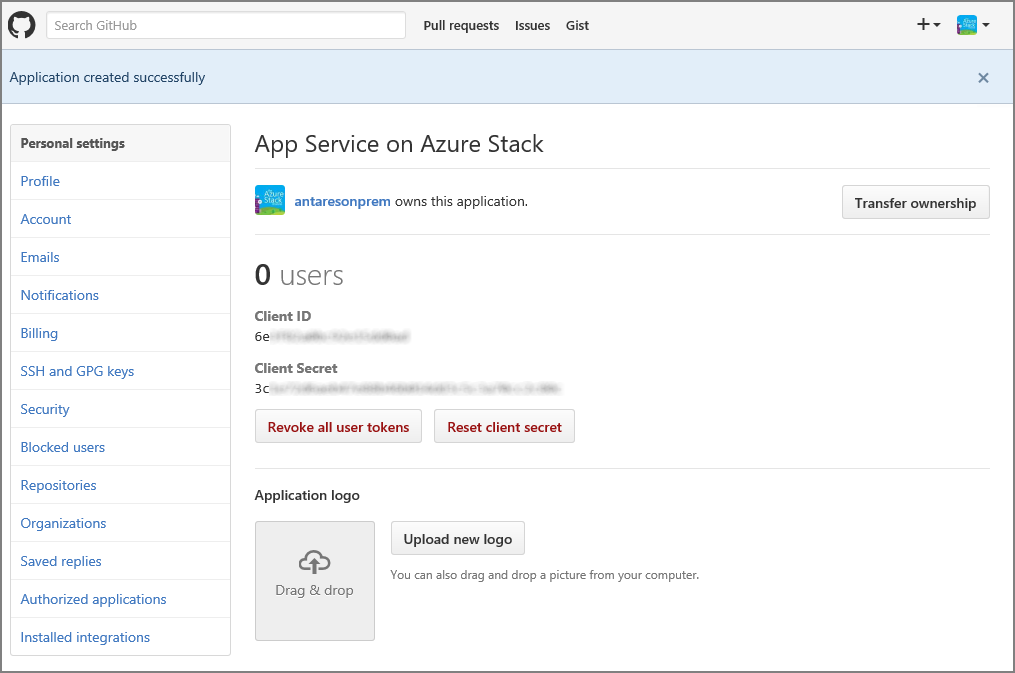
На новой вкладке или в новом окне браузера войдите на портал Azure Stack Hub с правами администратора служб.
Перейдите в раздел Поставщики ресурсов и выберите элемент App Service Resource Provider Admin (Администратор поставщика ресурсов службы приложений).
Щелкните Конфигурация системы управления версиями.
Скопируйте и вставьте идентификатор клиента и секрет клиента для GitHub в соответствующие поля ввода.
Щелкните Сохранить.
Настройка Bitbucket
Для выполнения этой задачи вам потребуется учетная запись Bitbucket. Возможно, правильнее будет использовать корпоративную учетную запись, а не личную.
Войдите в систему Bitbucket и перейдите к разделу Integrations (Интеграция) в вашей учетной записи.

Щелкните OAuth в списке управления доступом и выберите Add consumer (Добавить потребителя).
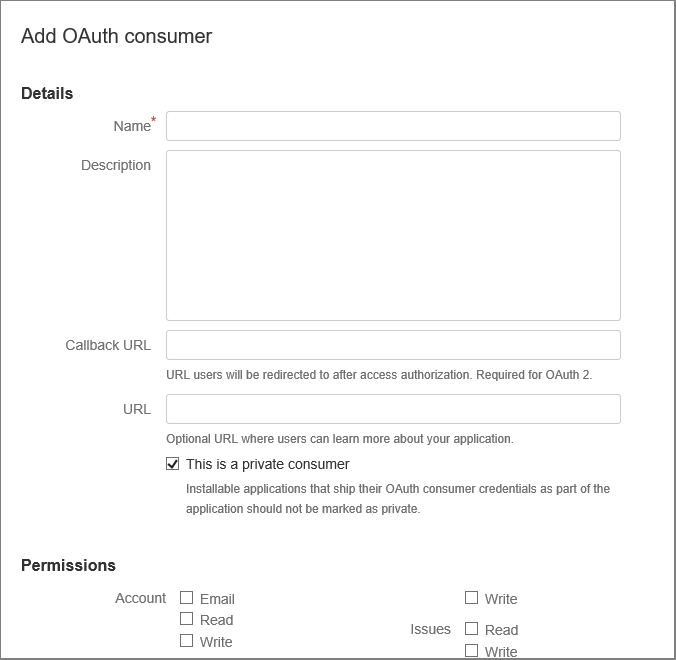
Введите Имя для потребителя. Например, Служба приложений Azure в Azure Stack Hub.
Введите описание приложения.
Введите значение в поле Callback URL (URL-адрес обратного вызова). В развертывании Azure Stack Hub по умолчанию используется URL-адрес обратного вызова в формате
https://api.appservice.<region>.<FQDN>:44300/auth/bitbucket/callback. Чтобы интеграция с Bitbucket прошла успешно, в точности соблюдайте приведенное здесь написание URL-адреса с учетом регистра.Введите URL-адрес. Это должен быть URL-адрес портала Azure Stack Hub. Например,
https://portal.<region>.<FQDN>.В поле Permissions (Разрешения) необходимо выбрать:
- Репозитории: Чтение
- Веб-перехватчики: чтение и запись
Щелкните Сохранить. Вы увидите новое приложение, а также Ключ и Секрет в разделе Потребители OAuth.
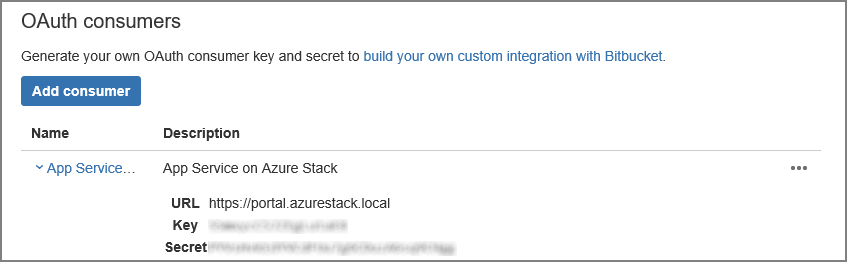
На новой вкладке или в новом окне браузера войдите на портал Azure Stack Hub с правами администратора служб.
Перейдите в раздел Поставщики ресурсов и выберите элемент App Service Resource Provider Admin (Администратор поставщика ресурсов службы приложений).
Щелкните Конфигурация системы управления версиями.
Скопируйте и вставьте ключ для Bitbucket в поле идентификатора клиента, а секрет — в поле секрета клиента.
Щелкните Сохранить.
Настройка OneDrive
Для выполнения этой задачи требуется учетная запись Майкрософт , связанная с учетной записью OneDrive. Возможно, правильнее будет использовать корпоративную учетную запись, а не личную.
Примечание
Учетные записи OneDrive для бизнеса сейчас не поддерживаются.
Перейдите к https://portal.azure.com/#view/Microsoft_AAD_RegisteredApps/ApplicationsListBlade и войдите с учетной записью Майкрософт.
В разделе Регистрация приложений выберите Новая регистрация.
Введите имя для регистрации нового приложения. Например, введите Служба приложений в Azure Stack Hub.
В разделе Поддерживаемые типы учетных записей выберите Только Личные учетные записи Майкрософт.
Введите URI перенаправления. Выберите платформа — Интернет, а в развертывании Azure Stack Hub по умолчанию используется URI перенаправления в формате —
https://api.appservice.<region>.<FQDN>:44300/auth/onedrive/callback.Нажмите кнопку Зарегистрировать.
На следующем экране вы увидите список свойств нового приложения. Сохраните идентификатор приложения (клиента) во временном расположении.
В разделе Сертификаты & секреты выберите Секреты клиента и Новый секрет клиента. Укажите описание, выберите срок действия для нового секрета и нажмите кнопку Добавить.
Запишите значение нового секрета.
В разделе Разрешения API выберите Добавить разрешение.
Добавьте разрешения в разделе Разрешения Microsoft Graph - Делегированные разрешения.
- Files.ReadWrite.AppFolder
- Пользователь. Read
На новой вкладке или в новом окне браузера войдите на портал Azure Stack Hub с правами администратора служб.
Перейдите в раздел Поставщики ресурсов и выберите элемент App Service Resource Provider Admin (Администратор поставщика ресурсов службы приложений).
Щелкните Конфигурация системы управления версиями.
Скопируйте и вставьте идентификатор приложения (клиента) в поле ввода идентификатора клиента , а секрет — в поле Ввода секрета клиента для OneDrive.
Щелкните Сохранить.
Настройка Dropbox
Примечание
Для выполнения этой задачи вам потребуется учетная запись Dropbox. Возможно, правильнее будет использовать корпоративную учетную запись, а не личную.
Перейдите к https://www.dropbox.com/developers/apps и войдите с учетной записью DropBox.
Выберите Создать приложение.

Выберите Dropbox API.
Установите уровень доступа App Folder (Папка приложения).
Введите Имя приложения.
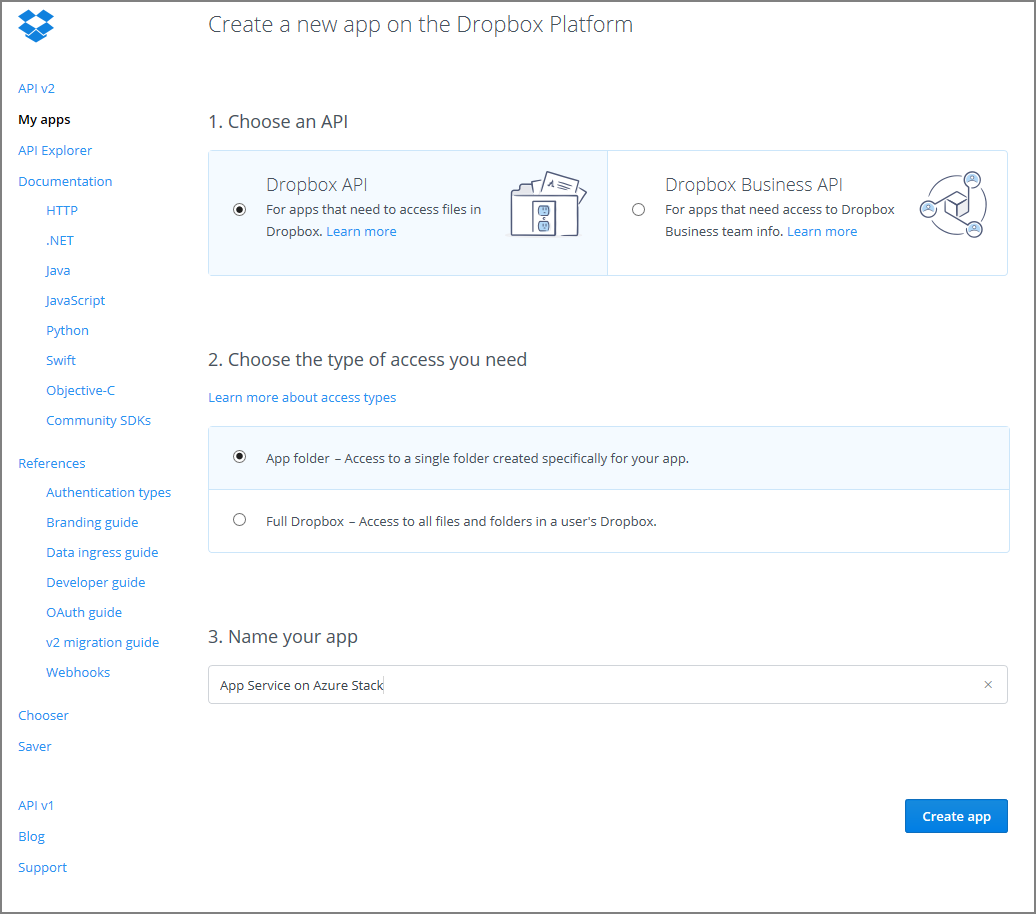
Выберите Создать приложение. Вы увидите страницу со списком параметров приложения, включая Ключ приложения и Секрет приложения.
Убедитесь, что параметр App folder name (Имя папки приложения) имеет значение App Service on Azure Stack Hub (Служба приложений в Azure Stack Hub).
Задайте значение OAuth 2 Redirect URI (URI перенаправления OAuth 2), а затем щелкните Добавить. В развертывании Azure Stack Hub по умолчанию используется URI перенаправления в формате
https://api.appservice.<region>.<FQDN>:44300/auth/dropbox/callback.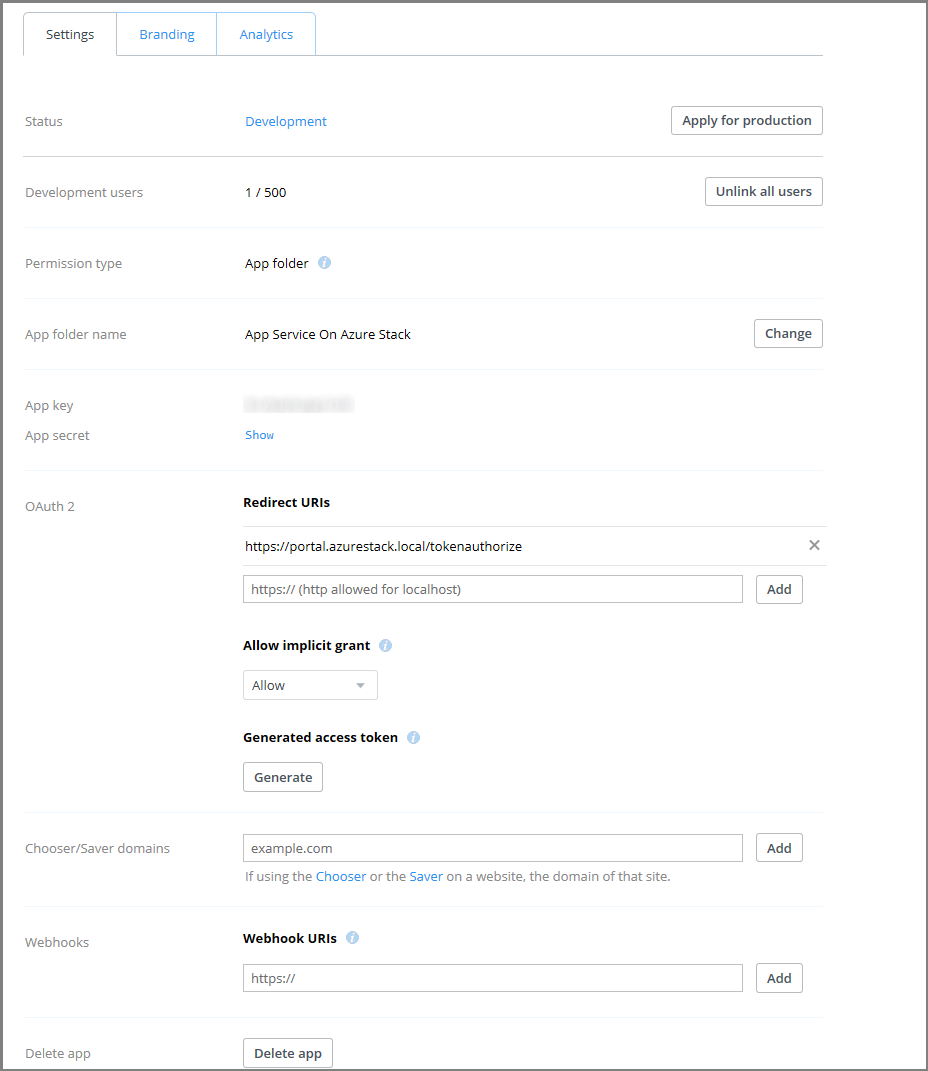
На новой вкладке или в новом окне браузера войдите на портал Azure Stack Hub с правами администратора служб.
Перейдите в раздел Поставщики ресурсов и выберите элемент App Service Resource Provider Admin (Администратор поставщика ресурсов службы приложений).
Щелкните Конфигурация системы управления версиями.
Скопируйте и вставьте ключ приложения для DropBox в поле ввода идентификатора клиента, а секрет приложения — в поле секрета клиента.
Щелкните Сохранить.
Дальнейшие действия
Теперь пользователи могут использовать источники развертывания для таких операций, как непрерывное развертывание, локальное развертывание Git и синхронизация облачных папок.
Обратная связь
Ожидается в ближайшее время: в течение 2024 года мы постепенно откажемся от GitHub Issues как механизма обратной связи для контента и заменим его новой системой обратной связи. Дополнительные сведения см. в разделе https://aka.ms/ContentUserFeedback.
Отправить и просмотреть отзыв по