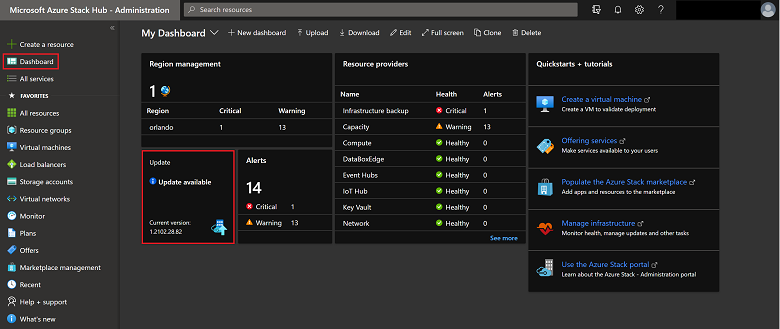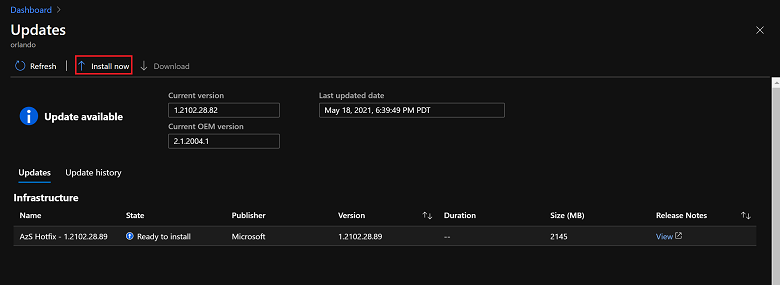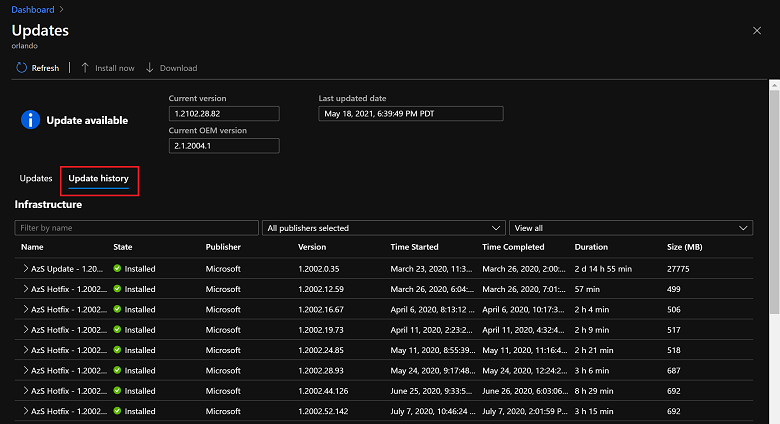Установка обновлений Azure Stack Hub
Пакеты обновлений можно установить с помощью колонки Обновление на портале администрирования Azure Stack Hub. В этой статье описаны действия по обновлению, мониторингу и устранению неполадок процесса обновления. Используйте колонку Обновление для просмотра сведений об обновлениях, установки обновлений, отслеживания хода обновления, просмотра журнала обновлений и просмотра текущей версии пакета Azure Stack Hub и OEM.
Вы можете управлять обновлениями с помощью портала администратора и использовать раздел Обновления на панели мониторинга, чтобы сделать следующее:
- просмотреть важные сведения, например текущую версию;
- установить обновления и отслеживать ход выполнения;
- просмотреть журнал ранее установленных обновлений.
- просмотреть текущую версию пакета OEM облака.
Определение текущей версии
Текущую версию Azure Stack Hub можно просмотреть на панели Обновления . Вот как ее можно открыть.
Откройте портал администрирования Azure Stack Hub.
Выберите элемент Панель мониторинга. В области Обновление отображается текущая версия:
Установка обновлений и отслеживание хода выполнения
Важно!
Перед применением обновлений в Azure Stack Hub убедитесь, что вы выполнили все шаги в контрольном списке предварительных требований для обновления и запланировали соответствующий период обслуживания для применяемого типа обновления.
Откройте портал администрирования Azure Stack Hub.
Выберите элемент Панель мониторинга. Нажмите кнопку Обновить.
Выберите доступное обновление, которое нужно установить. Если у вас нет обновления, помеченного как Доступно, подготовьте пакет обновления.
Выберите Установить сейчас.
Вы можете просмотреть общее состояние процесса обновления, проходящего в различных подсистемах Azure Stack Hub. Примеры таких подсистем — физические узлы, Service Fabric, виртуальные машины инфраструктуры и службы, которые предоставляют портал администрирования и пользовательский портал. В ходе обновления поставщик ресурсов обновления сообщает дополнительные сведения об обновлении, в том числе количество успешно выполненных и выполняемых шагов.
Выберите Скачать сводку в колонке сведений о выполнении обновления, чтобы скачать полные журналы.
Если при мониторинге обновления возникла проблема, вы можете использовать привилегированную конечную точку для отслеживания хода выполнения обновления Azure Stack Hub. Если портал Azure Stack Hub станет недоступным, привилегированная конечная точка позволит возобновить обновление, завершившееся сбоем, с последнего успешного шага. Инструкции см. в разделе Мониторинг обновлений в Azure Stack Hub с помощью PowerShell.
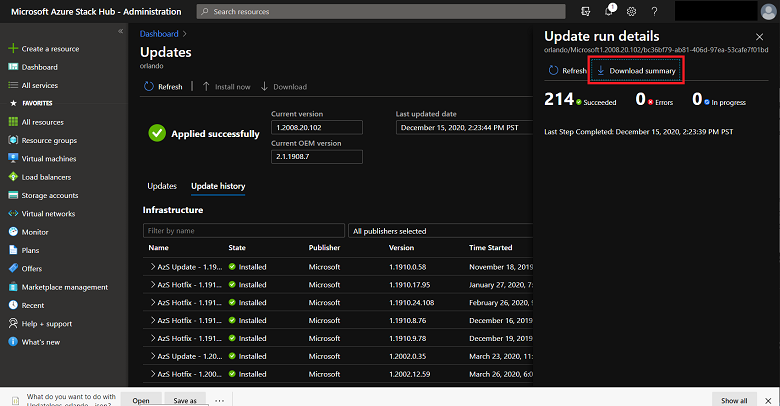
После обновления в поставщике ресурсов отобразится подтверждение Успешно, указывающее на то, что процесс обновления завершен. Кроме того, предоставляются сведения о том, сколько он длился. Здесь же с помощью фильтра можно просмотреть сведения обо всех обновлениях, доступных обновлениях или установленных обновлениях.
В случае сбоя обновления в колонке Обновление отобразится сообщение Требует внимания. Используйте параметр Download full logs (Скачать журналы полностью), чтобы получить общее представление о том, на каком этапе обновления произошел сбой. Сбор журналов Azure Stack Hub помогает в диагностике и устранении неполадок.
Просмотр журнала обновлений
Откройте портал администрирования.
Выберите Панель мониторинга, а затем — Обновить.
Перейдите на вкладку Журнал обновлений .