Замена физического диска в Azure Stack Hub
В этой статье описывается общий процесс замены физического диска в Azure Stack Hub. Если физический диск выйдет из строя, его следует как можно скорее заменить.
Примечание
Для замены физического диска с данными не требуется перевод узла единицы масштабирования в режим обслуживания (стока) заранее. Кроме того, после замены физического диска узел единицы масштабирования не нужно восстанавливать с помощью портала администратора Azure Stack Hub. В следующей статье содержатся дополнительные сведения о замене аппаратного компонента на узле единиц масштабирования Azure Stack Hub.
Эту процедуру можно использовать для развертываний, содержащих диски с возможностью оперативной замены.
Фактические шаги по замене диска будут варьироваться в зависимости от поставщика изготовителя оборудования (OEM). Подробные инструкции, относящиеся к вашей системе, см. в документации поставщика по элементам, заменяемым в условиях эксплуатации (FRU).
Просмотр сведений оповещения о диске
Когда диск выходит из строя, вы получаете оповещение о том, что соединение с физическим диском потеряно.

Если открыть оповещение, в его описании будет содержаться узел единицы масштабирования и точное расположение физического слота диска, который необходимо заменить. Azure Stack Hub дополнительно помогает идентифицировать неисправный диск, используя возможности светодиодного индикатора.
Замена физического диска
Следуйте инструкциям по FRU своего поставщика OEM для фактической замены диска.
Примечание
Заменяйте диски для одного узла единицы масштабирования за раз. Дождитесь завершения работ по восстановлению виртуальных дисков, прежде чем перейти к следующему узлу единицы масштабирования.
Чтобы предотвратить использование неподдерживаемого диска в интегрированной системе, система блокирует диски, которые не поддерживаются вашим поставщиком. Если вы пытаетесь использовать неподдерживаемый диск, новое предупреждение сообщит вам, что диск был помещен на карантин из-за неподдерживаемой модели или встроенного ПО.
После замены диска Azure Stack Hub автоматически обнаруживает новый диск и начинает процесс восстановления виртуального диска.
Проверка состояния восстановления виртуального диска с помощью Azure Stack Hub PowerShell
После замены диска можно отслеживать состояние работоспособности виртуального диска и ход выполнения задания восстановления с помощью Azure Stack Hub PowerShell.
Для этого нужно установить Azure Stack Hub PowerShell. Дополнительные сведения об установке PowerShell для Azure Stack Hub см. в этой статье.
Подключитесь к Azure Stack Hub с помощью PowerShell в роли оператора. Ознакомьтесь с дополнительными сведениями о подключении к Azure Stack Hub с помощью PowerShell в качестве оператора.
Выполните следующие командлеты, чтобы проверить состояние работоспособности и восстановления виртуального диска:
$scaleunit=Get-AzsScaleUnit $StorageSubSystem=Get-AzsStorageSubSystem -ScaleUnit $scaleunit.Name Get-AzsVolume -StorageSubSystem $StorageSubSystem.Name -ScaleUnit $scaleunit.name | Select-Object VolumeLabel, OperationalStatus, RepairStatus
Проверьте состояние системы Azure Stack Hub. Дополнительные сведения см. в статье о проверке состояния системы Azure Stack Hub.
При необходимости можно выполнить следующую команду, чтобы проверить состояние замененного физического диска.
$scaleunit=Get-AzsScaleUnit $StorageSubSystem=Get-AzsStorageSubSystem -ScaleUnit $scaleunit.Name Get-AzsDrive -StorageSubSystem $StorageSubSystem.Name -ScaleUnit $scaleunit.name | Sort-Object StorageNode,MediaType,PhysicalLocation | Format-Table Storagenode, Healthstatus, PhysicalLocation, Model, MediaType, CapacityGB, CanPool, CannotPoolReason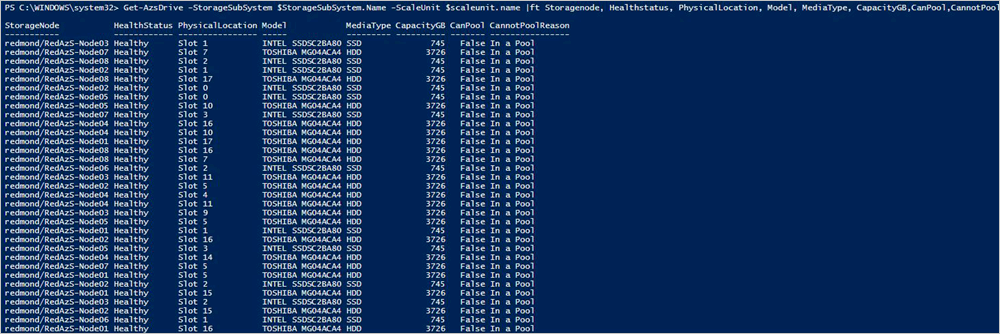
Проверка состояния восстановления виртуального диска с помощью привилегированной конечной точки
После замены диска можно отслеживать состояние работоспособности виртуального диска и ход выполнения задания восстановления с помощью привилегированной конечной точки. Выполните следующие шаги с любого компьютера с сетевым подключением к привилегированной конечной точке.
Откройте сеанс Windows PowerShell и подключитесь к привилегированной конечной точке.
$cred = Get-Credential Enter-PSSession -ComputerName <IP_address_of_ERCS>` -ConfigurationName PrivilegedEndpoint -Credential $credВыполните следующую команду, чтобы просмотреть состояние работоспособности виртуального диска:
Get-VirtualDisk -CimSession s-cluster
Чтобы просмотреть текущее состояние задания хранилища, выполните следующую команду:
Get-VirtualDisk -CimSession s-cluster | Get-StorageJob
Проверьте состояние системы Azure Stack Hub. Дополнительные сведения см. в статье о проверке состояния системы Azure Stack Hub.
Устранение неполадок с виртуальным диском с помощью привилегированной конечной точки
Если задание восстановления виртуального диска не отвечает, выполните следующую команду, чтобы перезапустить задание:
Get-VirtualDisk -CimSession s-cluster | Repair-VirtualDisk