Создание баз данных SQL
Важно!
Начиная со сборки Azure Stack Hub 2108, поставщики ресурсов SQL и MySQL предлагаются для подписок, которым предоставлен доступ. Если вы хотите начать использовать эту функцию или вам нужно выполнить обновление с предыдущей версии, отправьте обращение в службу поддержки , и наши инженеры службы поддержки помогут вам выполнить процесс развертывания или обновления.
Вы можете создавать и администрировать базы данных с самообслуживанием с помощью портала пользователя. Пользователю Azure Stack Hub требуется подписка с предложением, которое включает службу "База данных SQL".
Войдите на портал пользователя Azure Stack Hub.
Выберите +Создать >Данные+хранилище >База данных SQL Server>Добавить.
В разделе Создание базы данных введите требуемую информацию, в том числе Имя базы данных и Максимальный размер (в МБ).
Примечание
Размер базы данных должен составлять не менее 64 МБ. Вы можете дополнительно увеличить его после развертывания базы данных.
Настройте остальные параметры в соответствии со своей средой.
В разделе Создание базы данных выберите Номер SKU. В разделе Выбор номера SKU выберите нужный номер SKU для базы данных.

Примечание
По мере добавления серверов размещения в Azure Stack Hub им назначаются номера SKU. Базы данных создаются в пуле серверов размещения, который относится к соответствующему номеру SKU.
Выберите Имя для входа.
В разделе Выбор имени для входа выберите имя существующей учетной записи или щелкните +Новое имя для входа.
В разделе Новое имя для входа введите значения Имя для входа в базу данных и Пароль.
Примечание
Эти параметры представляют собой учетные данные проверки подлинности SQL, которые создаются для вашего доступа только к этой базе данных. Имя входа должно быть глобально уникальным. Параметры входа можно использовать повторно для других баз данных с тем же номером SKU.
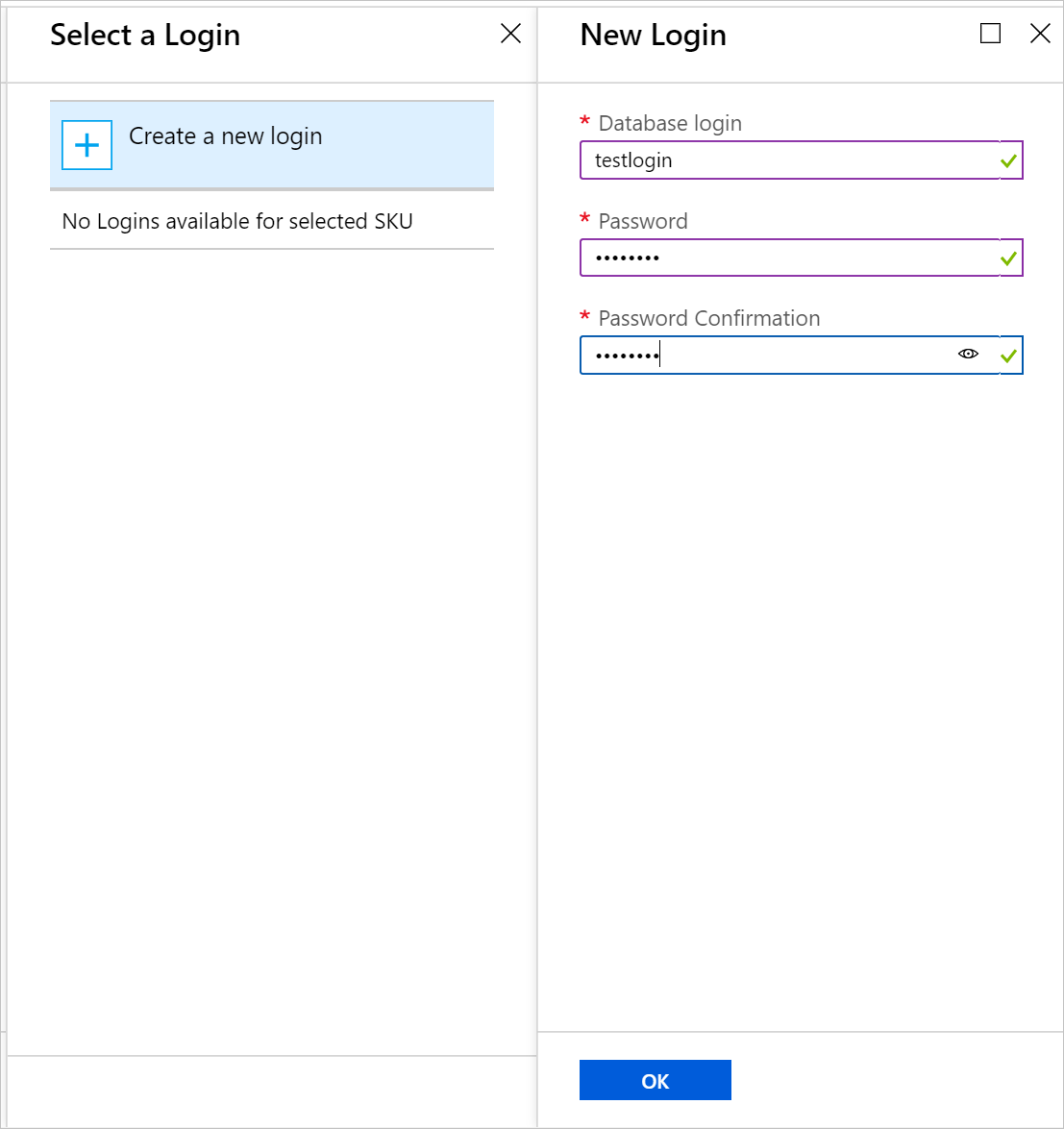
Выберите OK, чтобы завершить развертывание базы данных.
Запишите строку подключения из раздела Основные компоненты, который откроется после развертывания базы данных. Эту строку можно применить в любом приложении, которому потребуется доступ к базе данных SQL Server.
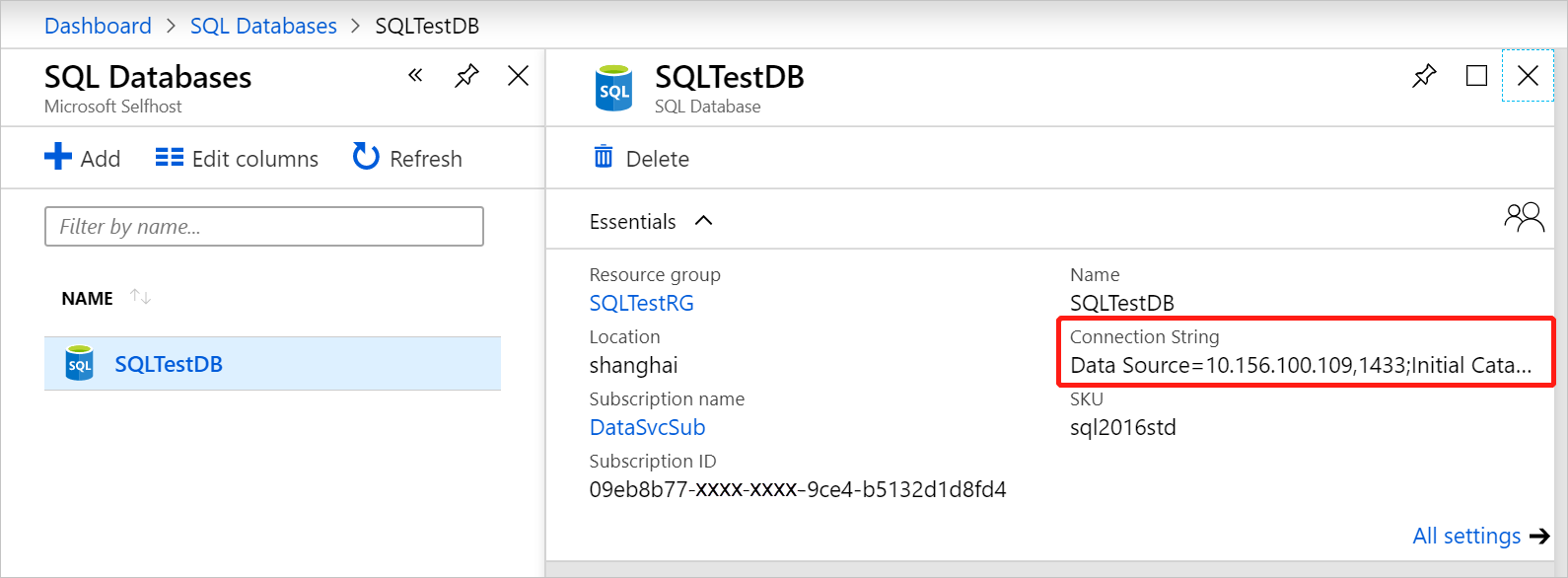
Базы данных SQL AlwaysOn
Базы данных AlwaysOn по структуре и поведению существенно отличаются от среды отдельного сервера. Подробнее об этом см. в статье Введение в группы доступности AlwaysOn SQL Server на виртуальных машинах Azure
Проверка баз данных SQL AlwaysOn
Следующий снимок экрана демонстрирует, как с помощью SQL Server Management Studio узнать состояние баз данных в SQL AlwaysOn.
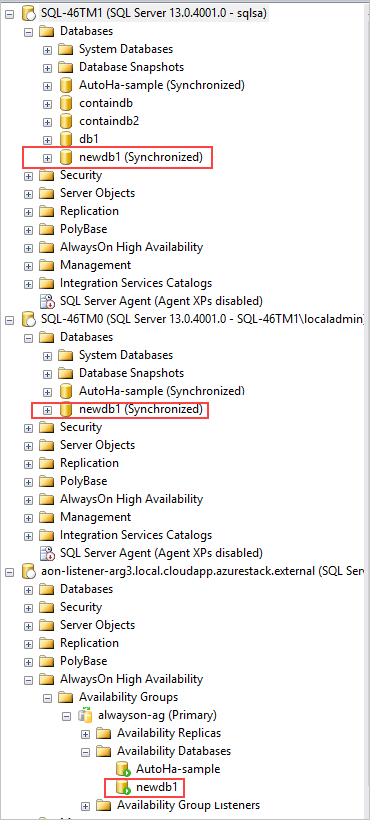
Базы данных AlwaysOn должны отображаться как синхронизированные. Они также должны быть доступными во всех экземплярах SQL и группах доступности. На предыдущем снимке экрана представлена база данных newdb1, для которой отображается состояние newdb1 (Синхронизировано).
Удаление базы данных Always On
Когда вы удаляете базу данных SQL AlwaysOn на поставщике ресурсов, SQL удаляет эту базу данных с основной реплики и из группы доступности.
Затем SQL переводит базу данных в состояние Восстановление на всех остальных репликах и не удаляет ее, пока не поступит соответствующий сигнал. Если база данных не будет удалена, вторичные реплики переходят в состояние Не синхронизируется.
Следующие шаги
Подробнее о предоставлении баз данных SQL с высоким уровнем доступности
Обратная связь
Ожидается в ближайшее время: в течение 2024 года мы постепенно откажемся от GitHub Issues как механизма обратной связи для контента и заменим его новой системой обратной связи. Дополнительные сведения см. в разделе https://aka.ms/ContentUserFeedback.
Отправить и просмотреть отзыв по