Использование пары ключей SSH с Azure Stack Hub
Чтобы использовать открытое SSH-подключение на компьютере разработки и сервере виртуальной машины в экземпляре Azure Stack Hub, на котором размещено ваше веб-приложение, возможно, вам потребуется создать пару из открытого и закрытого ключей SSH.
В рамках этой статьи вы создадите ключи и с их помощью установите подключение к серверу. Вы можете использовать клиент SSH, чтобы получить строку bash на сервере Linux, или клиент SFTP, чтобы переместить файлы на сервер и с него.
Создание пары ключей SSH в Windows
В рамках этого раздела используется генератор ключей PuTTY для создания пары из открытого и закрытого ключей SSH и использования ее при создании безопасного подключения к виртуальной машине Linux в экземпляре Azure Stack Hub. PuTTY — это бесплатный эмулятор терминала, с помощью которого можно подключаться к серверу по протоколам SSH и Telnet.
Откройте генератор ключей PuTTY.
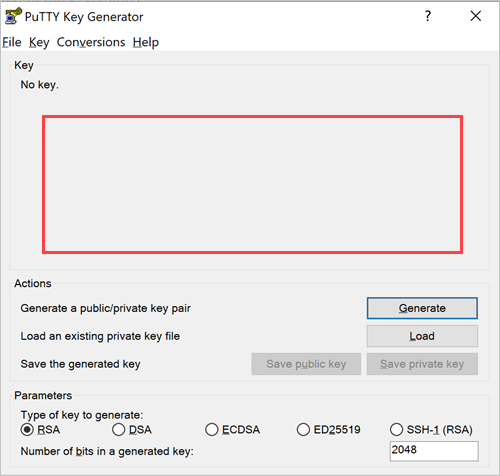
В разделе Parameters (Параметры) выберите RSA.
В поле Number of bits in a generated key (Количество битов в созданном ключе) введите 2048.
Выберите Создать.
В области Key (Ключ) создайте случайный набор знаков, переместив курсор в пустую область.
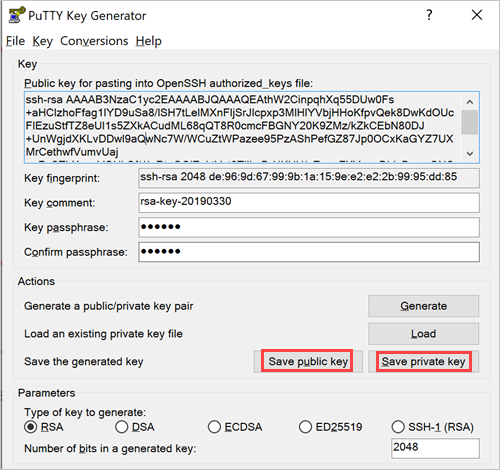
В поле Key passphrase (Парольная фраза ключа) задайте пароль и подтвердите его в поле Confirm passphrase (Подтверждение парольной фразы ключа). Сохраните парольную фразу на будущее.
Выберите Save public key (Сохранить открытый ключ) и сохраните ключ в доступном расположении.
Выберите Save private key (Сохранить закрытый ключ) и сохраните ключ в доступном расположении. Учитывайте, что он закрытый ключ привязан к открытому.
Открытый ключ хранится в сохраненном текстовом файле. Файл выглядит примерно так:
---- BEGIN SSH2 PUBLIC KEY ----
Comment: "rsa-key-20190330"
THISISANEXAMPLEDONOTUSE AAAAB3NzaC1yc2EAAAABJQAAAQEAthW2CinpqhXq
9uSa8/lSH7tLelMXnFljSrJIcpxp3MlHlYVbjHHoKfpvQek8DwKdOUcFIEzuStfT
Z8eUI1s5ZXkACudML68qQT8R0cmcFBGNY20K9ZMz/kZkCEbN80DJ+UnWgjdXKLvD
Dwl9aQwNc7W/WCuZtWPazee95PzAShPefGZ87Jp0OCxKaGYZ7UXMrCethwfVumvU
aj+aPsSThXncgVQUhSf/1IoRtnGOiZoktVvt0TIlhxDrHKHU/aZueaFXYqpxDLIs
BvpmONCSR3YnyUtgWV27N6zC7U1OBdmv7TN6M7g01uOYQKI/GQ==
---- END SSH2 PUBLIC KEY ----
Когда приложение запрашивает ключ, нужно скопировать и вставить все содержимое текстового файла.
Подключение по протоколу SSH с помощью PuTTy
При установке PuTTY у вас есть генератор ключей PuTTY и клиент SSH. В рамках этого раздела вы откроете клиент SSH и PuTTY, а также настроите значения подключения и ключ SSH. В сети, где размещен экземпляр Azure Stack Hub, подключитесь к виртуальной машине.
Прежде чем подключиться, вам потребуется:
- PuTTY;
- IP-адрес и имя пользователя для виртуальной машины Linux в экземпляре Azure Stack Hub, использующей открытый ключ SSH в качестве типа аутентификации;
- открытый порт 22 для виртуальной машины;
- Закрытый ключ SSH, связанный с открытым ключом.
- клиентский компьютер с PuTTY должен находится в той же сети, что и экземпляр Azure Stack Hub.
Откройте PuTTY.
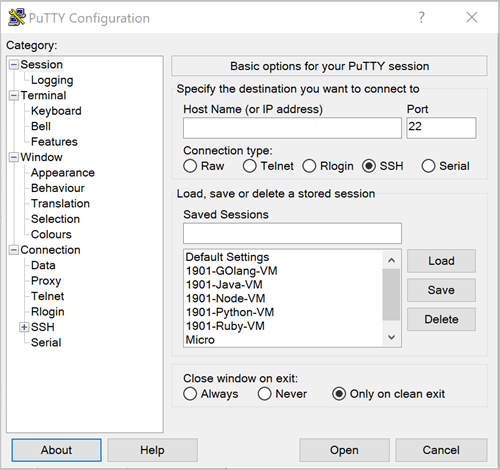
В поле Host Name (or IP address) (Имя узла или IP-адрес) введите имя пользователя и общедоступный IP-адрес виртуальной машины (например username@192.XXX.XXX.XX ).
Убедитесь, что в поле Port (Порт) указано значение22, а в поле Connection type (Тип подключения) — SSH.
В дереве Category (Категория) разверните узлы SSH и Auth.
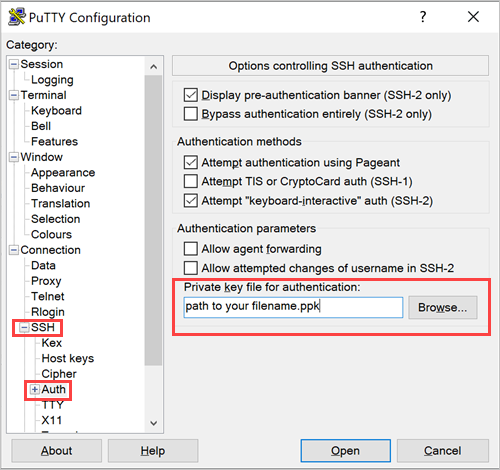
Рядом с полем Файл закрытого ключа для проверки подлинности выберите Обзор, а затем найдите файл закрытого ключа (<filename.ppk>) пары открытого и закрытого ключей.
В дереве Category (Категория) выберите Session (Сеанс).
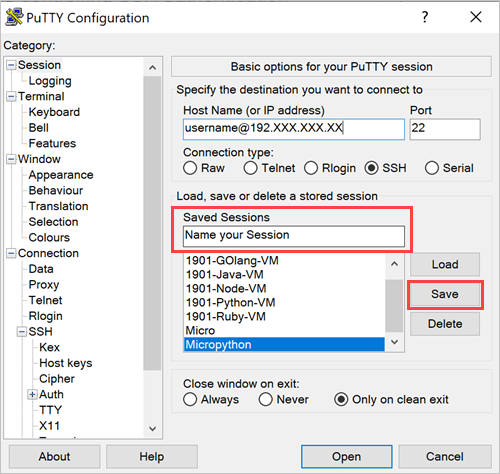
В разделе Saved Sessions (Сохраненные сеансы) введите имя сеанса и нажмите кнопку Save (Сохранить).
В списке Saved Sessions (Сохраненные сеансы) выберите имя своего сеанса и нажмите кнопку Load (Загрузить).
Щелкните Open(Открыть). Откроется сеанс SSH.
Подключение по SFTP с помощью FileZilla
Чтобы обмениваться файлами с виртуальной машиной Linux, вы можете использовать FileZilla в качестве клиента FTP, который поддерживает протокол SFTP. FileZilla работает в системе Windows 10, Linux и macOS. Клиент FileZilla поддерживает протоколы FTP, FTPS и SFTP. Это программное обеспечение с открытым кодом, которое распространяется бесплатно в соответствии с условиями универсальной общедоступной лицензии GNU.
Настройка подключения
Откройте FileZilla.
Выберите File>Site Manager (Файл > Диспетчер сайтов).
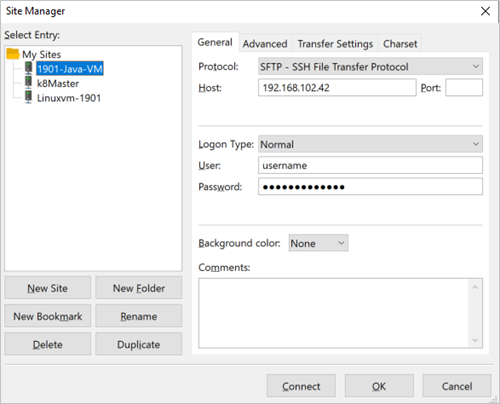
В раскрывающемся списке Protocol (Протокол) выберите SFTP — SSH File Transfer Protocol (SFTP — протокол передачи файлов SSH).
В поле Host (Узел) укажите общедоступный IP-адрес виртуальной машины.
В поле Logon Type (Тип входа) выберите Normal (Обычный).
Введите имя пользователя и пароль.
Щелкните ОК.
Выберите Изменить>Параметры.
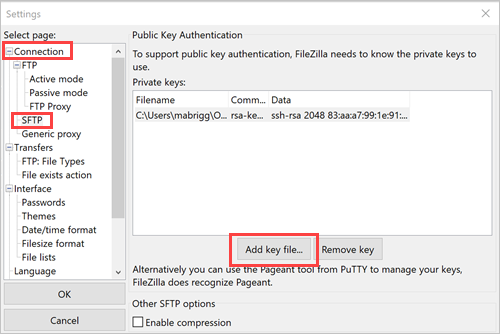
В дереве Select page (Выбор страницы) разверните узел Connection (Подключение) и выберите SFTP.
Выберите Добавить файл ключа и введите файл закрытого ключа (например, <filename.ppk>).
Щелкните ОК.
Открытие подключения
- Откройте FileZilla.
- Выберите File>Site Manager (Файл > Диспетчер сайтов).
- Выберите имя сайта и нажмите кнопку Connect (Подключить).
Дальнейшие действия
Узнайте, как настроить среду разработки в Azure Stack Hub.