Краткое руководство. Создание виртуальной машины сервера Linux с помощью Azure CLI в Azure Stack Hub
Виртуальная машина LTS (виртуальная машина) Ubuntu Server 20.04 можно создать с помощью Azure CLI. В этой статье описано, как создать и использовать виртуальную машину. Здесь также объясняется, как выполнить следующие задачи:
- подключиться к виртуальной машине через удаленный клиент;
- установить веб-сервер NGINX и открыть его стандартную домашнюю страницу;
- очистить неиспользуемые ресурсы.
Необходимые компоненты
Образ Linux в Azure Stack Hub Marketplace.
По умолчанию Azure Stack Hub Marketplace не содержит образ Linux. Укажите оператор Azure Stack Hub для образа Ubuntu Server 20.04 LTS. Для этого оператор может выполнить инструкции из статьи Скачивание элементов Marketplace из Azure в Azure Stack Hub.
Для создания ресурсов и управления ими Azure Stack Hub требуется определенная версия Azure CLI. Если вы не настраивали Azure CLI для Azure Stack Hub, войдите в среду Пакет средств разработки Azure Stack (или внешний клиент на базе Windows, если вы подключаетесь через VPN) и выполните инструкции по установке и настройке Azure CLI.
Открытый ключ SSH с именем id_rsa.pub сохраняется в каталоге (с расширением .ssh) вашего профиля пользователя Windows. Подробные сведения о создании ключей SSH см. в статье "Использование пары ключей SSH" с Azure Stack Hub.
Создание или изменение группы ресурсов
Группа ресурсов — это логический контейнер, в котором вы можете развертывать ресурсы Azure Stack Hub и управлять ими. Из пакета средств разработки или интегрированной системы Azure Stack Hub выполните команду az group create, чтобы создать группу ресурсов.
Примечание.
В приведенных ниже примерах кода всем переменным уже присвоены значения. Но вы можете присвоить собственные значения.
В следующем примере создается группа ресурсов с именем myResourceGroup в локальном расположении.
az group create --name myResourceGroup --location local
Создание виртуальной машины
Создайте виртуальную машину с помощью команды az vm create. В следующем примере создаются виртуальная машина с именем myVM В этом примере в качестве имени пользователя администратора используется Demouser и Demouser@123 в качестве пароля администратора. Укажите вместо них значения, подходящие для вашей среды.
az vm create \
--resource-group "myResourceGroup" \
--name "myVM" \
--image "UbuntuLTS" \
--admin-username "Demouser" \
--admin-password "Demouser@123" \
--location local
Общедоступный IP-адрес возвращается в параметре PublicIpAddress. Запишите адрес для дальнейшего использования при работе с виртуальной машиной.
Открытие порта 80 для веб-трафика
Так как на этой виртуальной машине будет выполняться веб-сервер IIS, порт 80 должен быть доступным из Интернета. Чтобы открыть порт, используйте команду az vm open-port.
az vm open-port --port 80 --resource-group myResourceGroup --name myVM
Используйте SSH для подключения к виртуальной машине.
Подключитесь к виртуальной машине с клиентского компьютера, на котором установлен протокол SSH. Если вы работаете в клиенте Windows, подключение можно создать с помощью PuTTY. Чтобы подключиться к виртуальной машине, выполните следующую команду:
ssh <publicIpAddress>
Установка веб-сервера NGINX
Чтобы обновить источники пакетов и установить последнюю версию пакета NGINX, выполните следующий скрипт:
#!/bin/bash
# update package source
apt-get -y update
# install NGINX
apt-get -y install nginx
Просмотр страницы приветствия nginx
Теперь на виртуальной машине установлен веб-сервер NGINX и открыт порт 80, и вы можете обращаться к веб-серверу по общедоступному IP-адресу этой виртуальной машины. Для этого откройте браузер и перейдите на страницу http://<public IP address>.
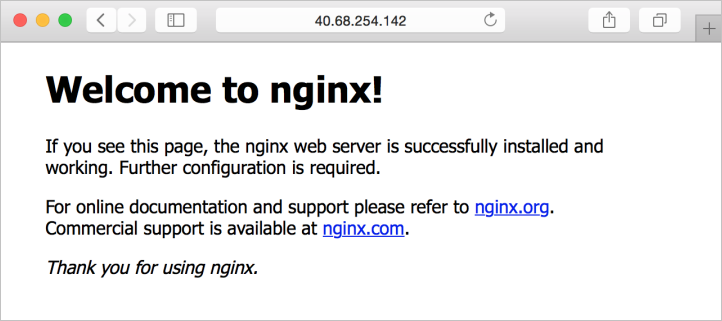
Очистка ресурсов
Очистите ресурсы, которые вам больше не нужны. Их можно удалить с помощью команды az group delete. Выполните следующую команду:
az group delete --name myResourceGroup
Следующие шаги
С помощью этого краткого руководства вы развернули простую виртуальную машину с сервером Linux и веб-сервером. Дополнительные сведения о виртуальных машинах Azure Stack Hub см. в этих рекомендациях.