Краткое руководство. Создание виртуальной машины Windows Server с помощью Azure CLI в Azure Stack Hub
Вы можете создать виртуальную машину Windows Server 2016 с помощью Azure CLI. Чтобы создать и использовать виртуальную машину, выполните описанные в этой статье действия. В этой статье представлены инструкции, которые помогут вам:
- подключиться к виртуальной машине через удаленный клиент;
- установить веб-сервер IIS и открыть его стандартную домашнюю страницу;
- очистить использованные ресурсы.
Предварительные требования
Убедитесь, что оператор Azure Stack Hub добавил образ Windows Server 2016 в Azure Stack Hub Marketplace.
Для создания ресурсов и управления ими в Azure CLI требуется определенная версия Azure Stack Hub. Если вы еще не настроили Azure CLI для Azure Stack Hub, выполните инструкции по установке и настройке Azure CLI.
Создание группы ресурсов
Группа ресурсов — это логический контейнер, в котором вы можете развертывать ресурсы Azure Stack Hub и управлять ими. В окружении Azure Stack Hub выполните команду az group create, чтобы создать группу ресурсов.
Примечание
В примерах кода всем переменным уже присвоены значения. Но вы можете изменить эти значения, если потребуется.
В следующем примере создается группа ресурсов с именем myResourceGroup в локальном расположении.
az group create --name myResourceGroup --location local
Создание виртуальной машины
Создайте виртуальную машину с помощью команды az vm create. В следующем примере создаются виртуальная машина с именем myVM В этом примере используется Demouser для имени пользователя администратора и Demouser@123 в качестве пароля администратора. Укажите вместо них значения, подходящие для вашей среды.
az vm create \
--resource-group "myResourceGroup" \
--name "myVM" \
--image "Win2016Datacenter" \
--admin-username "Demouser" \
--admin-password "Demouser@123" \
--location local
При создании виртуальной машины параметр PublicIPAddress в выходных данных содержит общедоступный IP-адрес виртуальной машины. Запишите этот адрес, так как он понадобится позже для доступа к виртуальной машине.
Открытие порта 80 для веб-трафика
Так как на этой виртуальной машине будет выполняться веб-сервер IIS, порт 80 должен быть доступным из Интернета.
Выполните команду az vm open-port, чтобы открыть порт 80.
az vm open-port --port 80 --resource-group myResourceGroup --name myVM
Подключитесь к виртуальной машине
Используйте следующую команду для создания подключения удаленного рабочего стола к виртуальной машине. Замените "Общедоступный IP-адрес" IP-адресом виртуальной машины. При появлении запроса введите имя пользователя и пароль, которые вы указали для виртуальной машины.
mstsc /v <Public IP Address>
Установка IIS с помощью PowerShell
Итак, вы вошли на виртуальную машину и теперь можете установить на ней IIS с помощью PowerShell. Откройте на виртуальной машине сеанс PowerShel и выполните следующую команду:
Install-WindowsFeature -name Web-Server -IncludeManagementTools
Просмотр страницы приветствия IIS
Страницу приветствия IIS по умолчанию можно просмотреть в любом браузере. Чтобы перейти на эту страницу, используйте общедоступный IP-адрес, записанный в предыдущем разделе.
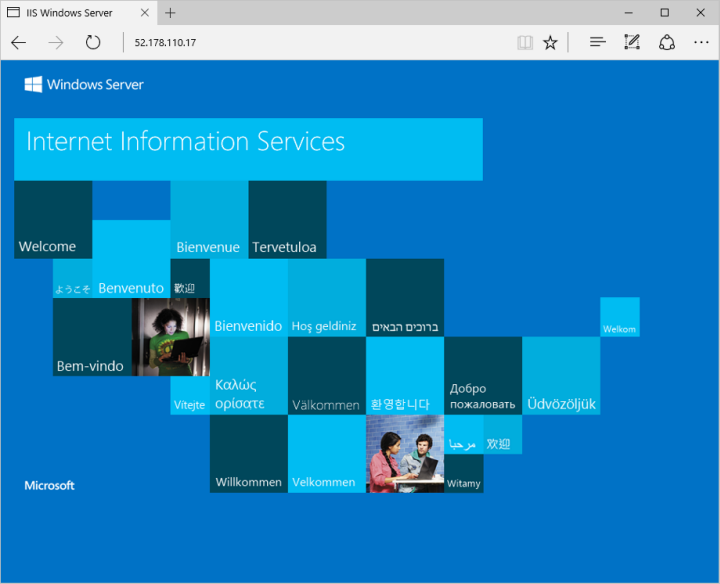
Очистка ресурсов
Очистите ресурсы, которые вам больше не нужны. Чтобы удалить группу ресурсов, виртуальную машину и все связанные с ними ресурсы, используйте команду az group delete.
az group delete --name myResourceGroup
Дальнейшие действия
В этом кратком руководстве вы развернули простую виртуальную машину Windows Server. Дополнительные сведения о виртуальных машинах Azure Stack Hub см. в рекомендациях по работе с виртуальными машинами в Azure Stack Hub.