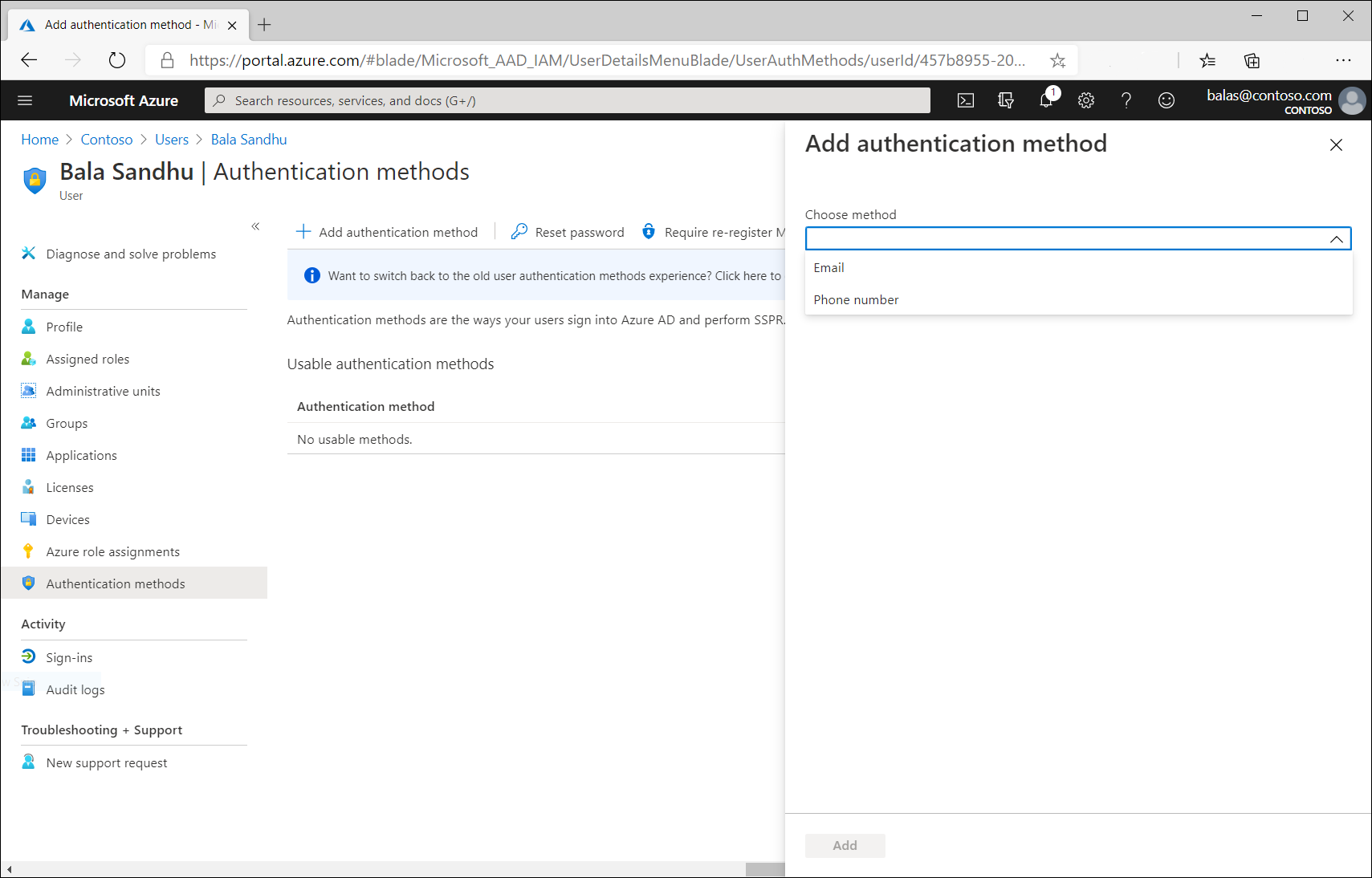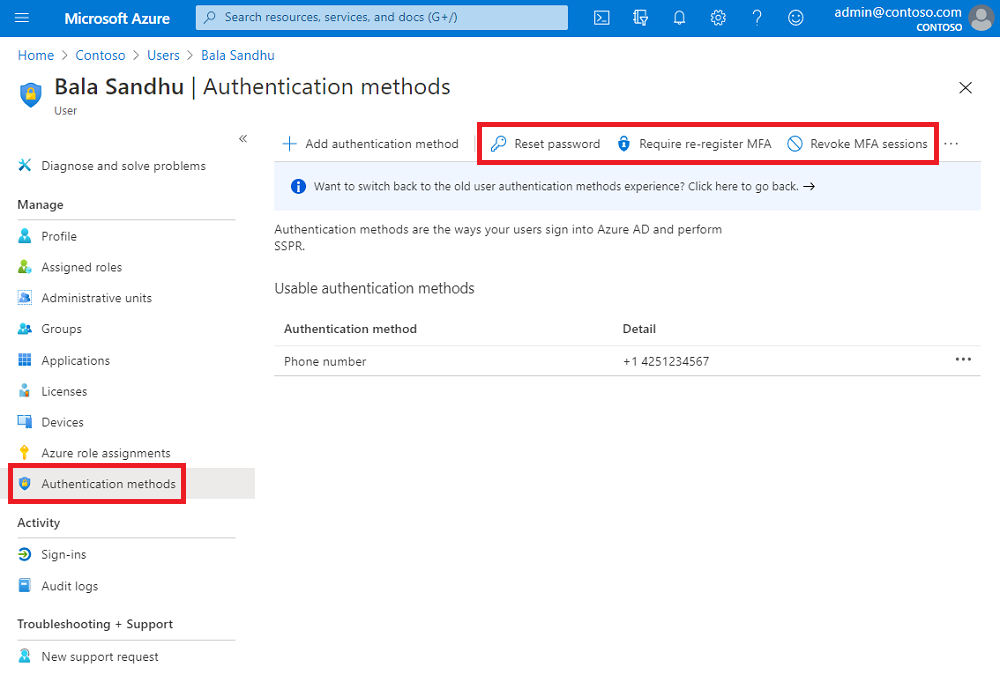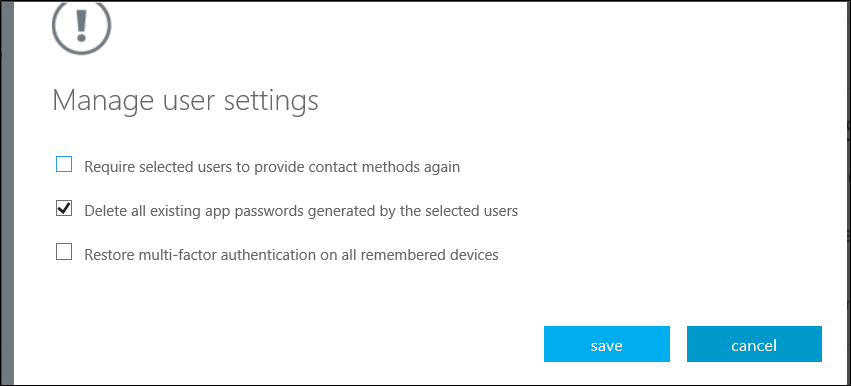Пользователи в идентификаторе Microsoft Entra id имеют два разных набора контактных данных:
- Контактные данные открытого профиля, управление которыми осуществляется в профиле пользователя и которые видны участникам вашей организации. Для пользователей, синхронизированных из локального каталога Active Directory, управление этими сведениями осуществляется в локальных службах домена Active Directory Windows Server.
- Методы проверки подлинности, которые всегда хранятся в закрытом режиме и используются только для проверки подлинности, включая многофакторную проверку подлинности. Администраторы могут управлять этими способами в колонке способа проверки подлинности пользователя, а пользователи могут управлять своими способами на странице сведений о безопасности своей учетной записи.
При управлении методами многофакторной проверки подлинности Microsoft Entra для пользователей администраторы проверки подлинности могут:
- Добавление способов проверки подлинности для конкретного пользователя, включая номера телефонов, используемые для MFA.
- Сброс пароля пользователя.
- Настройка требования для пользователя повторно зарегистрироваться для MFA.
- Отзыв существующих сеансов MFA.
- Удаление существующих паролей приложений пользователя.