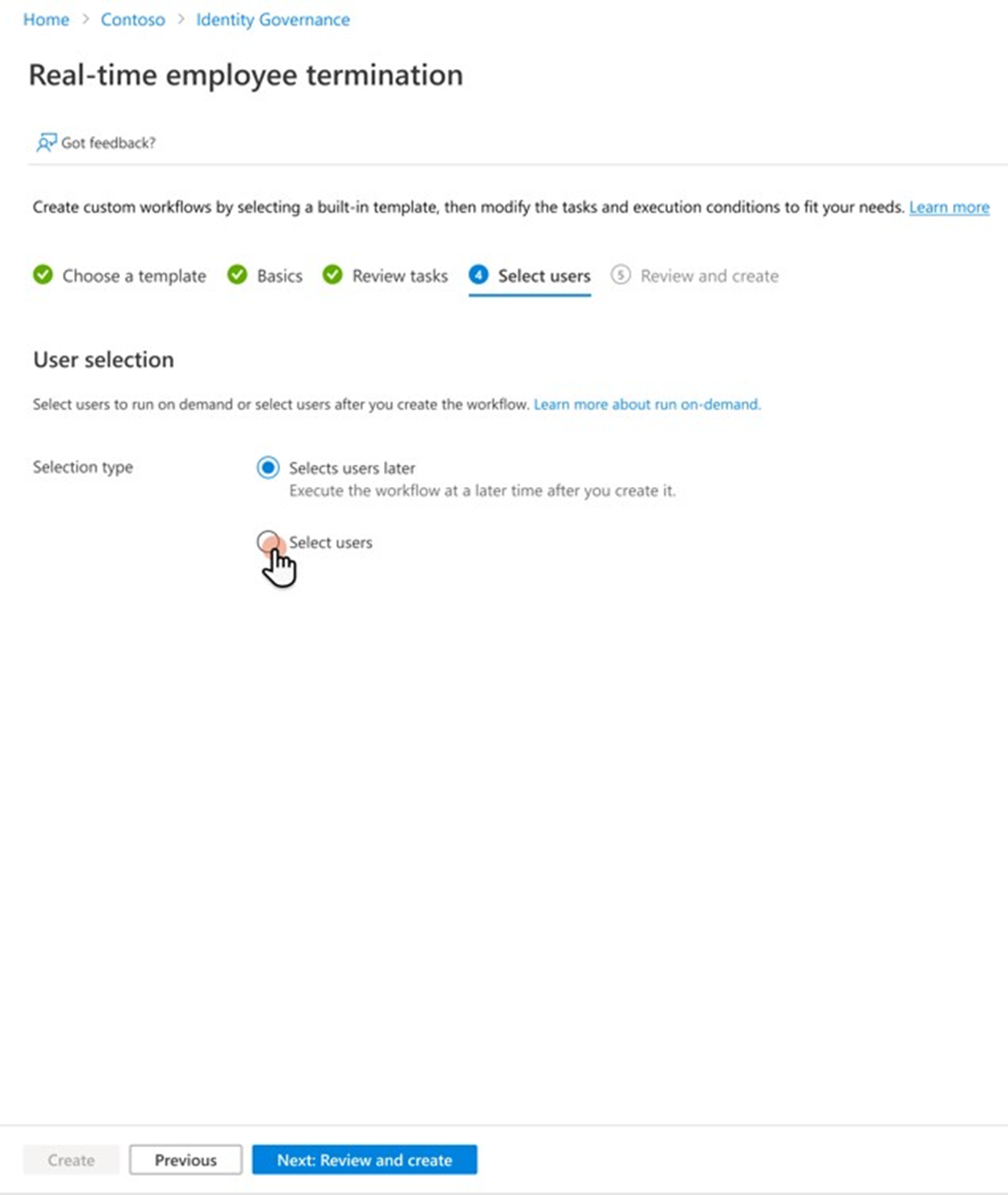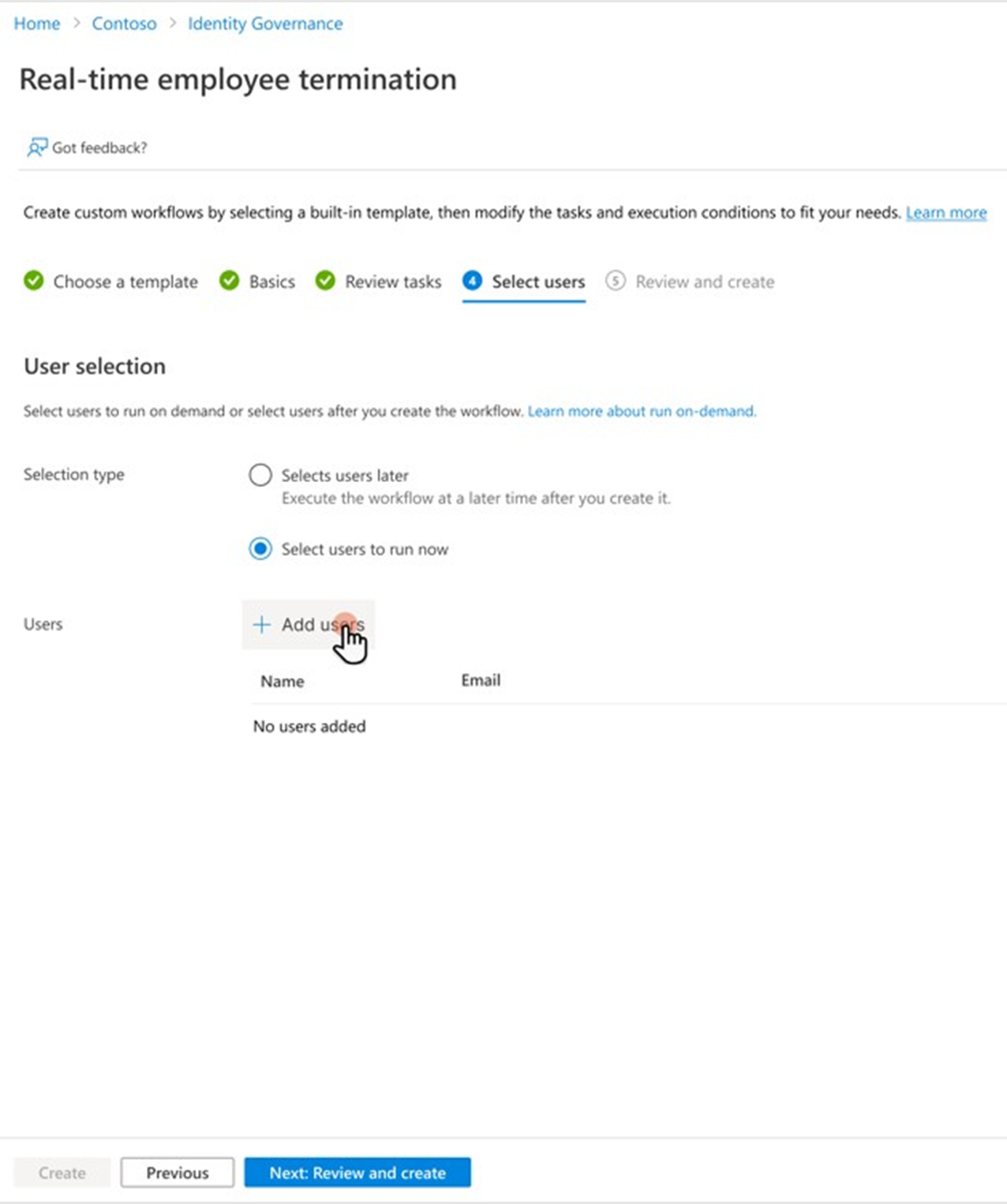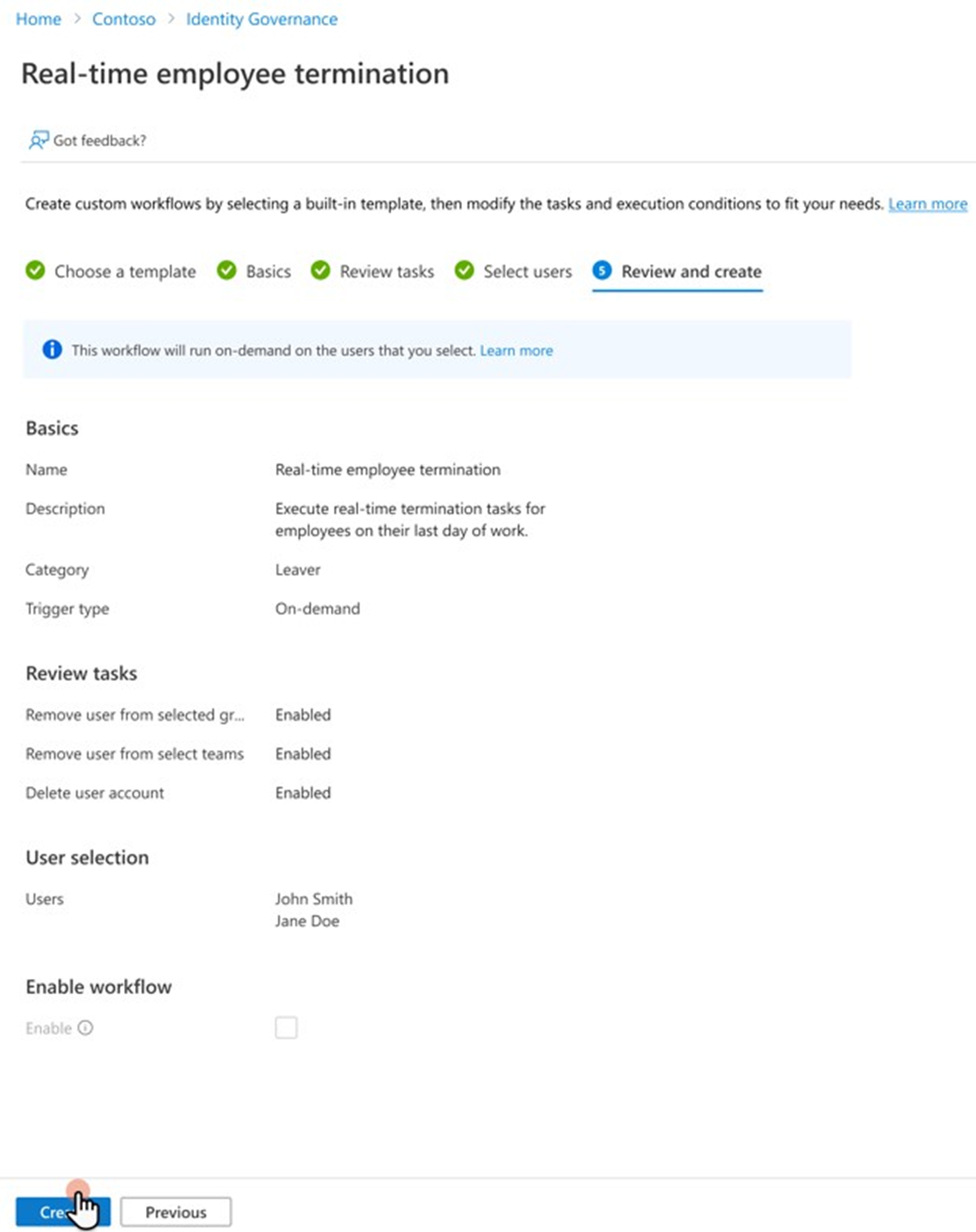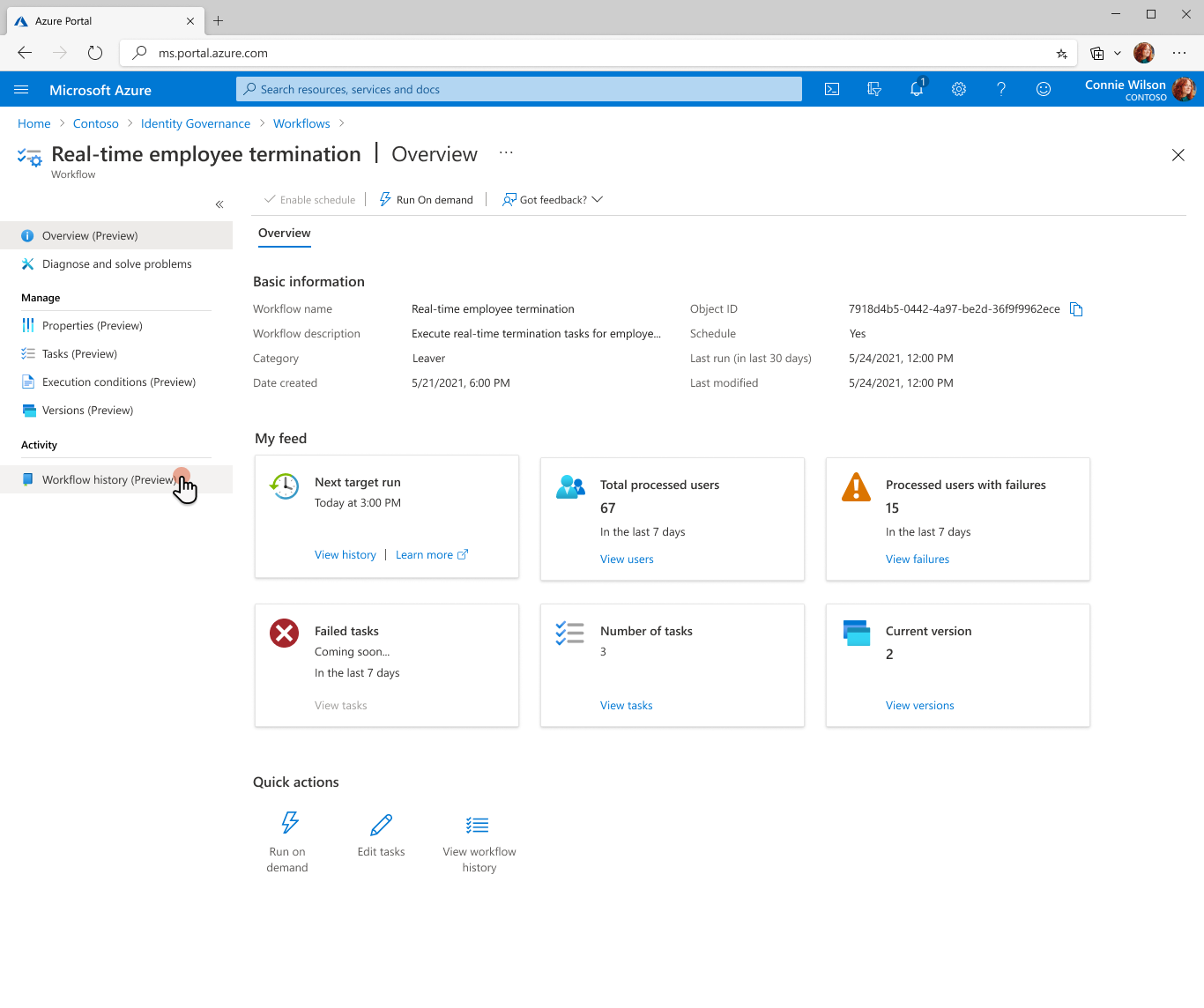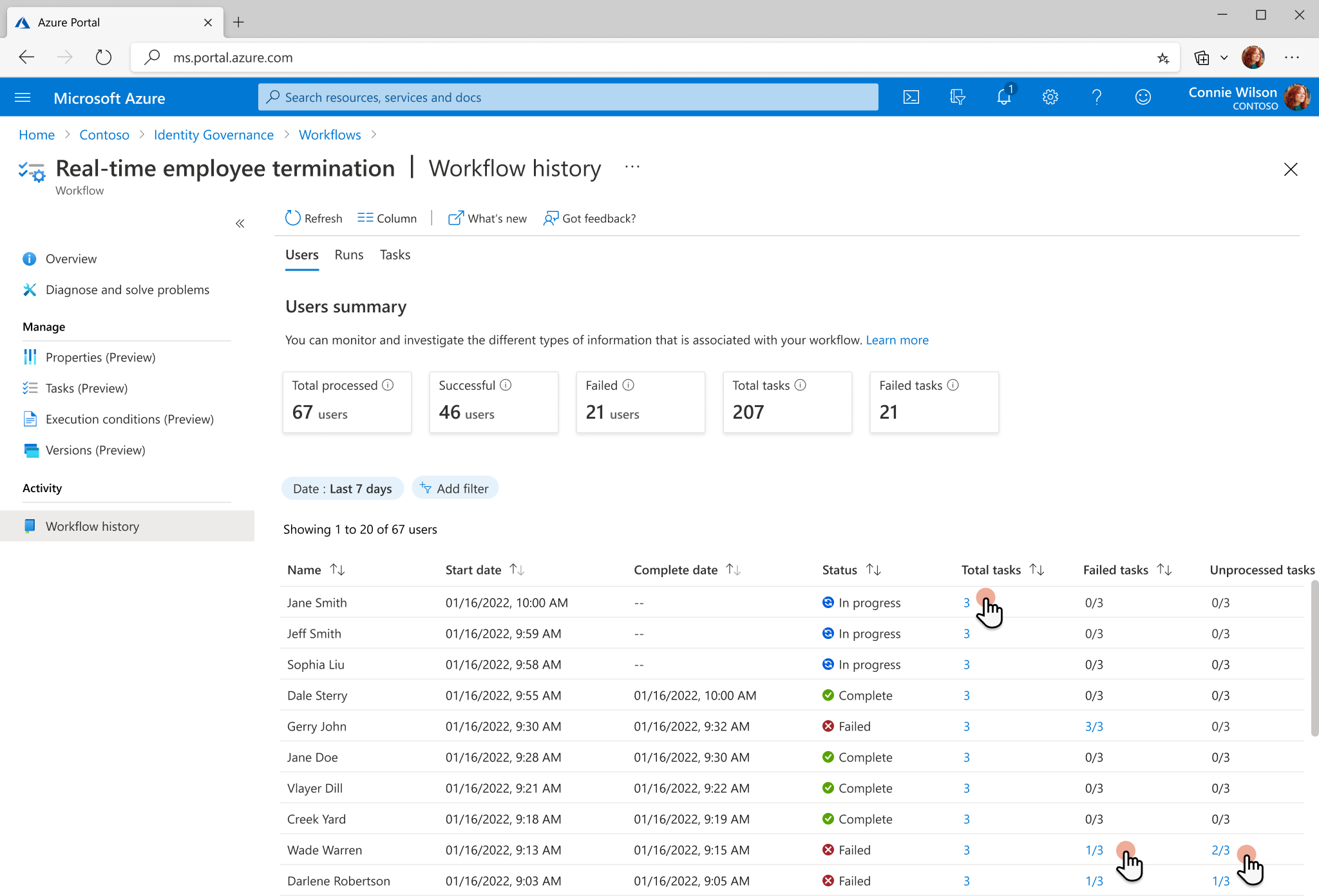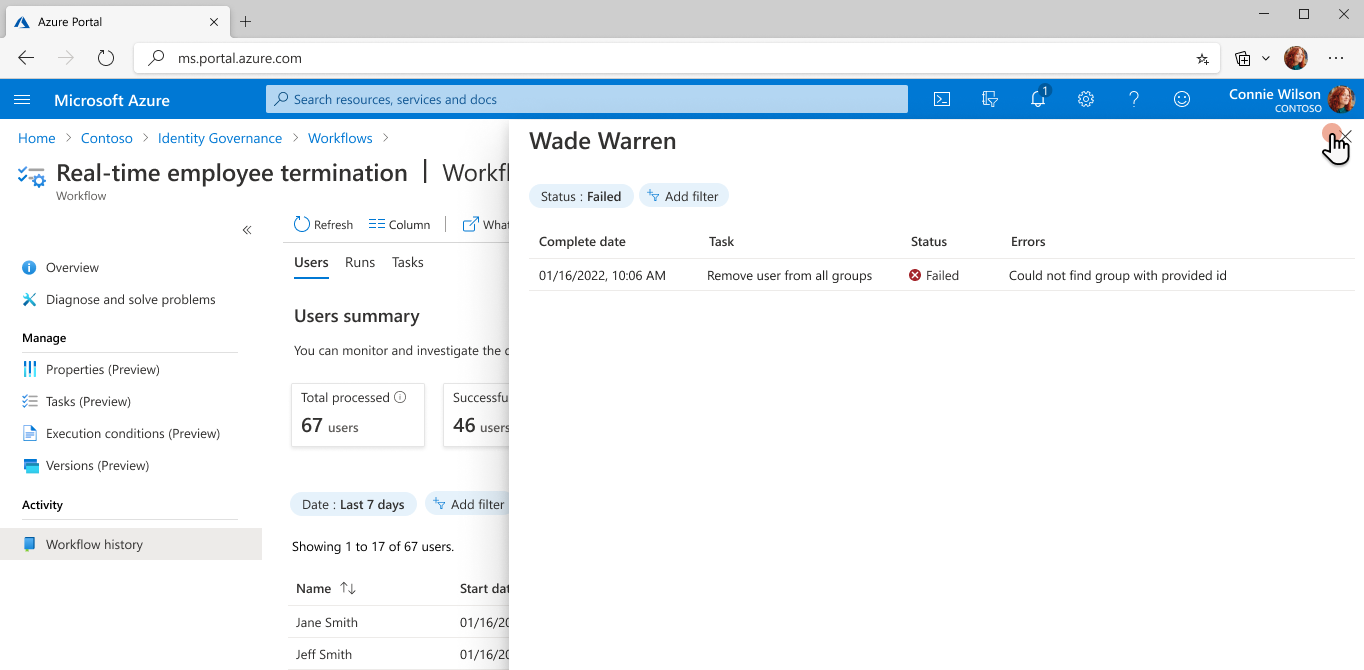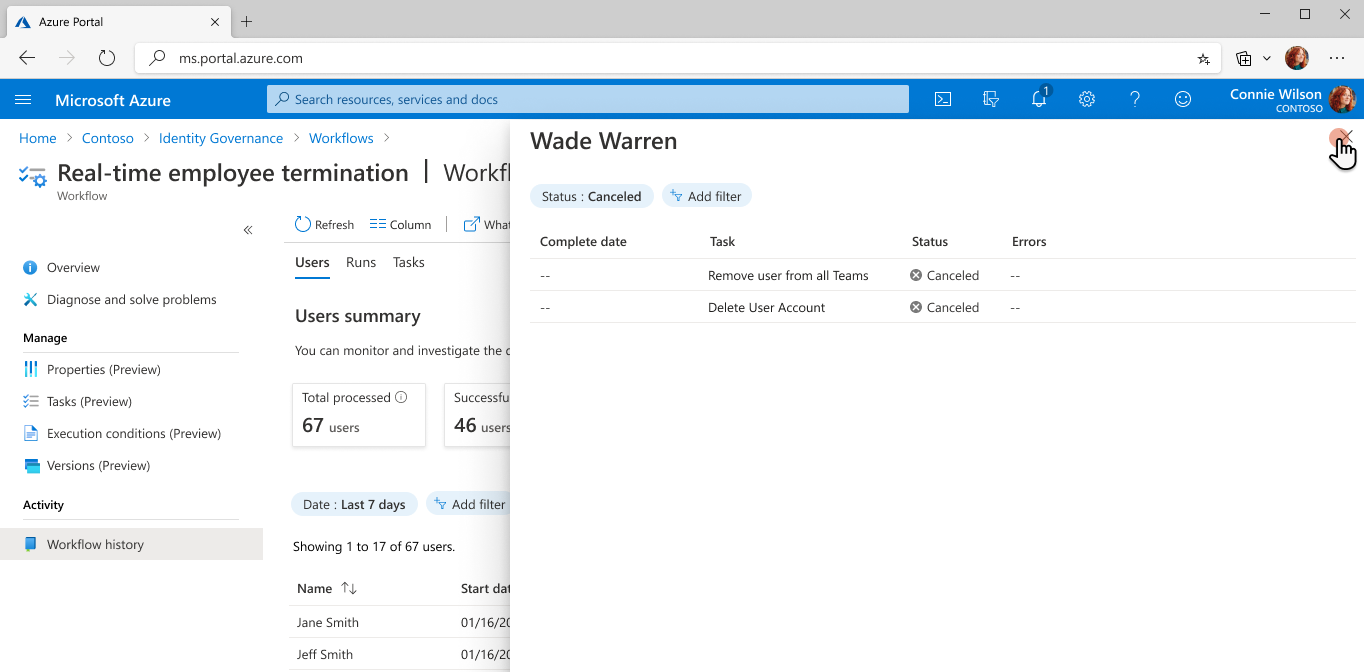Выполнение задач завершения сотрудников с помощью рабочих процессов жизненного цикла
В этом руководстве приведено пошаговое руководство по выполнению завершения работы сотрудника в режиме реального времени с помощью рабочих процессов жизненного цикла в Центре администрирования Microsoft Entra.
Этот сценарий выхода запускает рабочий процесс по запросу и выполняет следующие задачи:
- Удалите пользователя из всех групп.
- Удалите пользователя из всех членства в Microsoft Teams.
- Удалите учетную запись пользователя.
Дополнительные сведения см. в разделе "Запуск рабочего процесса по запросу".
Необходимые компоненты
Для использования этой функции требуются лицензии Управление идентификацией Microsoft Entra. Чтобы найти подходящую лицензию для ваших требований, см. Управление идентификацией Microsoft Entra основы лицензирования.
Подготовка к работе
Чтобы завершить работу с этим руководством, необходимо выполнить предварительные требования, перечисленные в этом разделе, прежде чем запускать учебник, так как они не включены в фактическое руководство. В рамках предварительных требований для выполнения этого руководства вам потребуется учетная запись с членством в группах и Teams, которая может быть удалена во время руководства. Подробные инструкции по выполнению этих предварительных требований см. в статье "Подготовка учетных записей пользователей для рабочих процессов жизненного цикла".
Сценарий оставить включает следующие действия.
- Предварительные требования. Создайте учетную запись пользователя, представляющую сотрудника, покидающего организацию.
- Предварительные требования. Подготовка учетной записи пользователя с членством в группах и Teams.
- Создайте рабочий процесс управления жизненным циклом.
- Запустите рабочий процесс по запросу.
- Убедитесь, что рабочий процесс успешно выполнен.
Создание рабочего процесса с помощью шаблона оставить
Выполните следующие действия, чтобы создать рабочий процесс по запросу, который выполняет завершение работы сотрудника в режиме реального времени с помощью рабочих процессов жизненного цикла в Центре администрирования Microsoft Entra:
Войдите в Центр администрирования Microsoft Entra как минимум рабочий процесс жизненного цикла Администратор istrator.
Выберите Управление удостоверениями.
Выберите рабочие процессы жизненного цикла.
На вкладке "Обзор" выберите новый рабочий процесс.
В коллекции шаблонов выберите "Выбрать " в разделе "Завершение работы сотрудника в режиме реального времени".
Настройте основные сведения о рабочем процессе, а затем нажмите кнопку "Далее: проверка задач".
Проверьте задачи, если требуется, но дополнительная конфигурация не требуется. Нажмите кнопку "Далее": выберите пользователей после завершения работы.
На странице "Выбор пользователей" для типа выбора выберите "Выбрать пользователей" для запуска. Он позволяет выбрать пользователей, для которых рабочий процесс будет выполняться сразу после создания. Независимо от выбора, вы можете запускать рабочий процесс по запросу позже в любое время, по мере необходимости.
Выберите " Добавить пользователей", чтобы назначить пользователей для этого рабочего процесса.
Панель со списком доступных пользователей отображается в правой части окна. Нажмите кнопку " Выбрать ", когда вы закончите работу с выбранным вариантом.
Нажмите кнопку "Далее": просмотрите и создайте, когда вы удовлетворены выбором пользователей.
Убедитесь, что все данные указаны правильно, а затем нажмите кнопку Создать.
Запуск рабочего процесса
После создания рабочего процесса он выполняется автоматически каждые три часа. Рабочие процессы жизненного цикла проверка каждые три часа для пользователей в соответствующем условии выполнения и выполняют настроенные задачи для этих пользователей.
Чтобы запустить рабочий процесс немедленно, можно использовать функцию по запросу.
Примечание.
В настоящее время вы не можете запустить рабочий процесс по запросу, если для него задано значение "Отключено". Чтобы использовать функцию по запросу, необходимо задать для рабочего процесса значение "Включено ".
Чтобы запустить рабочий процесс по запросу для пользователей с помощью Центра администрирования Microsoft Entra:
- На экране рабочего процесса выберите конкретный рабочий процесс, который требуется запустить.
- Выберите Выполнять по требованию.
- На вкладке "Выбор пользователей" выберите "Добавить пользователей".
- Добавление пользователей.
- Выберите Запуск рабочего процесса.
Проверка состояния задач и рабочего процесса
В любое время можно отслеживать состояние рабочих процессов и задач. В настоящее время доступны три сводки данных, запуски пользователей и задачи. Дополнительные сведения см. в руководстве по проверке состояния рабочего процесса. В этом руководстве вы проверка состояние с помощью пользовательских отчетов.
На странице обзора рабочего процесса выберите журнал рабочих процессов.
Будет открыта страница История workflow-процесса.
Выберите "Всего задач" для пользователя, чтобы просмотреть общее количество созданных и их состояний.
Чтобы добавить дополнительный уровень детализации, выберите "Неудачные задачи" для пользователя, чтобы просмотреть общее количество неудачных задач , назначенных этому пользователю.
Выберите необработанные задачи для пользователя, чтобы просмотреть общее количество необработанных или отмененных задач, назначенных данному пользователю.