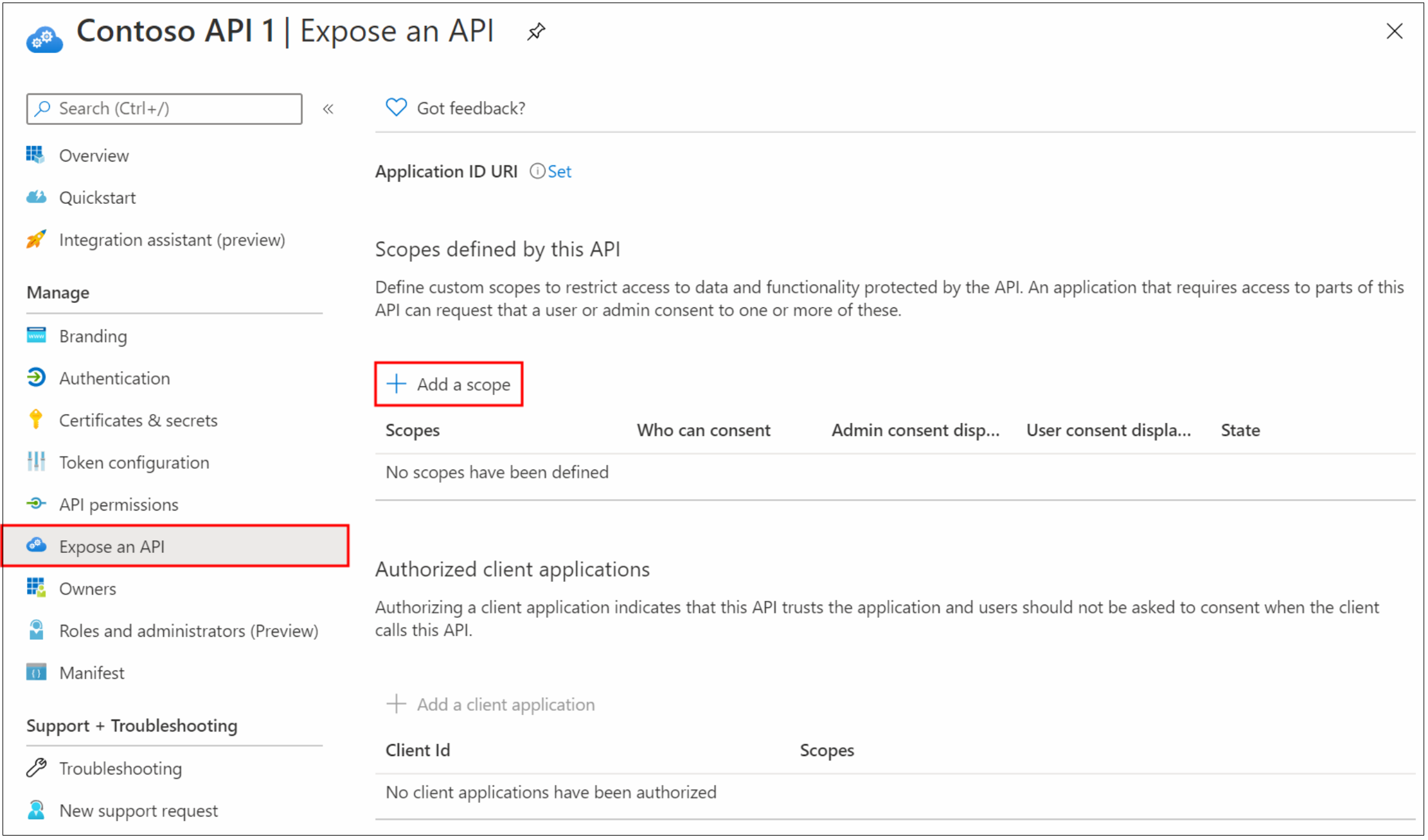Руководство. Перенос приложений из Okta в идентификатор Microsoft Entra
В этом руководстве вы узнаете, как перенести приложения из Okta в идентификатор Microsoft Entra.
Необходимые компоненты
Для управления приложением в идентификаторе Microsoft Entra необходимо:
- Учетная запись пользователя Microsoft Entra. Если ее нет, можно создать учетную запись бесплатно.
- Одна из следующих ролей: глобальный администратор, администратор облачных приложений, администратор приложений или владелец субъекта-службы.
Создание данных инвентаризации текущих приложений Okta
Перед миграцией задокументируйте текущие параметры среды и приложения. Для сбора этих сведений можно использовать API Okta. Используйте средство обозревателя API, например Postman.
Чтобы создать инвентаризацию приложений, выполните приведенные действия.
С помощью приложения Postman в консоли администрирования Okta создайте маркер API.
На панели мониторинга API в разделе Безопасность выберите Маркеры>Создать маркер.
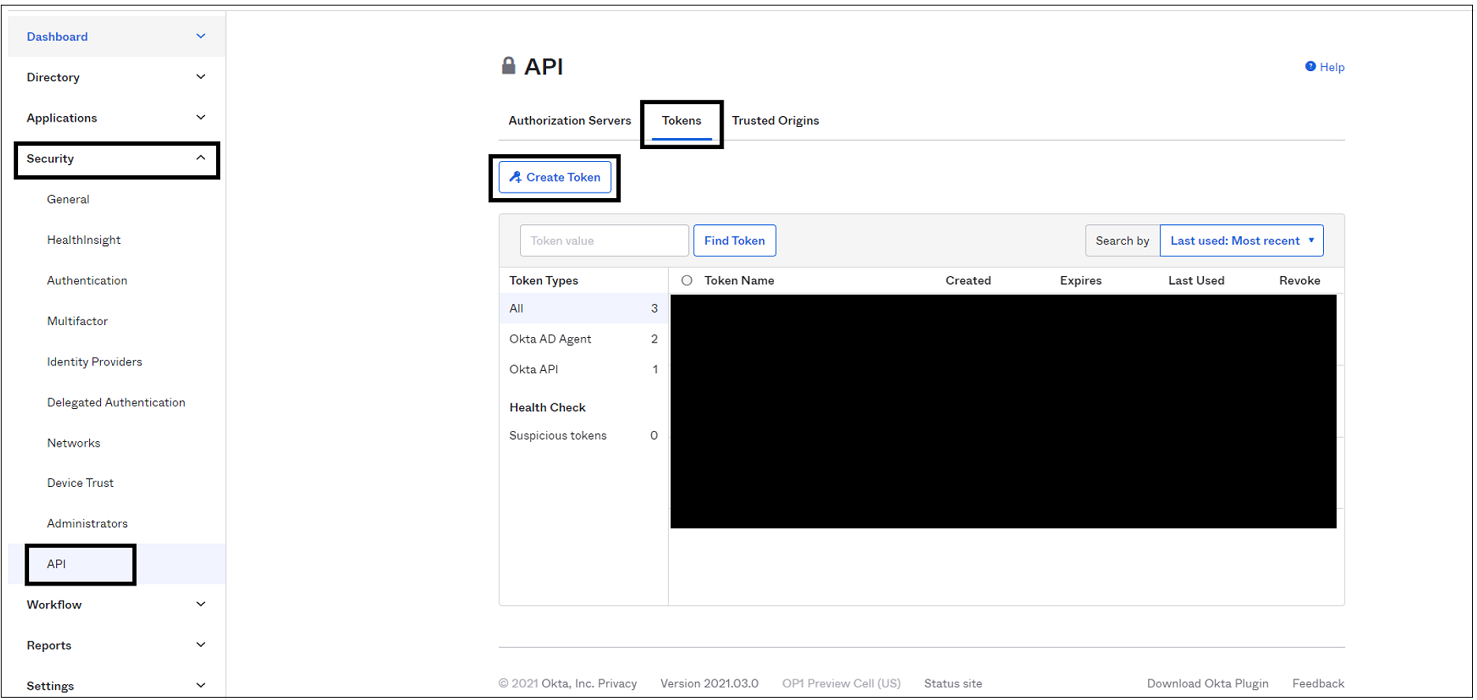
Введите имя маркера и нажмите кнопку "Создать маркер".
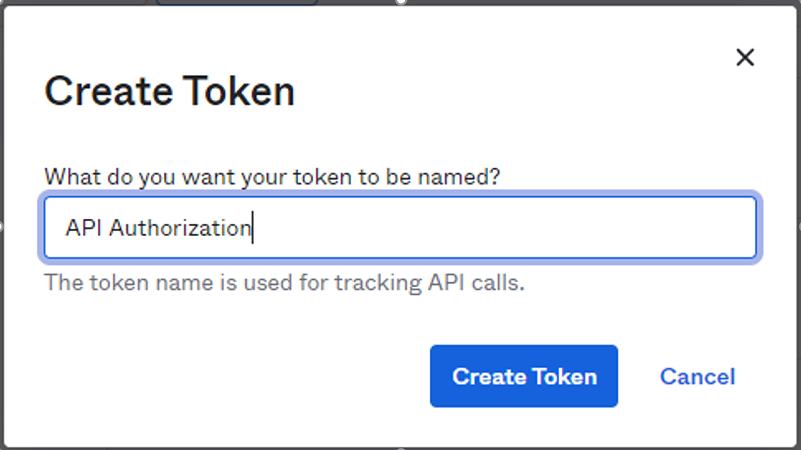
Запишите значение маркера и сохраните его. После нажатия кнопки "ОК" он недоступен.
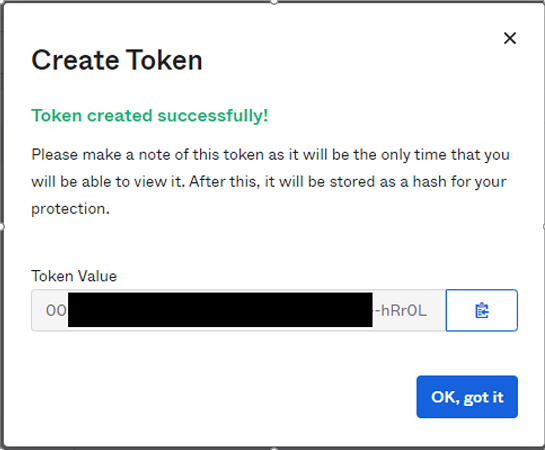
В рабочей области в приложении Postman выберите Import (Импорт).
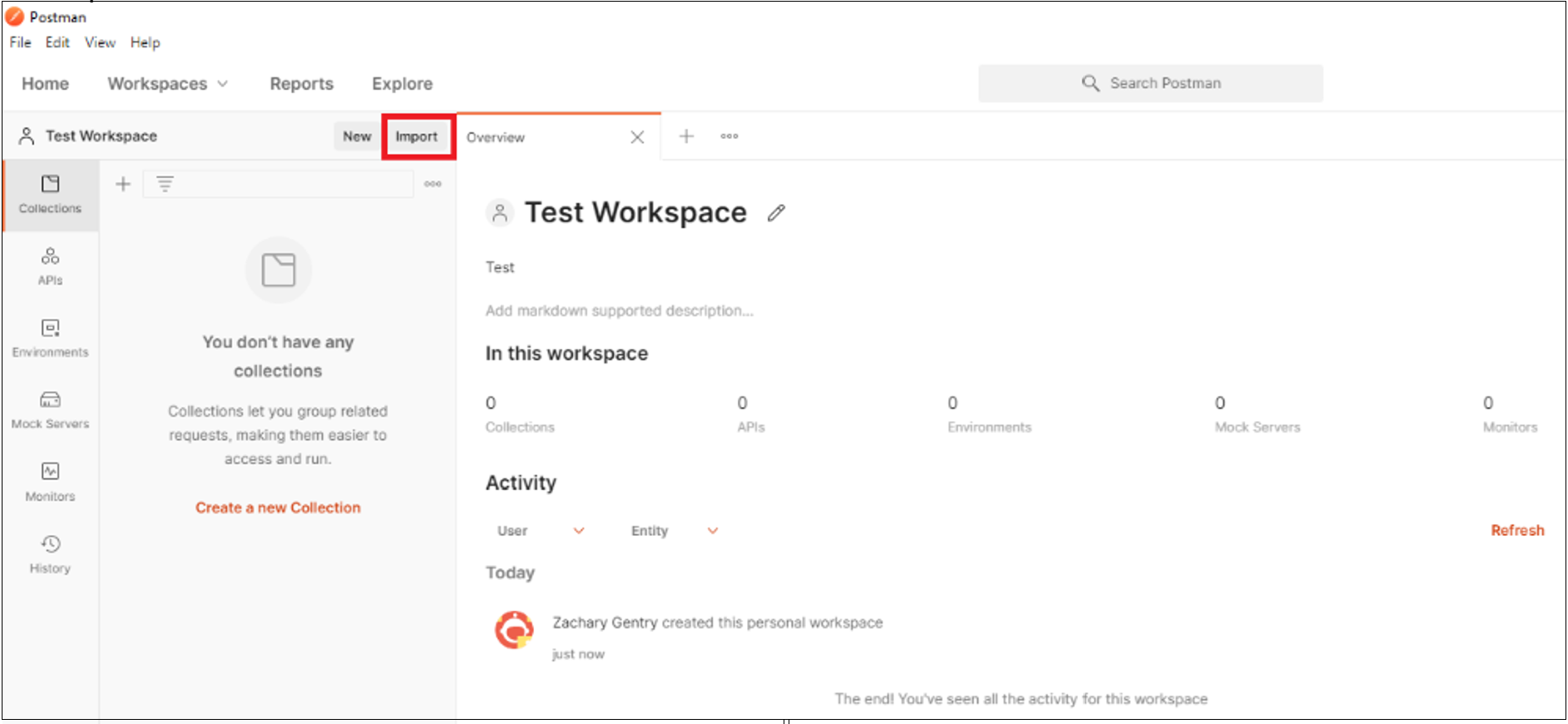
На странице Import (Импорт) выберите Link (Ссылка). Чтобы импортировать API, вставьте следующую ссылку:
https://developer.okta.com/docs/api/postman/example.oktapreview.com.environment
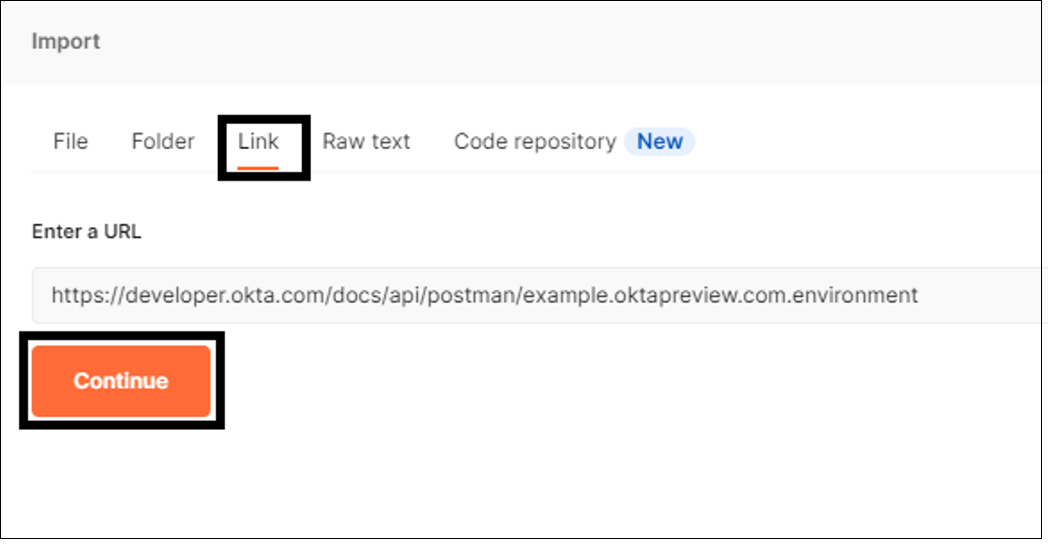
Примечание.
Не изменяйте ссылку значениями своего арендатора.
Выберите Импорт.
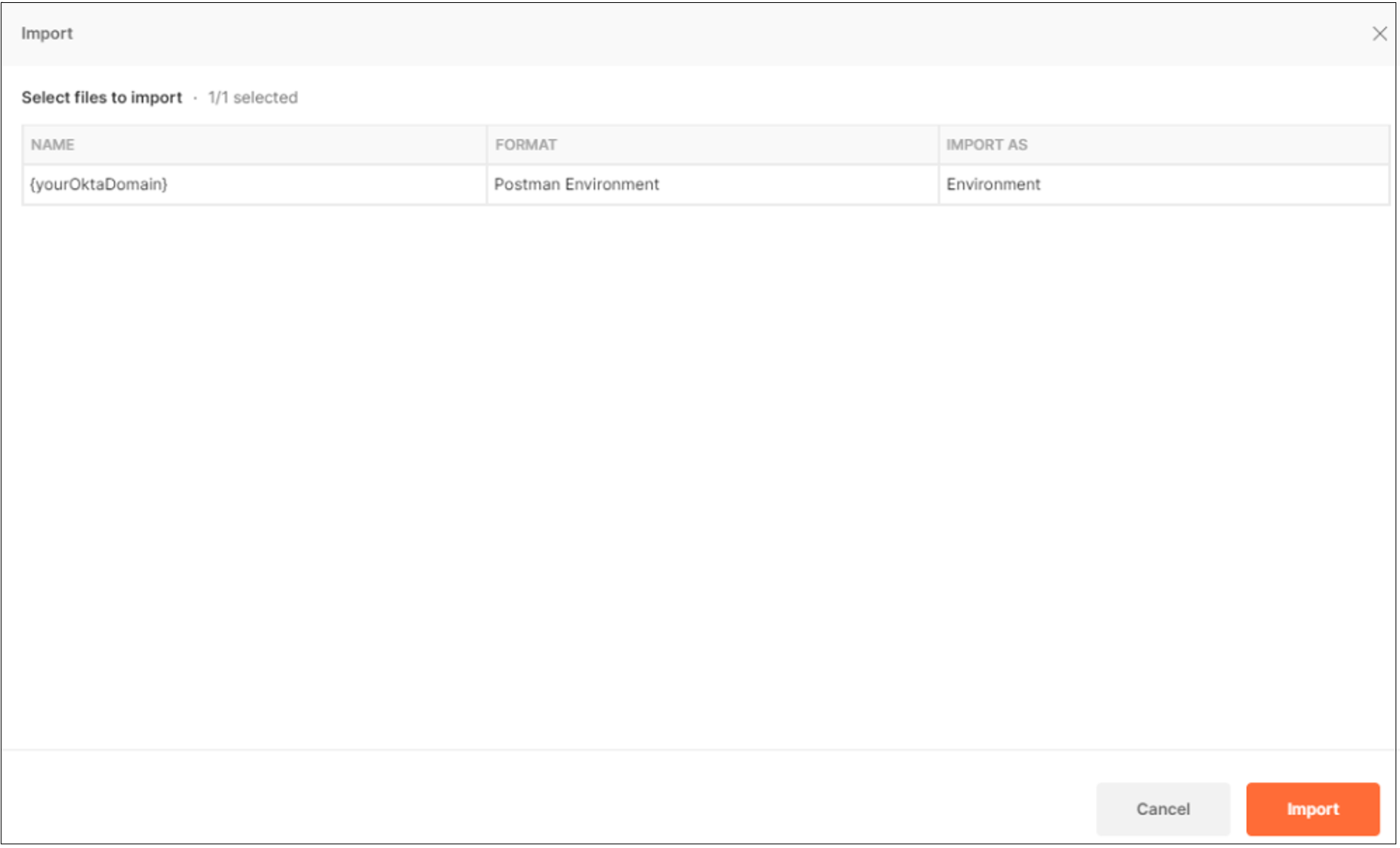
После импорта API измените значение параметра Environment (Среда) на {ваш_домен_Okta}.
Чтобы изменить среду Okta, щелкните значок глаза . Затем выберите Edit (Изменить).
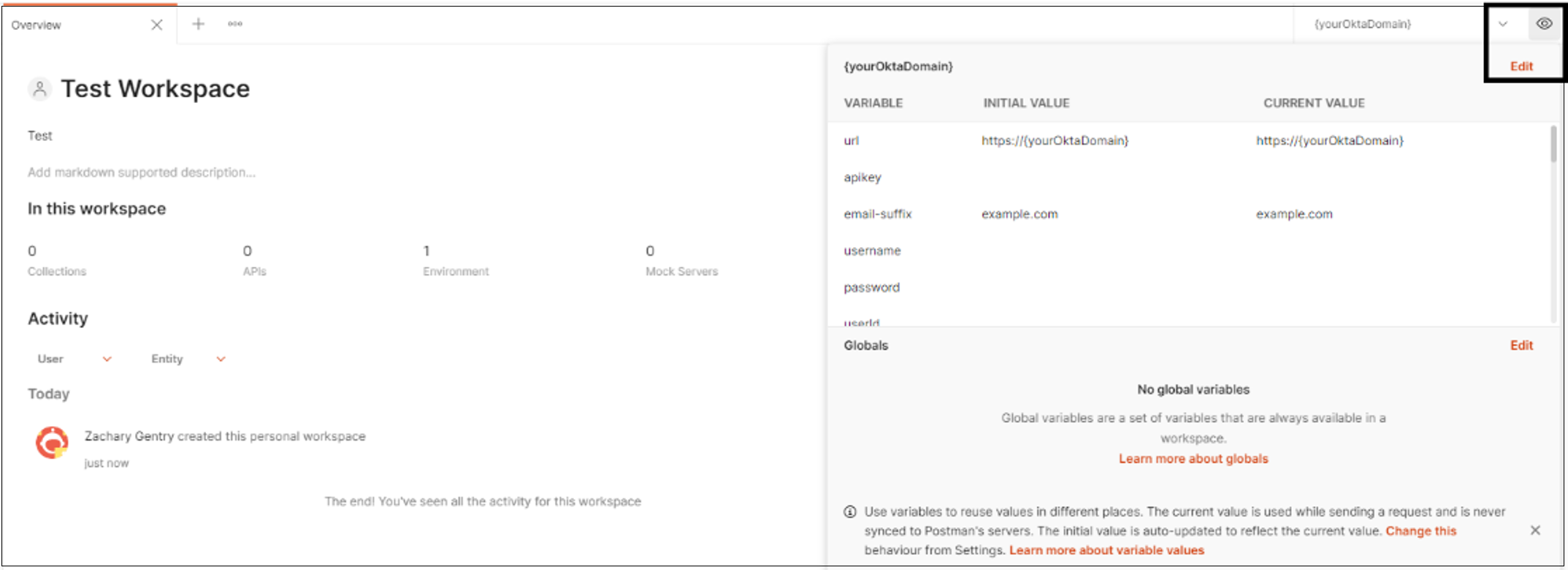
В полях начального значения и текущего значения обновите значения для URL-адреса и ключа API. Измените имя в соответствии со своей средой.
Сохраните значения.

Выберите Apps (Приложения) >Get List Apps (Получить список приложений) >Send (Отправить).
Примечание.
Приложения можно распечатать в клиенте Okta. Список формируется в формате JSON.
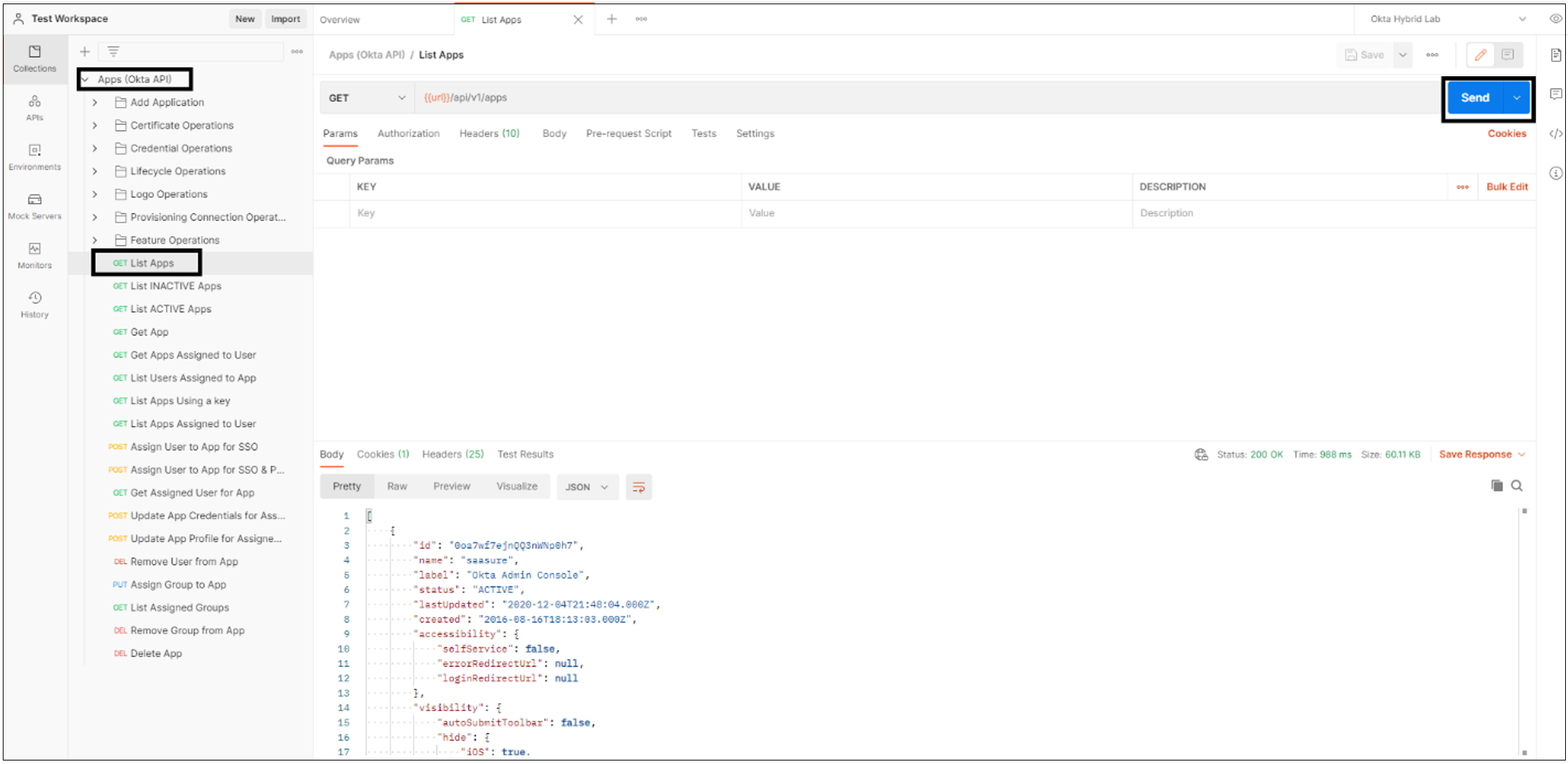
Рекомендуется скопировать и преобразовать этот список JSON в формат CSV:
- Использование общедоступного преобразователя, например Konklone
- Или для PowerShell используйте ConvertFrom-Json и ConvertTo-CSV
Примечание.
Чтобы получить запись приложений в клиенте Okta, скачайте CSV-файл.
Перенос приложения SAML в идентификатор Microsoft Entra
Чтобы перенести приложение SAML 2.0 в идентификатор Microsoft Entra, настройте приложение в клиенте Microsoft Entra для доступа к приложениям. В этом примере мы преобразуем экземпляр Salesforce.
Войдите в Центр администрирования Microsoft Entra как минимум облачные приложения Администратор istrator.
Перейдите к приложениям Identity>Applications>Enterprise All,> а затем выберите "Создать приложение".
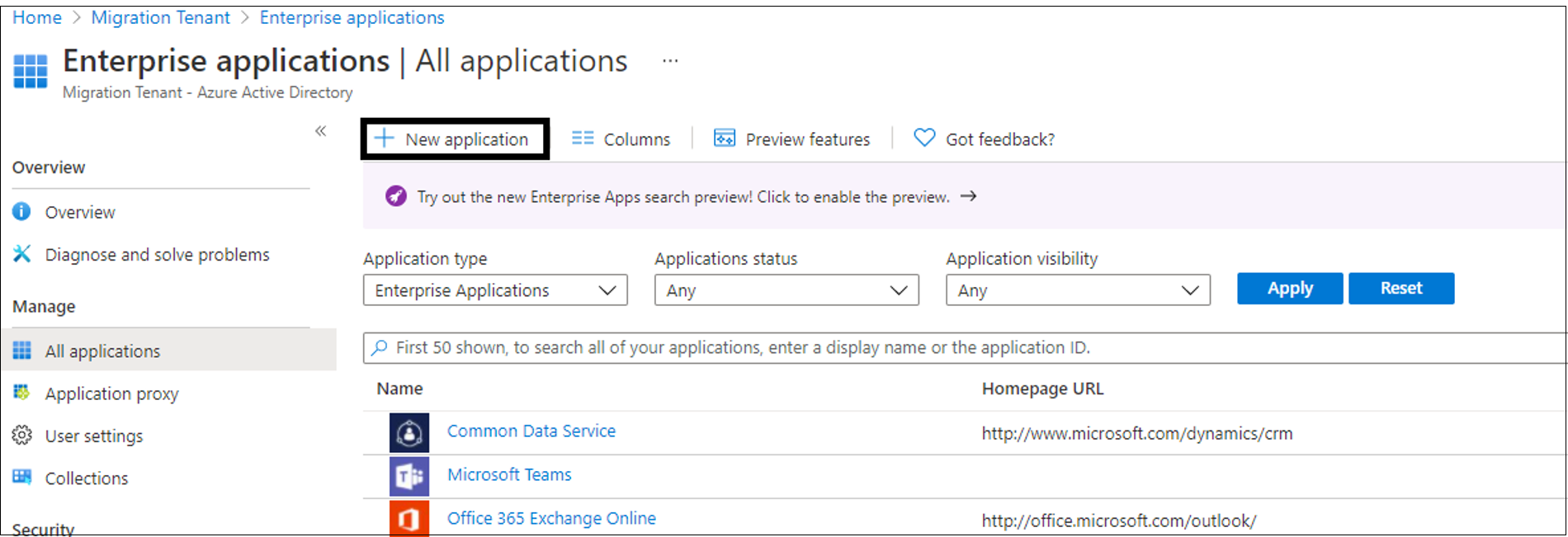
В коллекции Microsoft Entra найдите Salesforce, выберите приложение и нажмите кнопку "Создать".
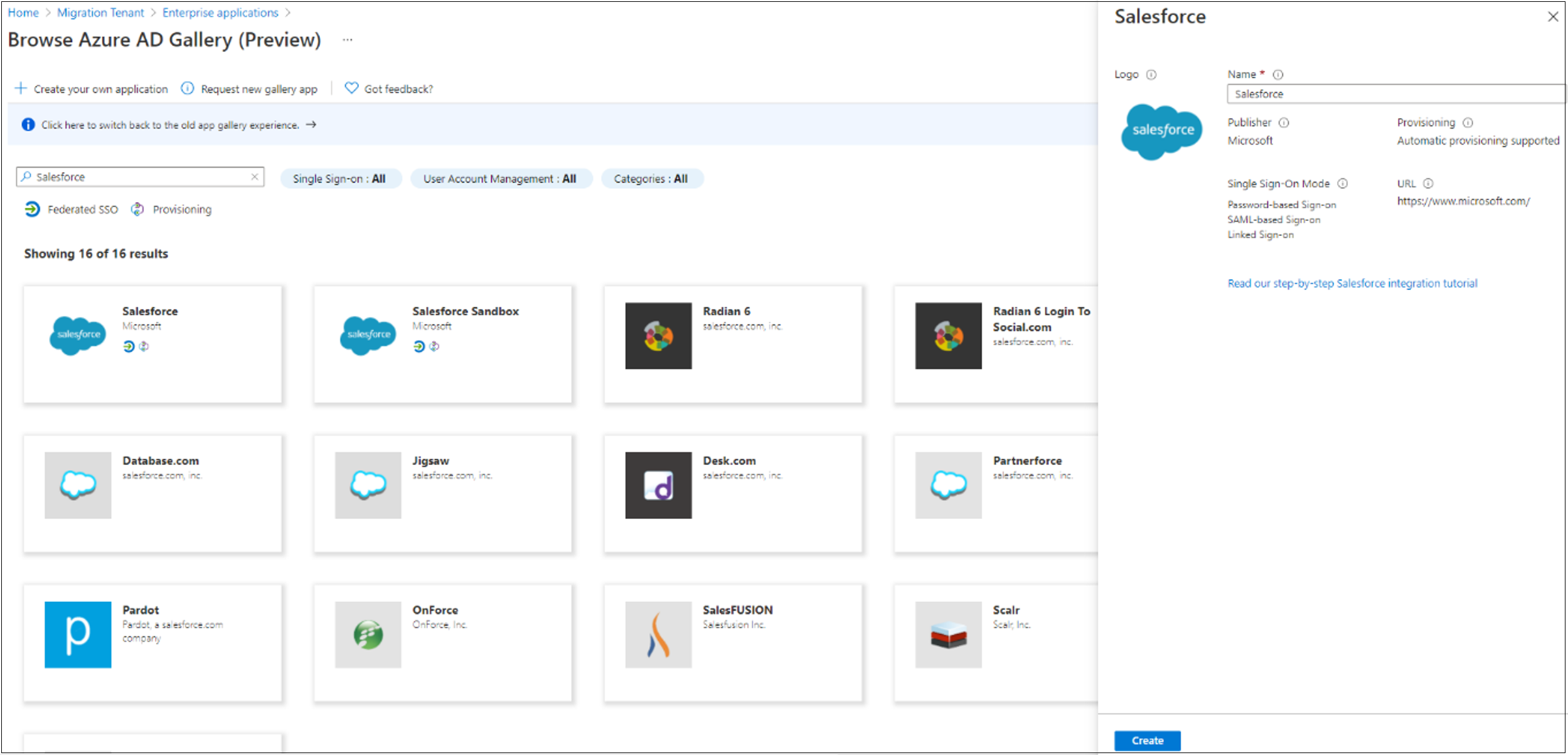
После создания приложения на вкладке Единый вход выберите SAML.
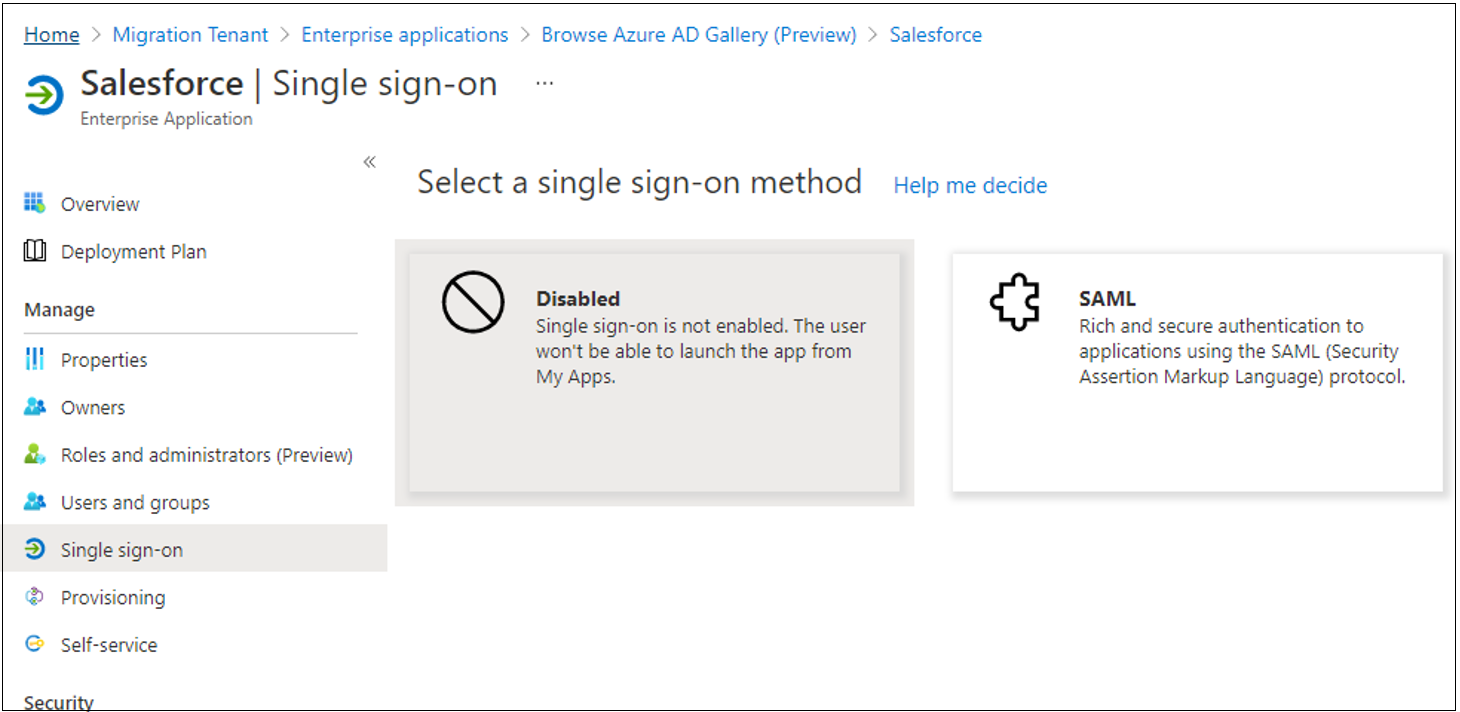
Скачайте сертификат (необработанный) и XML-файл метаданных федерации, чтобы импортировать их в Salesforce.
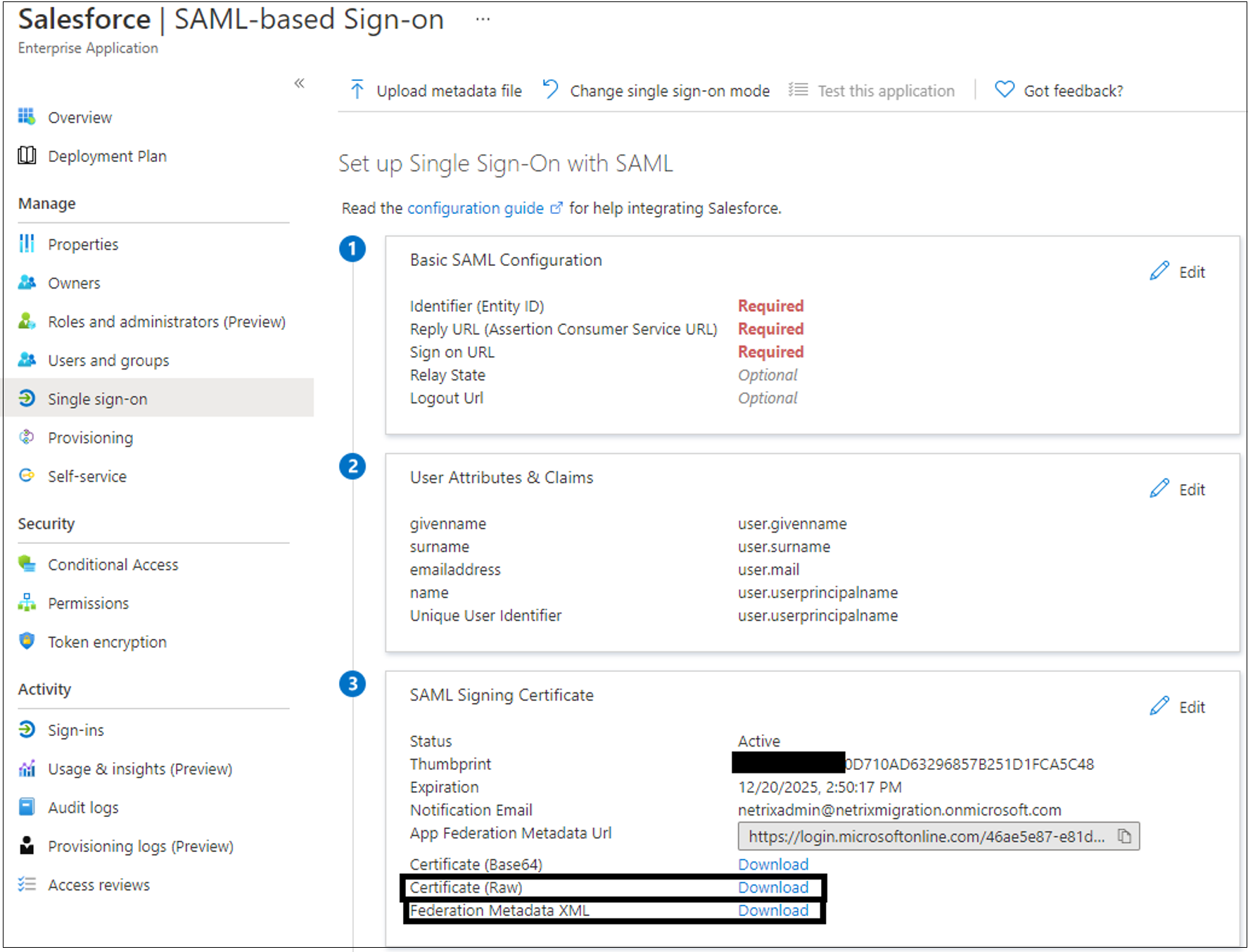
В консоли администрирования Salesforce выберите единый вход identity>Параметры> New из файла метаданных.
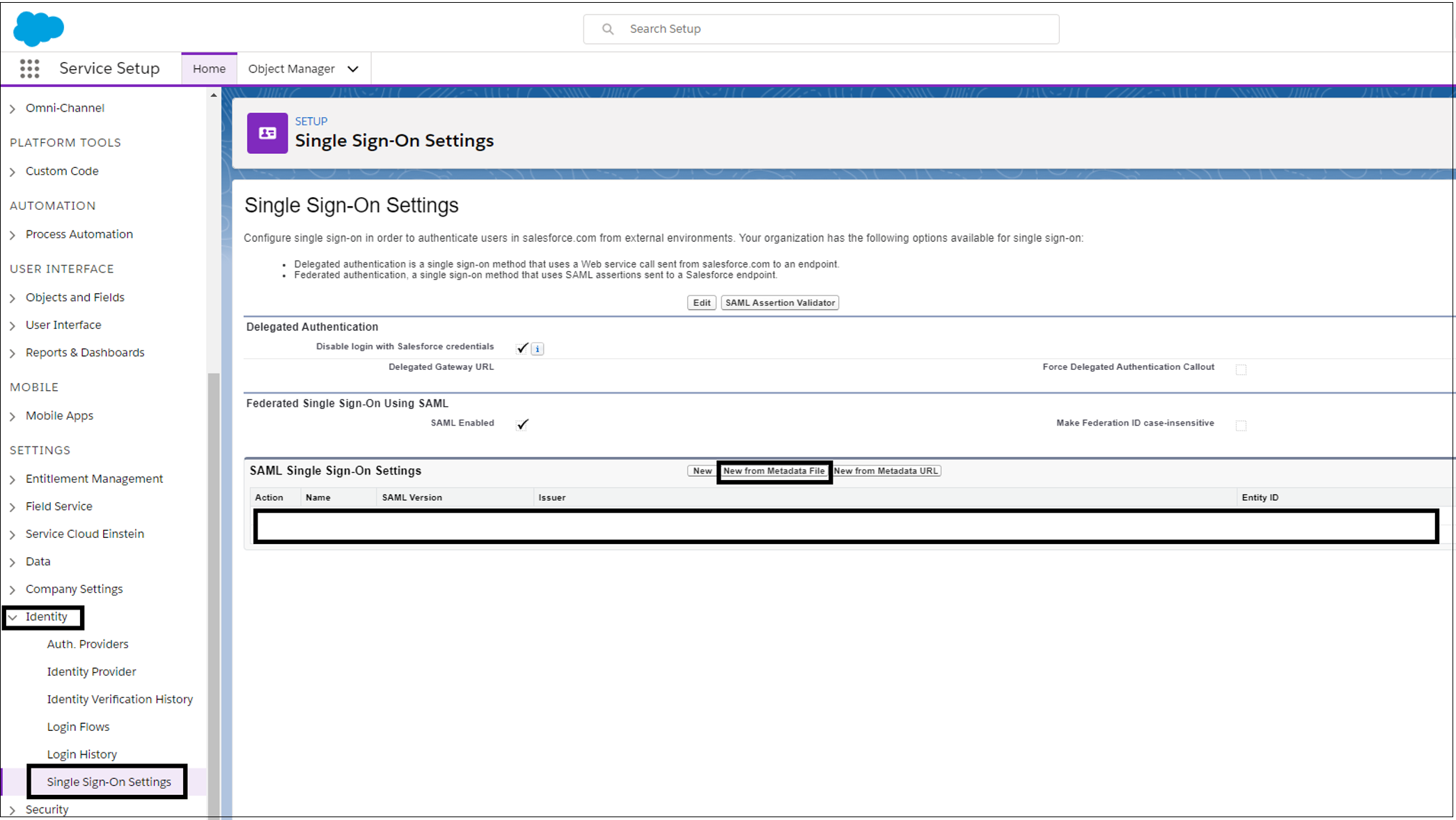
Отправьте XML-файл, скачанный из Центра администрирования Microsoft Entra. Затем выберите Создать.
Отправьте сертификат, скачанный из Azure. Выберите Сохранить.
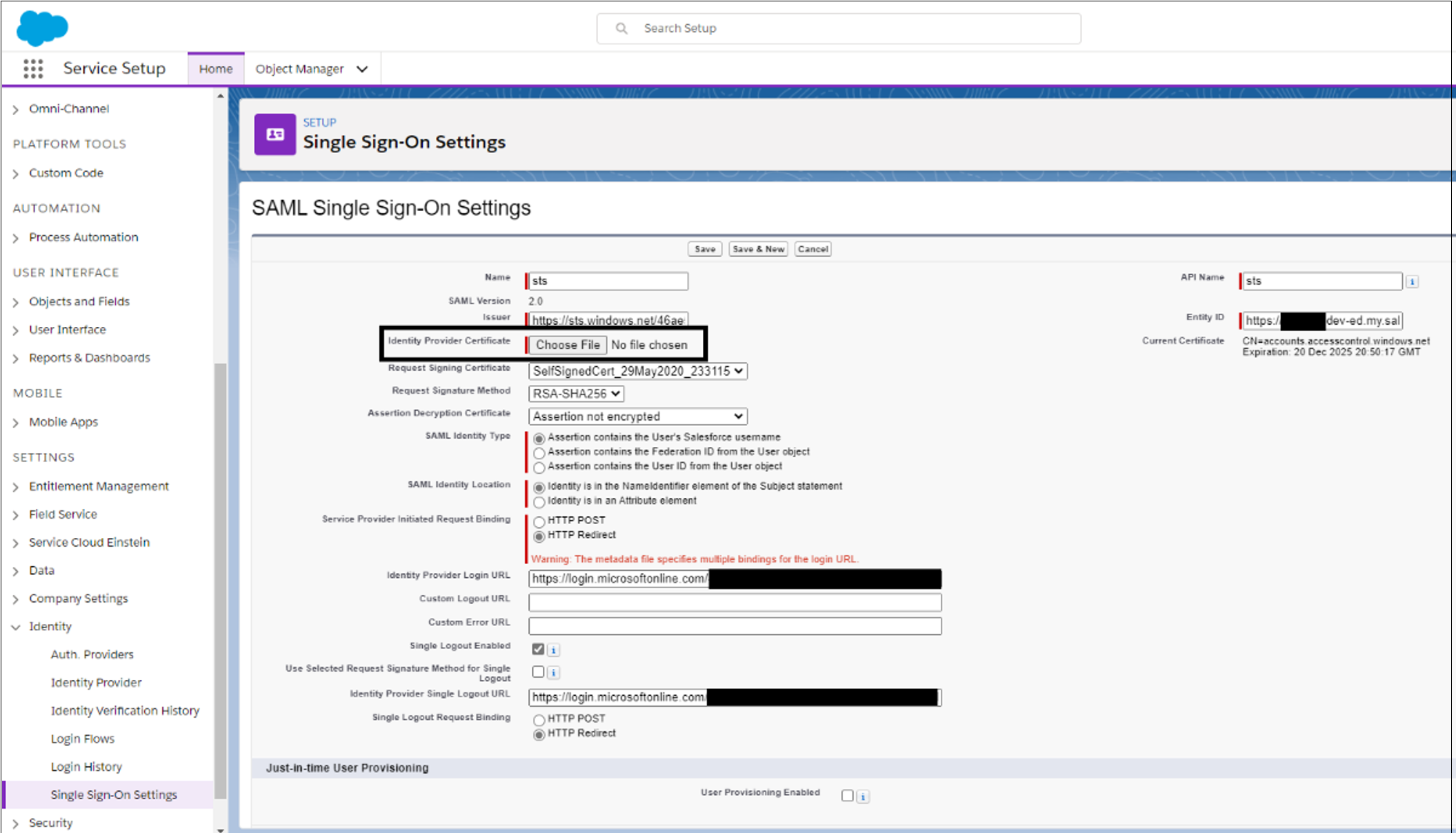
Запишите значения в приведенных ниже полях. Значения находятся в Azure.
- идентификатор сущности;
- Login URL (URL-адрес для входа)
- URL-адрес выхода.
Выберите " Скачать метаданные".
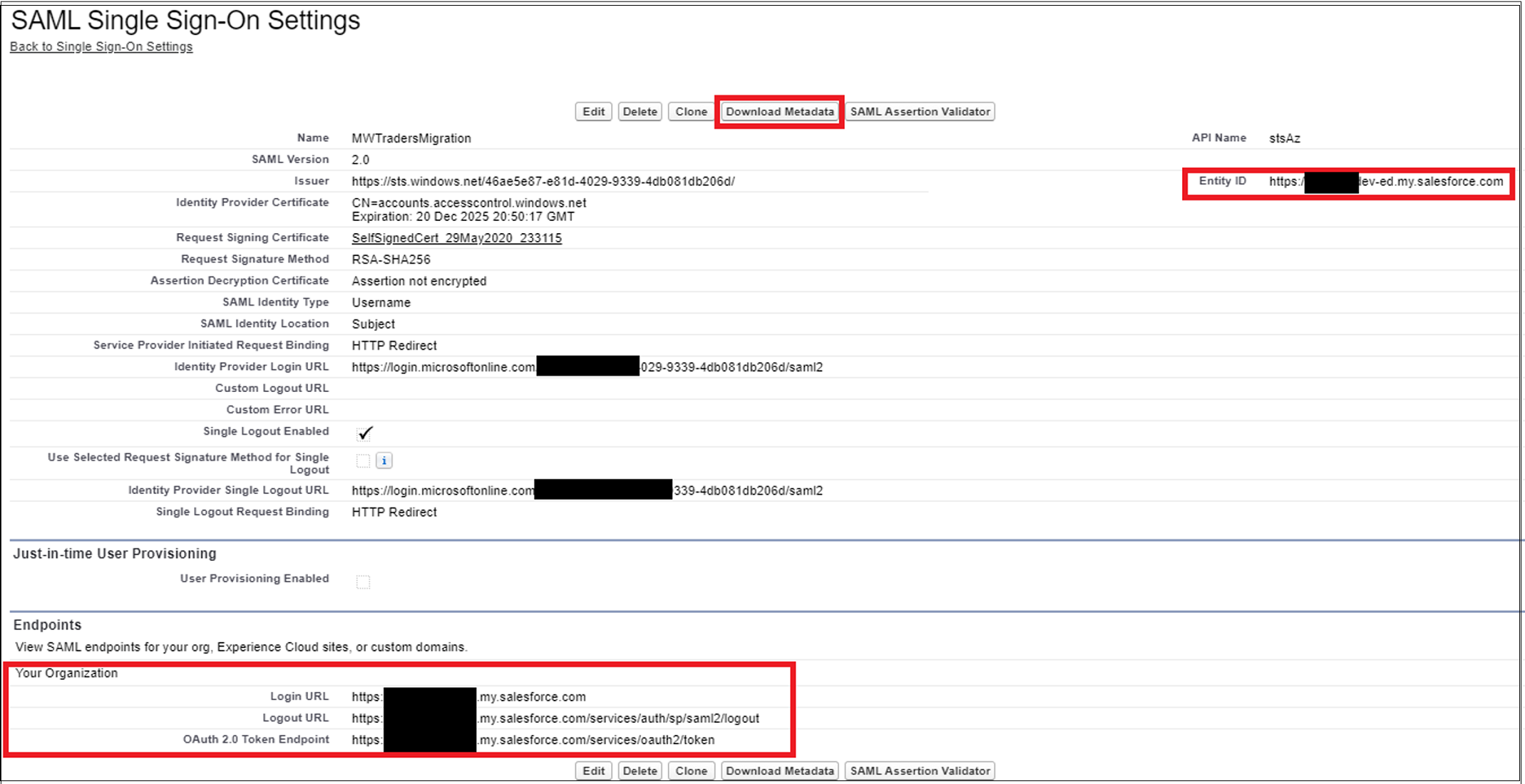
Чтобы отправить файл в Центр администрирования Microsoft Entra, на странице приложений Microsoft Entra ID Enterprise в параметрах единого входа SAML выберите "Отправить файл метаданных".
Убедитесь, что импортированные значения соответствуют записанным значениям. Выберите Сохранить.
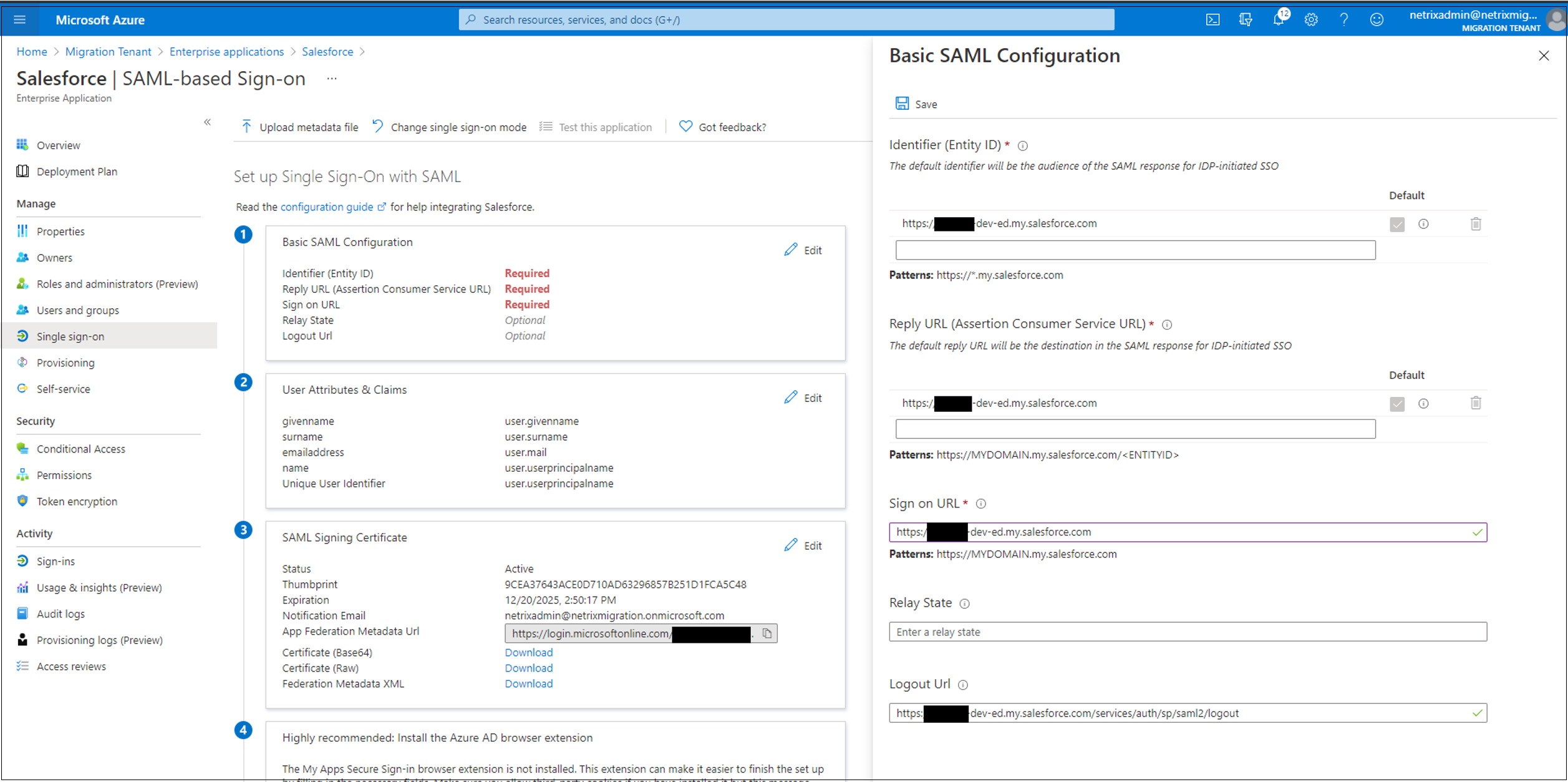
В консоли администрирования Salesforce выберите Company Settings (Параметры организации) >My Domain (Мой домен). Перейдите на страницу Authentication Configuration (Конфигурация проверки подлинности) щелкните Edit (Изменить).
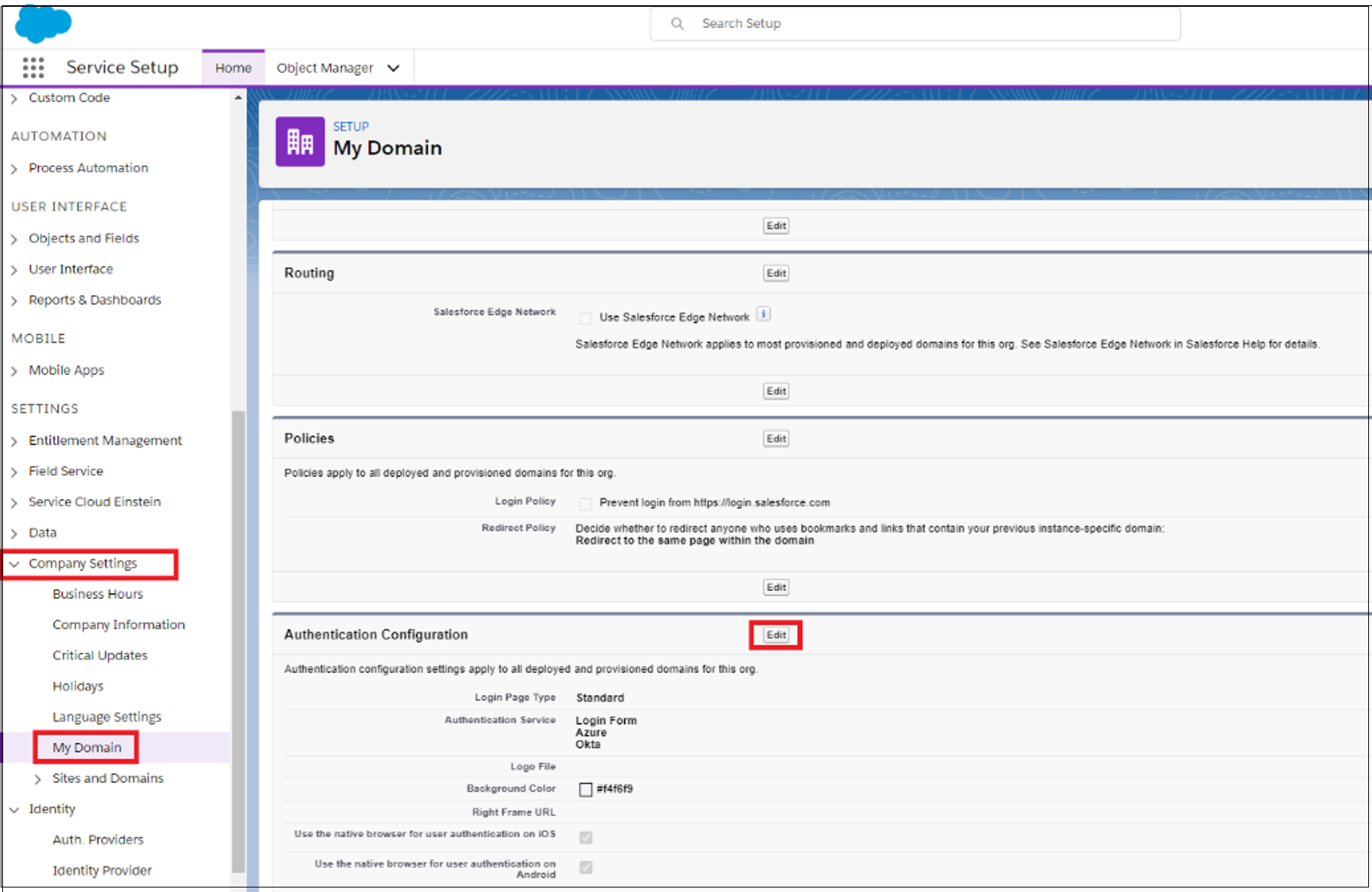
Для параметра входа выберите новый настроенный поставщик SAML. Выберите Сохранить.
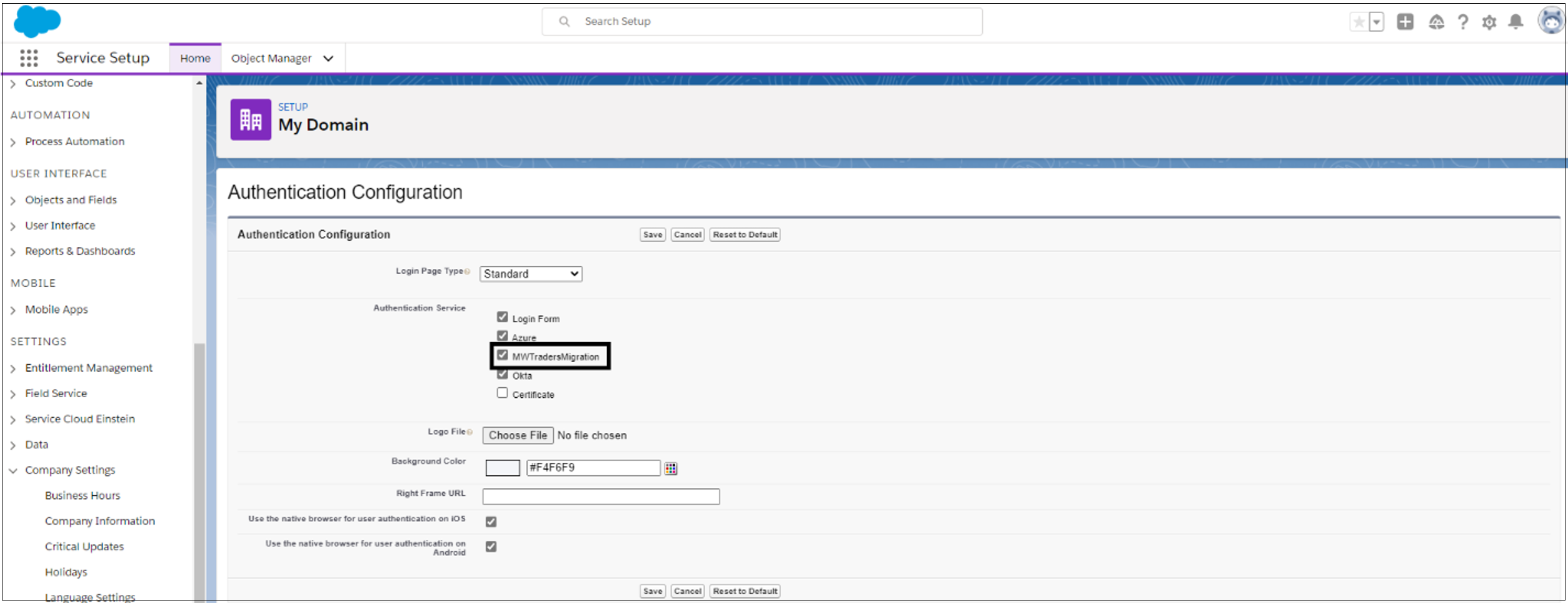
В идентификаторе Microsoft Entra на странице корпоративных приложений выберите "Пользователи и группы". Затем добавьте тестовых пользователей.
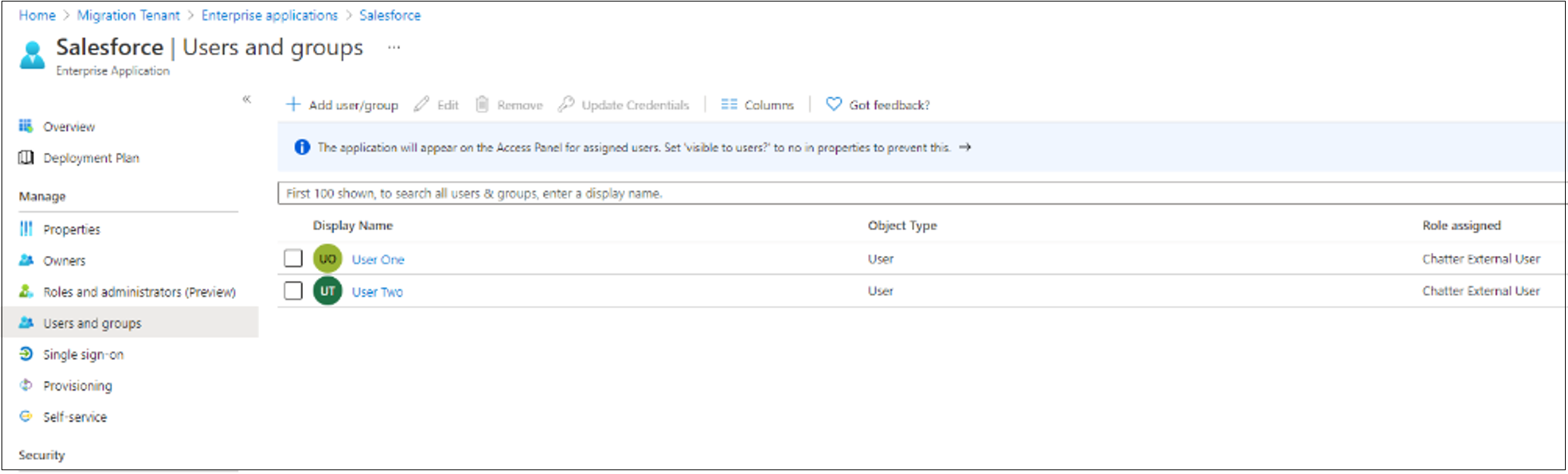
Чтобы проверить конфигурацию, войдите в систему в качестве тестового пользователя. Перейдите в коллекцию приложений Майкрософт и выберите Salesforce.
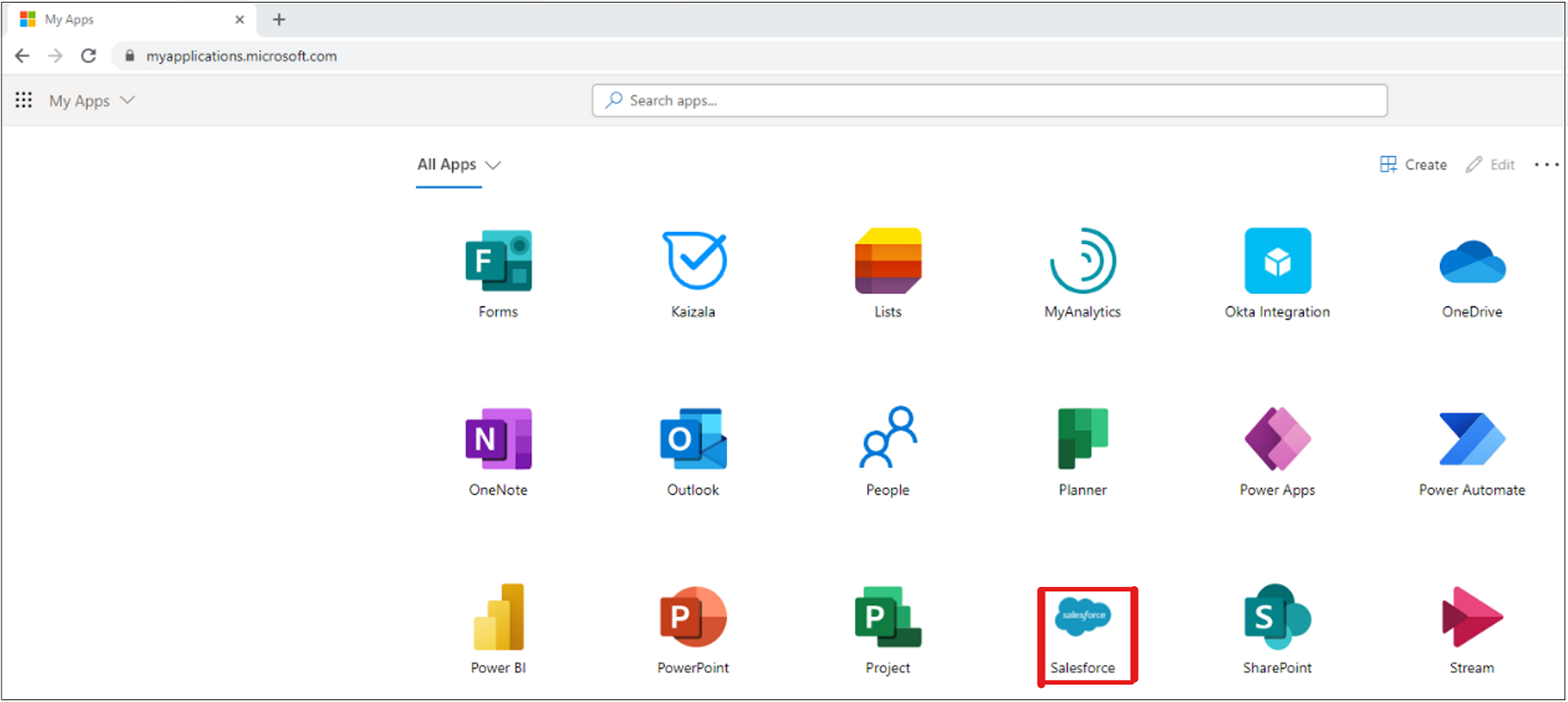
Чтобы войти, выберите настроенный поставщик удостоверений (IdP).
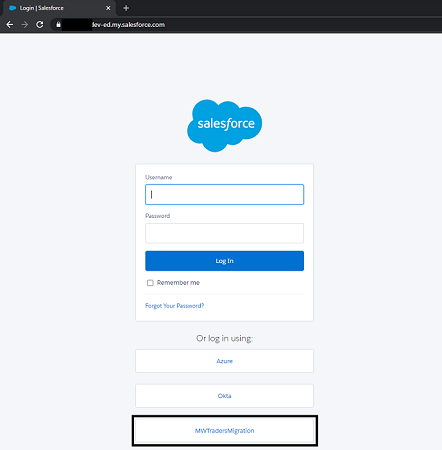
Примечание.
Если конфигурация правильна, тестовый пользователь попадает на домашнюю страницу Salesforce. Справочные сведения по устранению неполадок приведены в руководстве по отладке.
- На странице корпоративных приложений назначьте остальным пользователям приложение Salesforce правильные роли.
Примечание.
После добавления оставшихся пользователей в приложение Microsoft Entra пользователи могут проверить подключение, чтобы убедиться, что у них есть доступ. Протестируйте подключение перед следующим шагом.
В консоли администрирования Salesforce выберите Company Settings (Параметры организации) >My Domain (Мой домен).
На странице Authentication Configuration (Конфигурация проверки подлинности) щелкните Edit (Изменить). Для службы проверки подлинности снимите флажок для Okta.
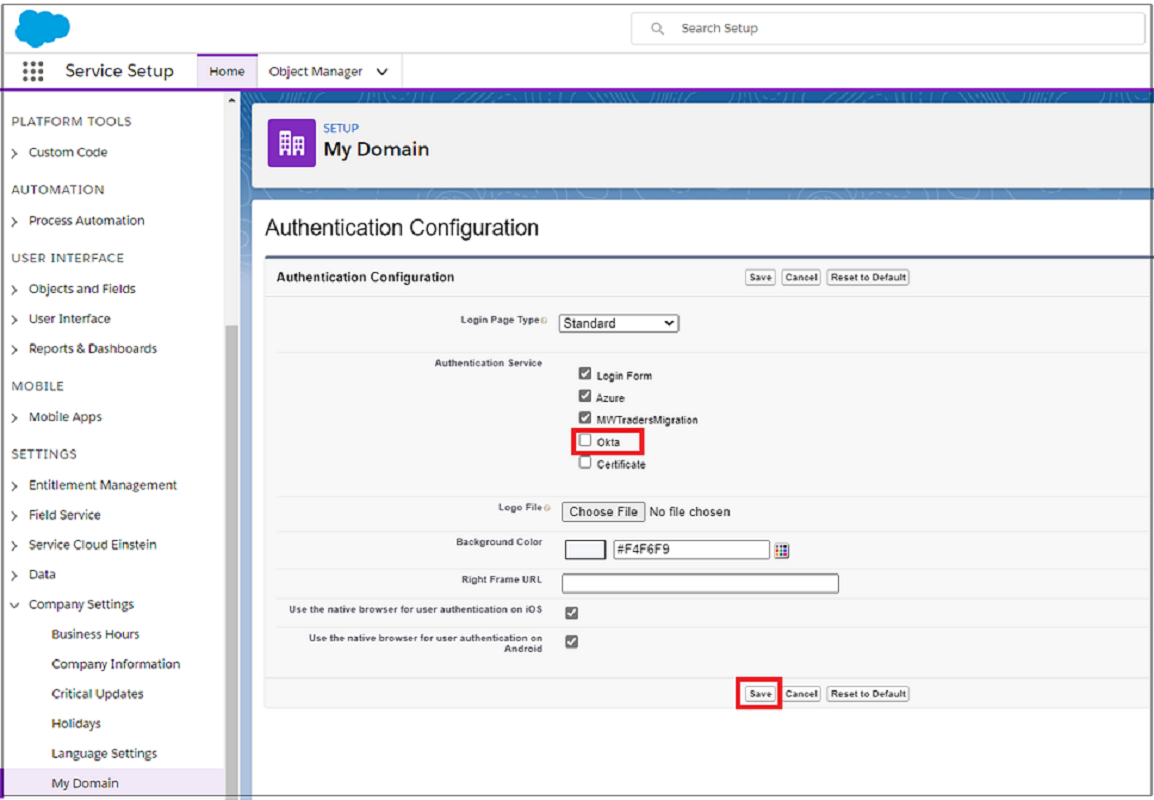
Перенос приложения OpenID Подключение или OAuth 2.0 в идентификатор Microsoft Entra
Совет
Действия, описанные в этой статье, могут немного отличаться на портале, с который вы начинаете работу.
Чтобы перенести приложение OpenID Подключение (OIDC) или приложение OAuth 2.0 в идентификатор Microsoft Entra в клиенте Microsoft Entra, настройте приложение для доступа. В этом примере мы преобразуем пользовательское приложение OIDC.
Чтобы завершить миграцию, повторите настройку для всех приложений в клиенте Okta.
Войдите в Центр администрирования Microsoft Entra как минимум облачные приложения Администратор istrator.
Перейдите к приложениям>Identity>Application Enterprise Для всех приложений.>
Выберите Новое приложение.
Выберите Создать собственное приложение.
В появившемся меню назовите приложение OIDC и выберите "Регистрация приложения, над которым вы работаете для интеграции с идентификатором Microsoft Entra".
Нажмите кнопку создания.
На следующей странице настройте параметры арендатора для регистрации приложения. Дополнительные сведения см. в разделе "Клиентство" в идентификаторе Microsoft Entra. Перейдите к учетным записям в любом каталоге организации (любой каталог Microsoft Entra — Multitenant)>Register.
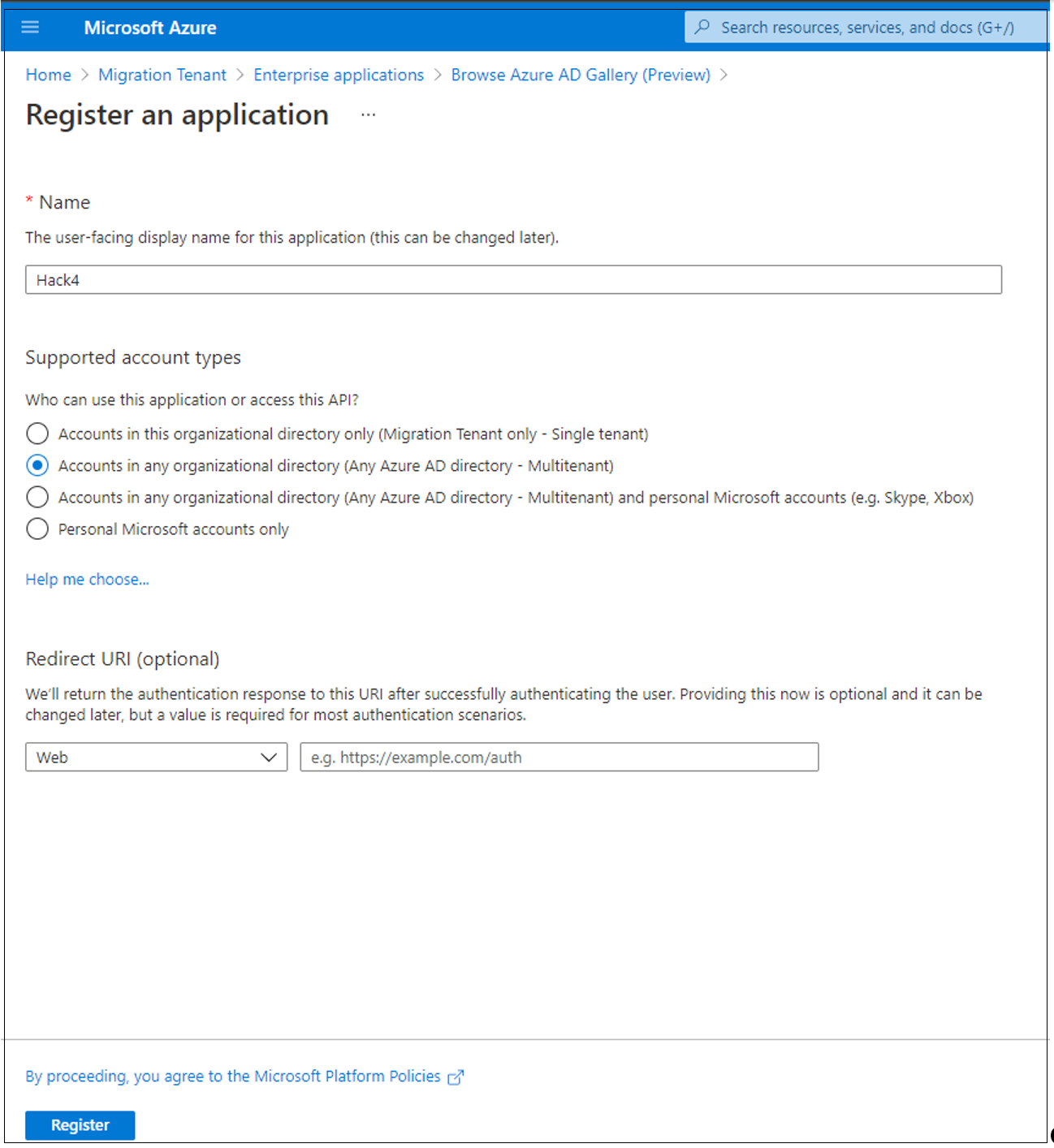
На странице Регистрация приложений в разделе идентификатора Microsoft Entra откройте созданную регистрацию.
Примечание.
В зависимости от сценария приложения существуют различные действия конфигурации. Для большинства сценариев требуется секрет клиента приложения.
На странице Обзор запишите значение Идентификатор приложения (клиента). Этот идентификатор используется в приложении.
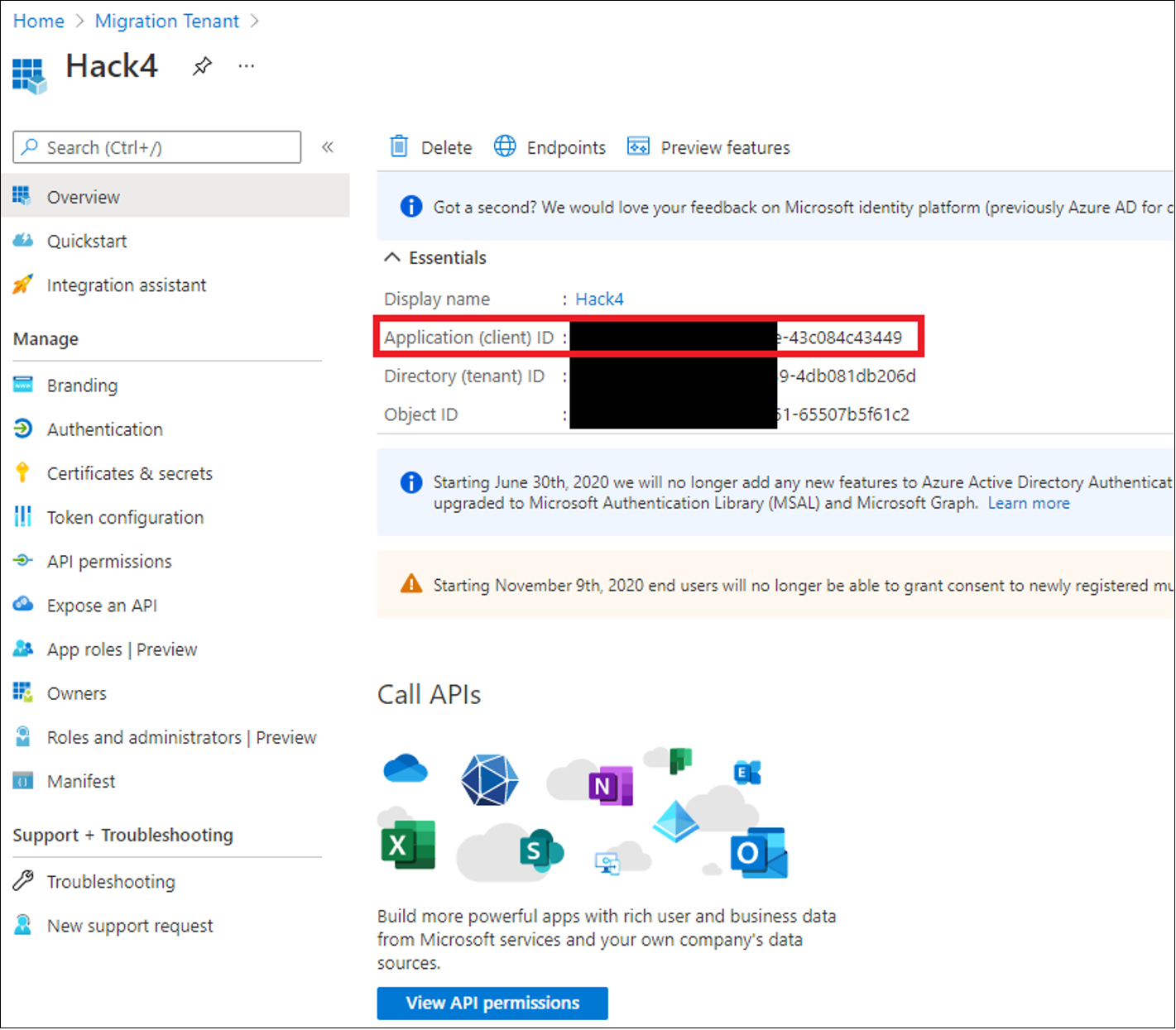
Выберите Сертификаты и секреты в области слева. Затем выберите + Создать секрет клиента. Укажите имя секрета клиента и задайте срок его действия.
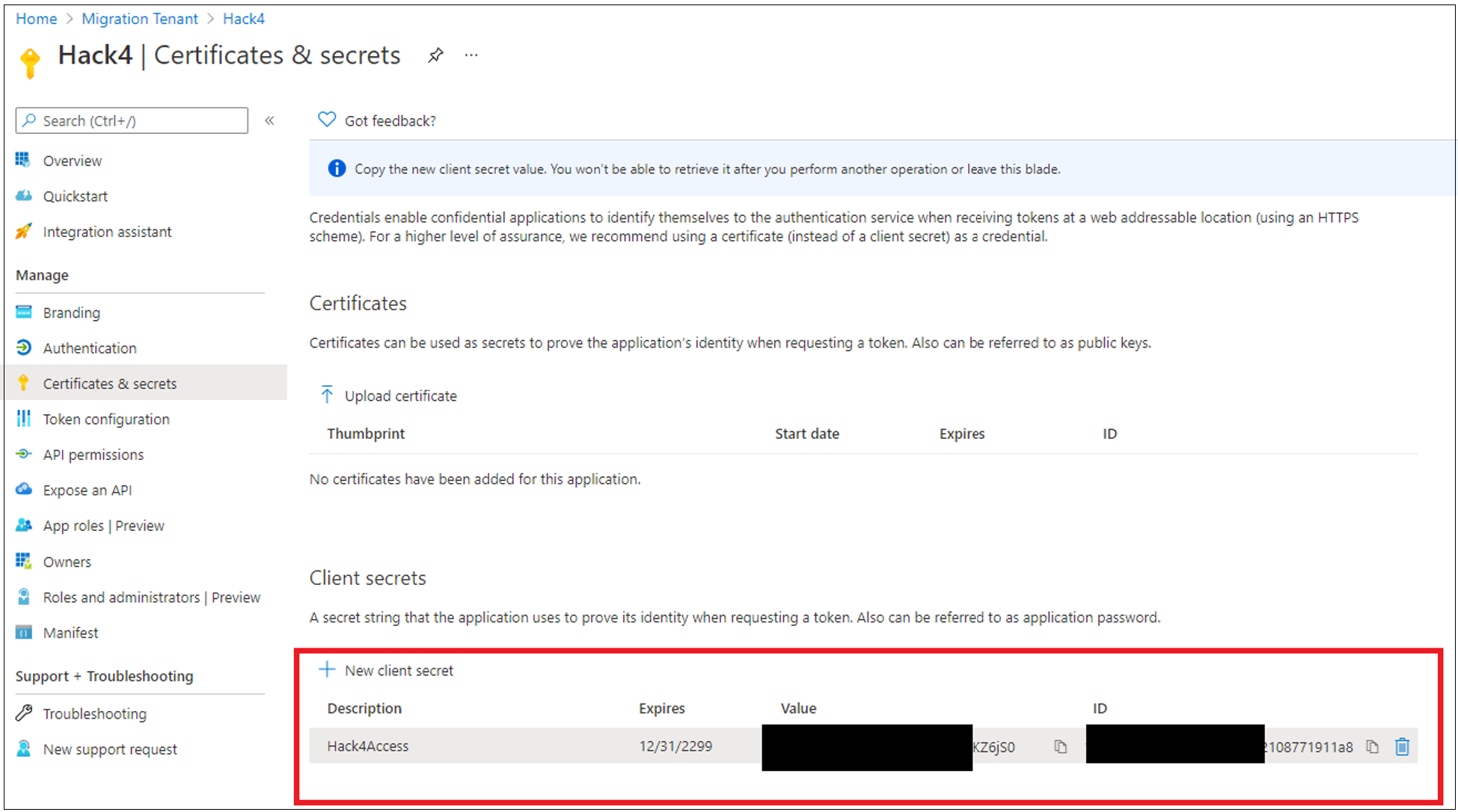
Запишите значение и идентификатор секрета.
Примечание.
Если вы не уместите секрет клиента, его нельзя получить. Вместо этого повторно создайте секрет.
В области слева выберите Разрешения API. Затем предоставьте приложению доступ к стеку OIDC.
Выберите +Добавить разрешения делегированных разрешений>Microsoft Graph.>
В разделе Разрешения OpenID выберите разрешения email, openid и profile. Затем выберите пункт Добавить разрешения.
Чтобы улучшить взаимодействие с пользователем и убрать запросы согласия пользователя, выберите Grant admin consent for Tenant Domain Name (Предоставить согласие администратора для доменного имени арендатора). Дождитесь появления предоставленного состояния.
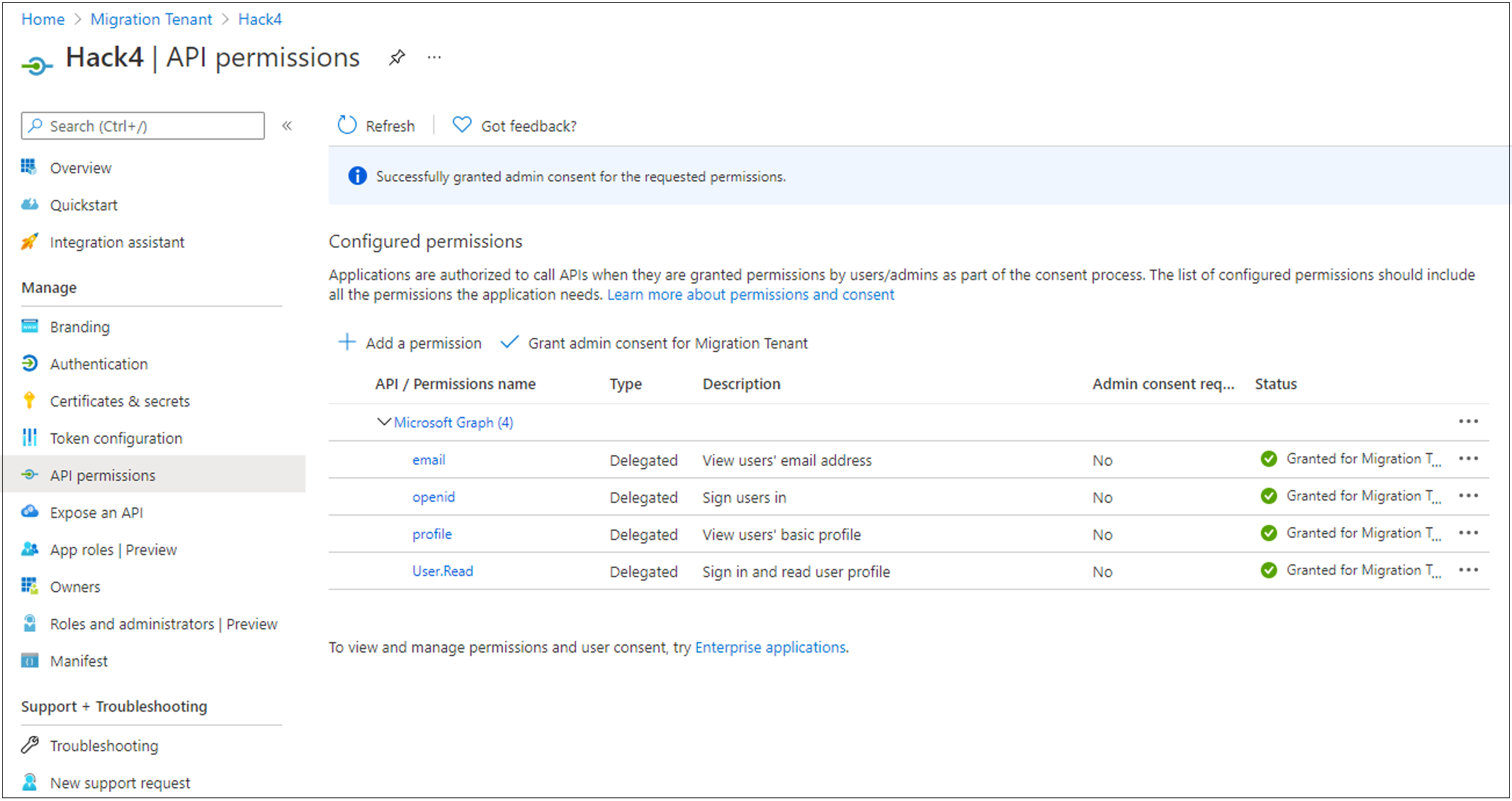
Если у приложения есть универсальный код ресурса (URI) перенаправления, введите универсальный код ресурса (URI). Если URL-адрес ответа предназначен для вкладки проверки подлинности , а затем добавьте платформу и Интернет, введите URL-адрес.
Выберите Маркеры доступа и Токены ИД.
Выберите Настроить.
При необходимости в меню "Проверка подлинности" в разделе "Дополнительные параметры" и "Разрешить потоки общедоступных клиентов" нажмите кнопку "Да".
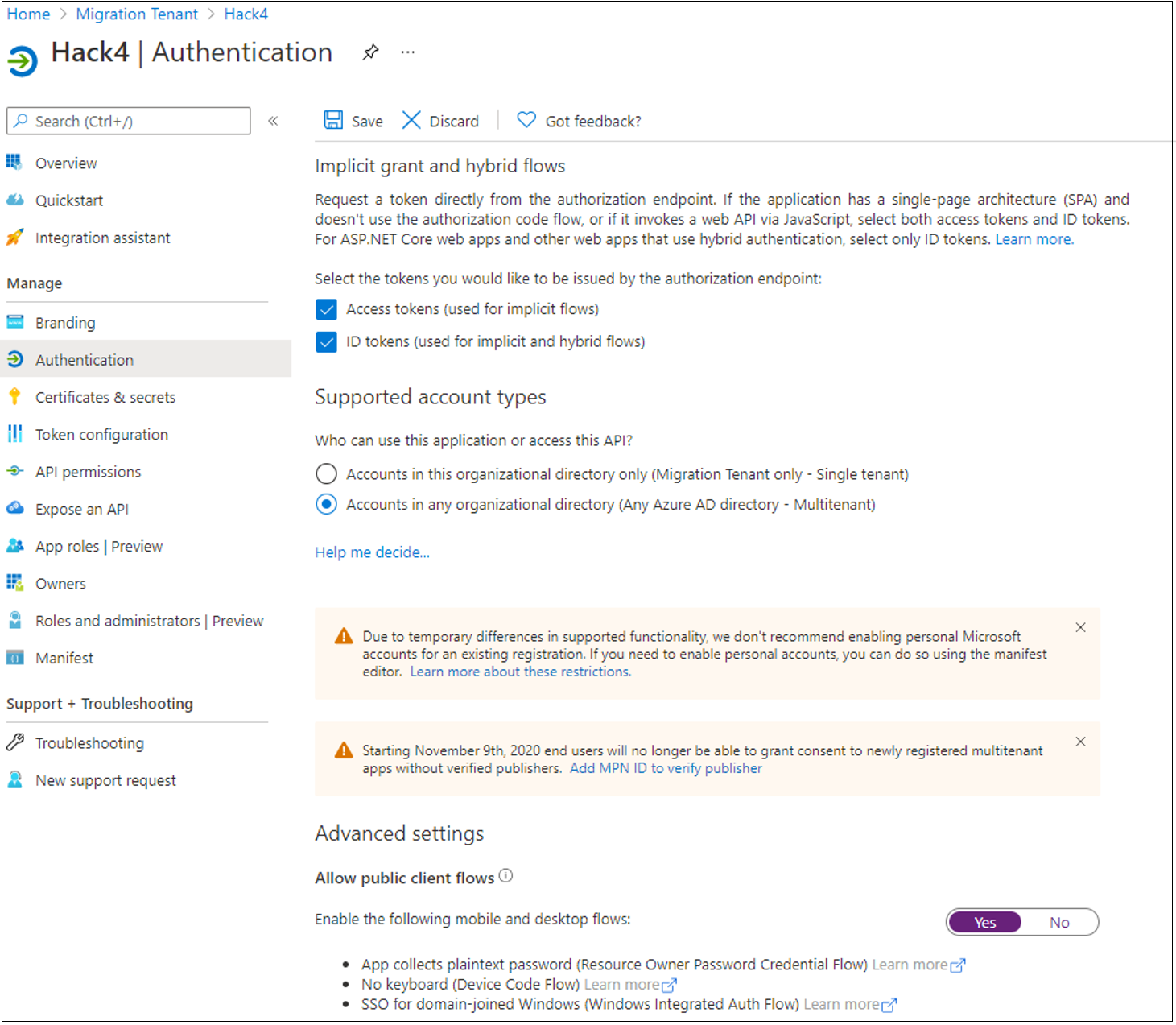
Перед тестированием в приложении, настроенном OIDC, импортируйте идентификатор приложения и секрет клиента.
Примечание.
Используйте предыдущие шаги, чтобы настроить приложение с такими параметрами, как идентификатор клиента, секрет и области.
Перенос пользовательского сервера авторизации в идентификатор Microsoft Entra
Серверы авторизации Okta однозначно сопоставляются с регистрациями приложений, которые предоставляют API.
Сопоставите сервер авторизации Okta по умолчанию с область или разрешениями Microsoft Graph.