Руководство по интеграции единого входа Microsoft Entra с Workplace by Meta
В этом руководстве вы узнаете, как интегрировать Workplace by Meta с идентификатором Microsoft Entra ID. Интеграция Workplace by Meta с идентификатором Microsoft Entra позволяет:
- Контроль доступа к Workplace by Meta с помощью идентификатора Microsoft Entra.
- Включите автоматический вход пользователей в Workplace by Meta с помощью учетных записей Microsoft Entra.
- Управление учетными записями в одном центральном расположении.
Необходимые компоненты
Чтобы приступить к работе, потребуется следующее.
- Подписка Microsoft Entra. Если у вас нет подписки, вы можете получить бесплатную учетную запись.
- Подписка Workplace by Meta с поддержкой единого входа.
Примечание.
В Meta существует два продукта: Workplace Standard (бесплатный) и Workplace Premium (платный). Любой клиент Workplace Premium позволяет настроить SCIM и интеграцию единого входа без какой-либо дополнительной оплаты или лицензий. Единый вход и SCIM недоступны в экземплярах Workplace Standard.
Описание сценария
В этом руководстве описана настройка и проверка единого входа Microsoft Entra в тестовой среде.
- Workplace by Meta поддерживает единый вход, инициированный поставщиком службы.
- Workplace by Meta поддерживает JIT-подготовку.
- Workplace by Meta поддерживает автоматическую подготовку пользователей.
- Теперь приложение Meta Mobile можно настроить с помощью идентификатора Microsoft Entra для включения единого входа. В этом руководстве описана настройка и проверка единого входа Microsoft Entra в тестовой среде.
Добавление Workplace by Meta из коллекции
Чтобы настроить интеграцию Workplace by Meta с идентификатором Microsoft Entra ID, необходимо добавить Workplace by Meta из коллекции в список управляемых приложений SaaS.
- Войдите в Центр администрирования Microsoft Entra как минимум облачные приложения Администратор istrator.
- Перейдите к приложениям>Identity>Applications>Enterprise. Новое приложение.
- В разделе Добавление из коллекции в поле поиска введите Workplace by Meta.
- Выберите Workplace by Meta в области результатов и добавьте это приложение. Подождите несколько секунд, пока приложение не будет добавлено в ваш клиент.
Кроме того, можно также использовать мастер конфигурации корпоративных приложений. В этом мастере можно добавить приложение в клиент, добавить пользователей и группы в приложение, назначить роли, а также просмотреть конфигурацию единого входа. Подробнее о мастерах Microsoft 365.
Настройка и проверка единого входа Microsoft Entra для workplace by Meta
Настройте и проверьте единый вход Microsoft Entra в Workplace by Meta с помощью тестового пользователя B.Simon. Для обеспечения работы единого входа необходимо установить связь между пользователем Microsoft Entra и соответствующим пользователем в Workplace by Meta.
Чтобы настроить и проверить единый вход Microsoft Entra в Workplace by Meta, выполните следующие действия:
- Настройте единый вход Microsoft Entra, чтобы пользователи могли использовать эту функцию.
- Создайте тестового пользователя Microsoft Entra для тестирования единого входа Microsoft Entra с помощью B.Simon.
- Назначьте тестового пользователя Microsoft Entra, чтобы разрешить B.Simon использовать единый вход Microsoft Entra.
- Настройка единого входа в Workplace by Meta необходима, чтобы задать параметры единого входа на стороне приложения.
- Создание пользователя Workplace by Meta test — для того чтобы в Workplace by Meta был создан пользователь B.Simon, связанный с представлением пользователя Microsoft Entra.
- Проверка единого входа позволяет убедиться в правильности конфигурации.
Настройка единого входа Microsoft Entra
Выполните следующие действия, чтобы включить единый вход Microsoft Entra.
Войдите в Центр администрирования Microsoft Entra как минимум облачные приложения Администратор istrator.
Перейдите на страницу интеграции приложений>Identity>Applications Enterprise by Meta, найдите раздел "Управление">и выберите единый вход.
На странице Выбрать метод единого входа выберите SAML.
На странице Настройка единого входа с помощью SAML щелкните значок карандаша, чтобы открыть диалоговое окно Базовая конфигурация SAML для изменения параметров.

На странице Базовая конфигурация SAML введите значения следующих полей.
a. В текстовое поле URL-адрес для входа (в WorkPlace ему соответствует поле Recipient URL (URL-адрес получателя)) введите URL-адрес в формате
https://.workplace.com/work/saml.php.b. В текстовое поле Идентификатор (сущности) (в WorkPlace ему соответствует поле Audience URL (URL-адрес аудитории)) введите URL-адрес в формате
https://www.workplace.com/company/.c. В текстовое поле URL-адрес ответа (в WorkPlace ему соответствует поле Assertion Consumer Service (Служба обработчика утверждений)) введите URL-адрес в формате
https://.workplace.com/work/saml.php.Примечание.
Эти значения приведены в качестве примера. Укажите вместо них фактические значения URL-адреса для входа, идентификатора и URL-адреса ответа. Правильные значения для сообщества Workplace см. на странице аутентификации панели мониторинга компании Workplace, это объяснено далее в учебнике.
На странице Настройка единого входа с помощью SAML в разделе Сертификат подписи SAML найдите пункт Сертификат (Base64) и щелкните Скачать, чтобы скачать сертификат. Сохраните этот сертификат на компьютере.
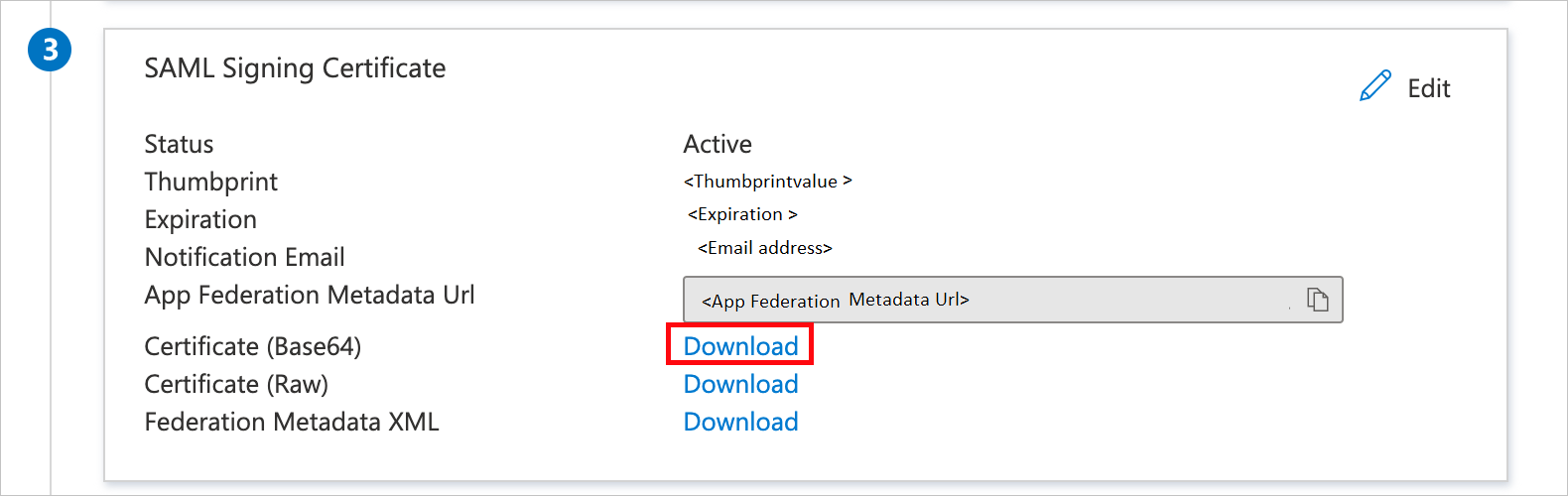
Скопируйте требуемые URL-адреса в разделе Настройка Workplace by Meta.

Создание тестового пользователя Microsoft Entra
В этом разделе описано, как создать тестового пользователя B.Simon.
- Войдите в Центр администрирования Microsoft Entra как минимум пользователь Администратор istrator.
- Перейдите ко всем пользователям удостоверений>>.
- Выберите "Создать пользователя>" в верхней части экрана.
- В свойствах пользователя выполните следующие действия.
- В поле "Отображаемое имя" введите
B.Simon. - В поле имени участника-пользователя введите username@companydomain.extensionимя пользователя. Например,
B.Simon@contoso.com. - Установите флажок Показать пароль и запишите значение, которое отображается в поле Пароль.
- Выберите Review + create (Просмотреть и создать).
- В поле "Отображаемое имя" введите
- Выберите Создать.
Назначение тестового пользователя Microsoft Entra
В этом разделе описано, как разрешить пользователю B.Simon использовать единый вход, предоставив этому пользователю доступ к Workplace by Meta.
- Войдите в Центр администрирования Microsoft Entra как минимум облачные приложения Администратор istrator.
- Перейдите к приложениям>Identity>Application>Enterprise Workplace by Meta.
- На странице обзора приложения выберите "Пользователи" и "Группы".
- Выберите Добавить пользователя или группу, а затем в диалоговом окне Добавление назначения выберите Пользователи и группы.
- В диалоговом окне Пользователи и группы выберите B.Simon в списке пользователей, а затем в нижней части экрана нажмите кнопку Выбрать.
- Если пользователям необходимо назначить роль, вы можете выбрать ее из раскрывающегося списка Выберите роль. Если для этого приложения не настроена ни одна роль, будет выбрана роль "Доступ по умолчанию".
- В диалоговом окне Добавление назначения нажмите кнопку Назначить.
Настройка единого входа в Workplace by Meta
В другом окне веб-браузера войдите на веб-сайт организации Workplace by Meta в качестве администратора.
Примечание.
В рамках процесса проверки подлинности SAML Рабочая область может использовать строки запроса размером до 2,5 килобайта, чтобы передать параметры идентификатору Microsoft Entra ID.
Перейдите на вкладку Admin Panel>Security>Authentication (Панель администрирования > Безопасность > Проверка подлинности).
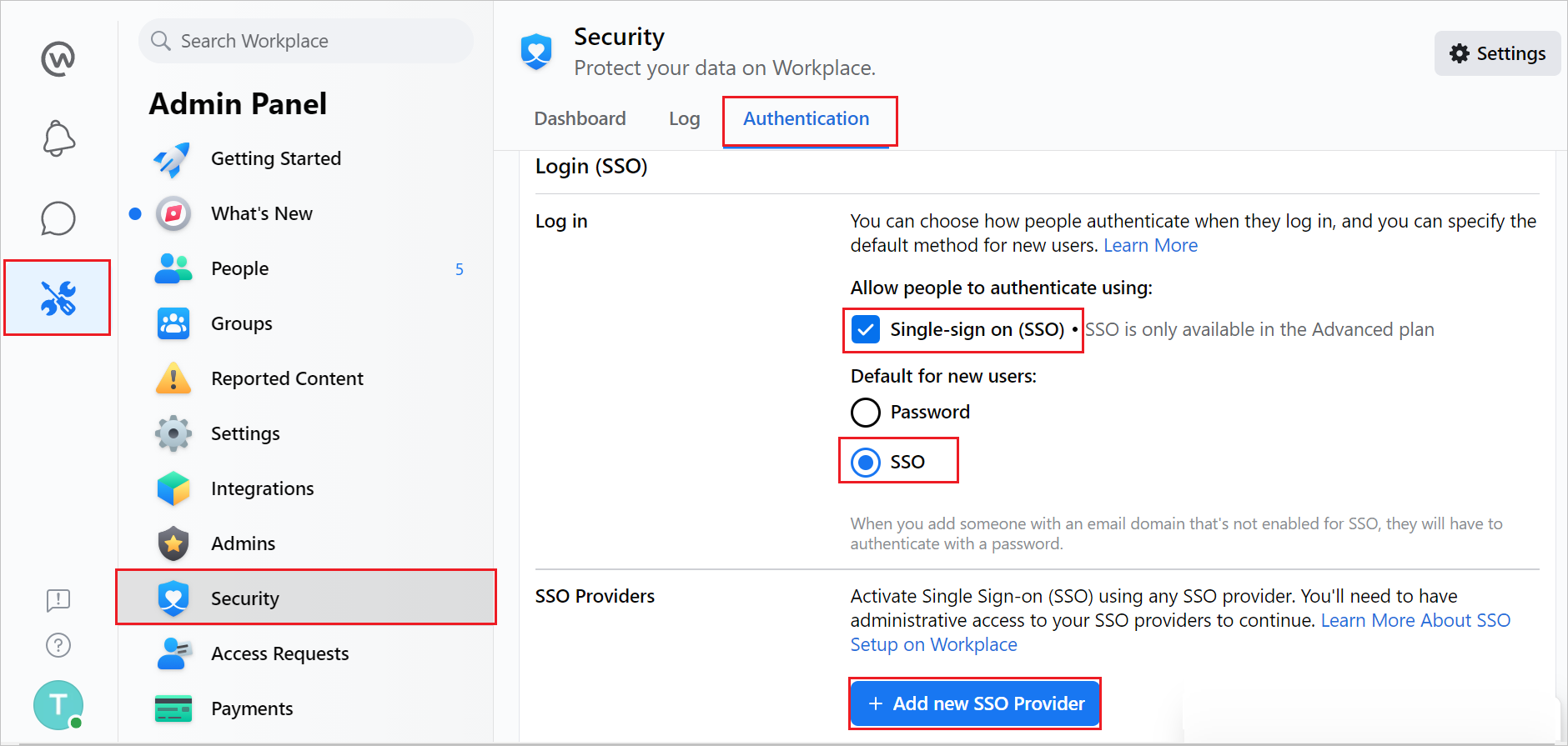
a. Установите флажок Единый вход (SSO).
b. Выберите SSO (Единый вход) в качестве варианта по умолчанию для новых пользователей.
c. Щелкните +Add new SSO Provider (+Добавить нового поставщика единого входа).
Примечание.
Кроме того, обязательно установите флажок "Пароль" для входа с паролем. Администраторам может потребоваться этот вариант входа в систему при смене сертификата, чтобы предотвратить блокирование.
Во всплывающем окне Single Sign-On (SSO) Setup (Настройка единого входа) выполните следующие действия:
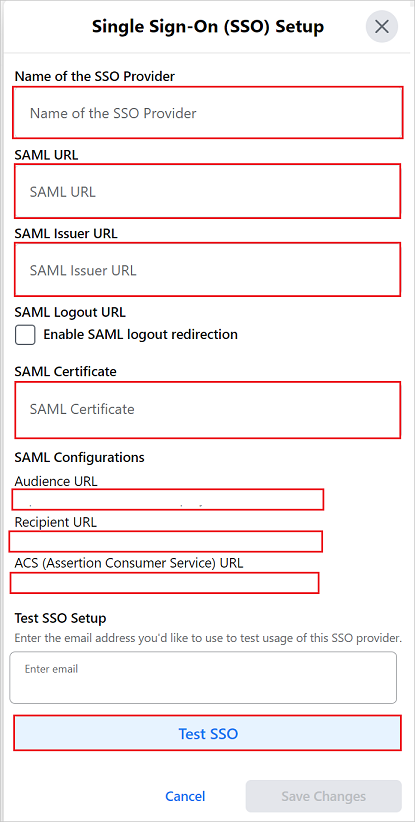
a. В поле Name of the SSO Provider (Имя поставщика единого входа) введите имя экземпляра единого входа, например Azureadsso.
b. В текстовое поле URL-адреса SAML вставьте значение URL-адреса входа.
c. В текстовое поле URL-адреса издателя SAML вставьте значение идентификатора Microsoft Entra.
d. Откройте скачанный сертификат (Base64) в Блокнот, скопируйте его содержимое в буфер обмена и вставьте его в текстовое поле сертификата SAML.
д) Скопируйте URL-адрес аудитории для экземпляра и вставьте его в текстовое поле "Идентификатор сущности" в разделе "Базовая конфигурация SAML".
е) Скопируйте URL-адрес получателя для экземпляра и вставьте его в текстовое поле URL-адреса входа в разделе "Базовая конфигурация SAML".
ж. Скопируйте URL-адрес ACS (служба потребителей утверждений) для экземпляра и вставьте его в текстовое поле URL-адреса ответа в разделе "Базовая конфигурация SAML".
h. Прокрутите страницу до конца раздела и нажмите кнопку Test SSO (Проверить единый вход). В результате появится всплывающее окно со страницей входа Microsoft Entra. Введите учетные данные, как при обычной аутентификации.
Устранение неполадок. Убедитесь, что адрес электронной почты, возвращаемый обратно из идентификатора Microsoft Entra, совпадает с учетной записью Workplace, с которой вы вошли.
i. После успешного прохождения проверки прокрутите страницу до конца и нажмите кнопку Save (Сохранить).
j. Теперь все пользователи, использующие Workplace, будут представлены на странице входа Microsoft Entra для проверки подлинности.
Перенаправление для выхода SAML (необязательно) -
При необходимости можно настроить URL-адрес выхода SAML, который можно использовать для указания на странице выхода microsoft Entra ID. После активации и настройки этого параметра пользователи больше не будут направляться на страницу выхода из Workplace. Вместо этого они будут переходить по URL-адресу, указанному в параметре перенаправления для выхода SAML.
Настройка частоты повторной проверки подлинности
Вы можете настроить в Workplace запрос на проверку SAML каждый день, каждые 3 дня, каждую неделю, каждые 2 недели, каждый месяц или никогда.
Примечание.
Минимальная частота проверки SAML в мобильных приложениях равна одной неделе.
Вы также можете принудительно сбросить SAML для всех пользователей, нажав кнопку "Require SAML authentication for all users now" (Потребовать проверку подлинности SAML для всех пользователей).
Создание тестового пользователя Workplace by Meta
В этом разделе вы создадите в Workplace by Meta пользователя с именем B.Simon. Приложение Workplace by Meta поддерживает JIT-подготовку, которая включена по умолчанию.
В этом разделе никакие действия с вашей стороны не требуются. Если пользователь не существует в Workplace by Meta, он создается при попытке доступа к приложению Workplace by Meta.
Примечание.
Если вам нужно создать пользователя вручную, обратитесь в службу поддержки клиентов Workplace by Meta.
Проверка единого входа
В этом разделе описана конфигурация единого входа Microsoft Entra с помощью следующих параметров.
Щелкните "Тестировать это приложение", это будет перенаправлено на Workplace by Meta Sign-on URL-адрес, где можно инициировать поток входа.
Перейдите по URL-адресу для входа в Workplace by Meta и инициируйте поток входа.
Вы можете использовать портал "Мои приложения" корпорации Майкрософт. Щелкнув плитку Workplace by Meta на портале "Мои приложения", вы перейдете по URL-адресу для входа в Workplace by Meta. Дополнительные сведения о портале "Мои приложения" см. в этой статье.
Проверка единого входа для Workplace by Meta (мобильное приложение)
Откройте мобильное приложение Workplace by Meta. На странице входа щелкните LOG IN (ВХОД).
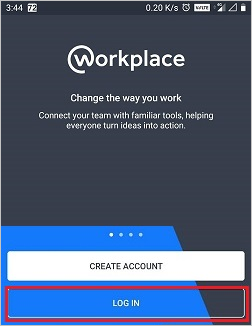
Введите служебный адрес электронной почты и нажмите кнопку CONTINUE (ПРОДОЛЖИТЬ).
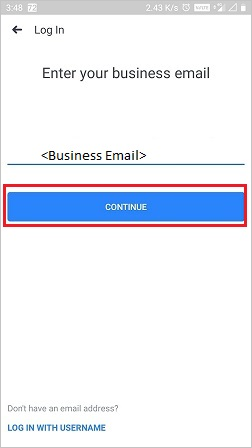
Щелкните JUST ONCE (Один раз).
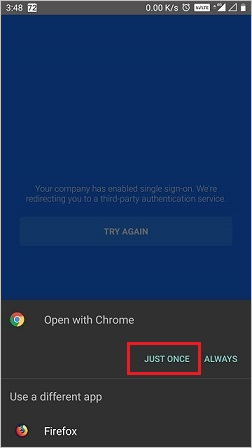
Нажмите кнопку Разрешить.
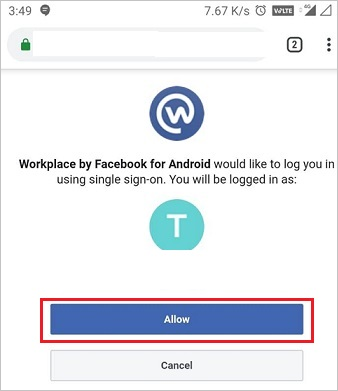
Наконец, после успешного входа на сайт отобразится домашняя страница приложения.
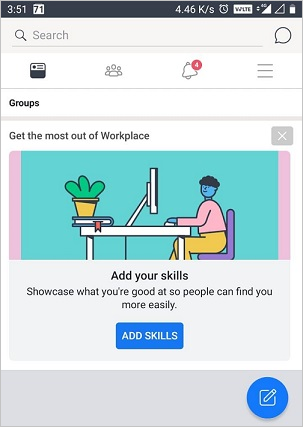
Следующие шаги
После настройки Workplace by Meta вы можете применить управление сеансами, которое в реальном времени защищает конфиденциальные данные вашей организации от хищения и несанкционированного доступа. Управление сеансом является расширением функции условного доступа. Узнайте, как применять управление сеансами с помощью приложений Defender для облака.