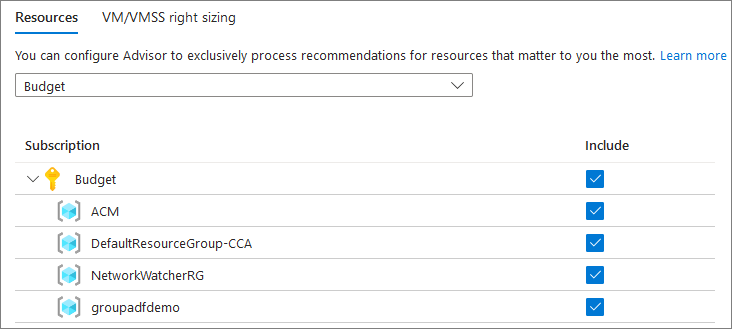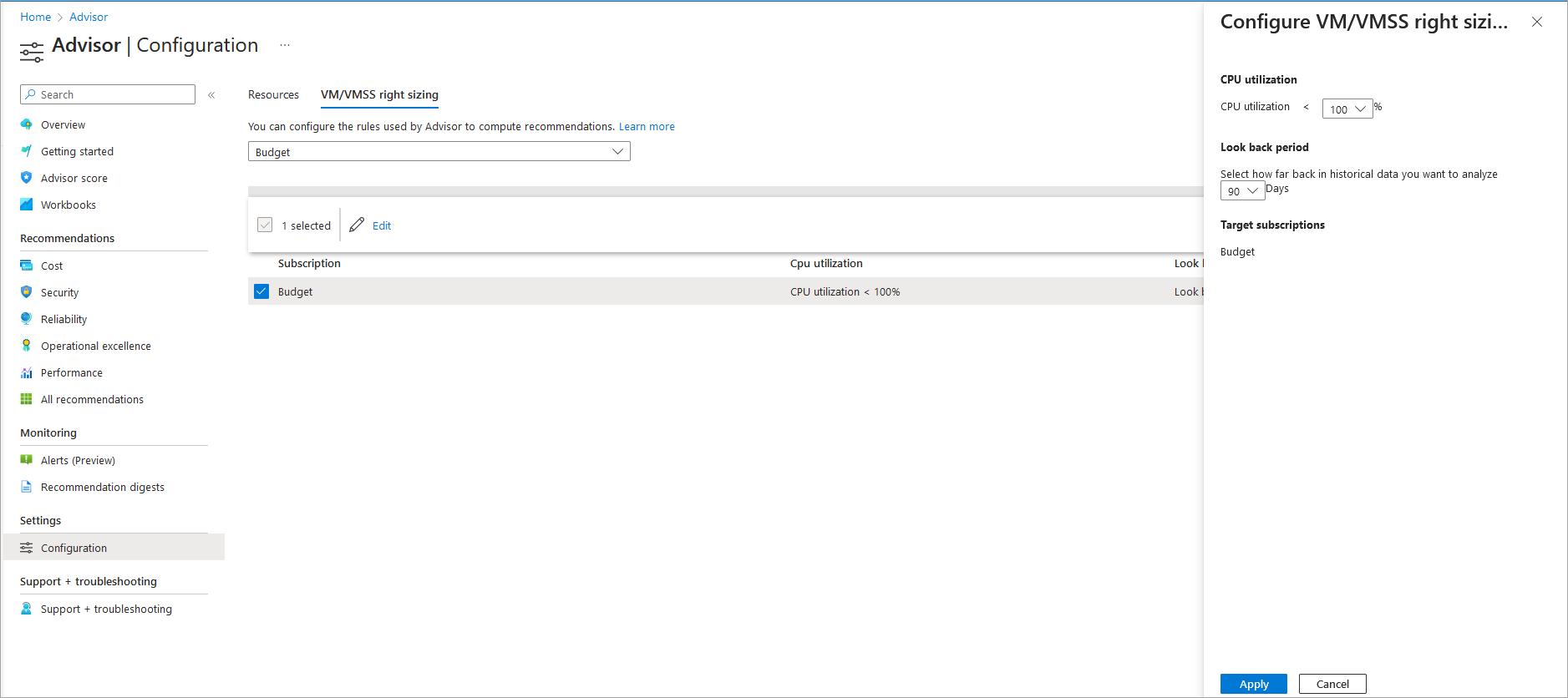начало работы с Помощником по Azure
Узнайте, как получить доступ к помощнику через портал Azure, получить рекомендации и управлять ими и настраивать параметры Помощника.
Примечание.
Помощник по Azure выполняется в фоновом режиме, чтобы найти только что созданные ресурсы. На предоставление рекомендаций по этим ресурсам может потребоваться до 24 часов.
Открыть помощник
Чтобы получить доступ к Помощнику по Azure, войдите в портал Azure. Щелкните значок помощника в верхней части страницы, используйте панель поиска в верхней части страницы, чтобы найти помощника или использовать ссылку помощника по левой области навигации.
Откроется страница обзора помощника по умолчанию.
Просмотр панели мониторинга Помощника
Ознакомьтесь с персонализированными и практическими рекомендациями на странице обзора помощника.
- Ссылки на основные варианты предложения для отзывов, скачивание рекомендаций в виде разделяемых запятыми или PDF-файлов и быстрая ссылка на книги Помощника.
- Синие кнопки фильтра под ними сосредоточены на рекомендациях.
- Плитки представляют различные категории рекомендаций и включают текущую оценку в эту категорию.
- Ссылка "Начало работы " позволяет вам выбрать варианты прямого доступа к книгам Помощника, рекомендациям и главной странице хорошо спроектированной платформы.
Фильтрация и доступ рекомендаций
Плитки на странице обзора Помощника отображают различные категории рекомендаций для всех подписок, к которым у вас есть доступ, по умолчанию.
Вы можете отфильтровать отображение с помощью кнопок в верхней части страницы:
- Подписка: выберите все рекомендации помощника по всем подпискам. Кроме того, выберите определенные подписки. Примените изменения, щелкнув за пределами кнопки.
- Состояние рекомендации: активный (по умолчанию рекомендации не откладываются или не отложены), отложены или отклонены. Примените изменения, щелкнув за пределами кнопки.
- Группа ресурсов: выберите все (по умолчанию) или определенные группы ресурсов. Примените изменения, щелкнув за пределами кнопки.
- Тип: выберите все (по умолчанию) или определенные ресурсы. Примените изменения, щелкнув за пределами кнопки.
- Для более расширенной фильтрации выберите " Добавить фильтр".
Чтобы отобразить определенный список рекомендаций, выберите плитку категории.
Каждая плитка содержит сведения о рекомендациях для этой категории:
- Общая оценка категории.
- Общее количество рекомендаций для категории и конкретное число на влияние.
- Количество затронутых ресурсов рекомендациями.
Подробные сведения о оценке помощника см. в статье "Оптимизация рабочих нагрузок Azure" с помощью оценки Помощника.
Получение сведений о рекомендации и вариантах решения
Просмотрите подробные сведения о рекомендациях, например рекомендуемые действия и затронутые ресурсы, а также варианты решения, включая отложение или отклонение рекомендации.
Чтобы просмотреть сведения о рекомендации, включая затронутые ресурсы, откройте список рекомендаций для категории, а затем выберите ссылку "Описание " или "Затронутые ресурсы " для определенной рекомендации. На следующем снимка экрана показана страница сведений о рекомендации по надежности .
Чтобы просмотреть сведения о действии, выберите ссылку " Рекомендуемые действия ". Откроется страница Azure, в которой можно действовать. Кроме того, откройте страницу затронутых ресурсов, чтобы выполнить рекомендуемые действия (две страницы могут быть одинаковыми).
Ознакомьтесь с рекомендацией, прежде чем действовать, щелкнув ссылку "Подробнее " на странице рекомендуемых действий или в верхней части страницы сведений о рекомендациях.
Вы можете отложить рекомендацию.
Вы не можете закрыть рекомендацию без определенных привилегий. Сведения о разрешениях см. в разделе "Разрешения" в Помощнике по Azure.
Скачивание рекомендаций
Чтобы скачать рекомендации, выберите "Скачать как CSV " или "Скачать как PDF" на панели действий в верхней части любого списка рекомендаций или страницы сведений. Параметр скачивания учитывает все фильтры, примененные к Помощнику. Если выбрать скачивание во время просмотра определенной категории рекомендаций или определенной рекомендации, то скачанная сводка будет включать в себя сведения только для этой категории или этой рекомендации соответственно.
Настройка рекомендаций
Вы можете исключить подписки или ресурсы, такие как "тестовые" ресурсы, из рекомендаций Помощника и настроить Помощника для создания рекомендаций только для определенных подписок и групп ресурсов.
Примечание.
Чтобы изменить подписки или правила вычислений Помощника, необходимо быть владельцем подписки. Если у вас нет необходимых разрешений, параметр отключен в пользовательском интерфейсе. Сведения о разрешениях см. в разделе "Разрешения" в Помощнике по Azure. Дополнительные сведения о правильном изменении размера виртуальных машин см. в статье "Сокращение затрат на обслуживание" с помощью Помощника по Azure.
На любой странице Помощника по Azure выберите "Конфигурация " в области навигации слева. Откроется страница "Конфигурация помощника" с выбранной вкладкой "Ресурсы " по умолчанию.
Используйте вкладку "Ресурсы", чтобы выбрать или отменить выбор подписок для рекомендаций Помощника. Когда все готово, нажмите кнопку "Применить". Страница обновляется.
Чтобы настроить рекомендации помощника по виртуальным машинам и масштабируемым наборам виртуальных машин (VMSS), используйте вкладку "Правый размер виртуальной машины" (VMSS). В частности, можно настроить фильтр для каждой подписки, чтобы отобразить только рекомендации для компьютеров с определенным использованием ЦП. Этот параметр фильтрует рекомендации по компьютеру, но не изменяет способ их создания. Выполните следующие действия.
Выберите подписки, которые вы хотите настроить фильтр для среднего использования ЦП, а затем нажмите кнопку "Изменить". Не все подписки можно изменять для правильного размера виртуальной машины или VMSS и требуются определенные привилегии; Дополнительные сведения о разрешениях см. в разделе "Разрешения" в Помощнике по Azure.
Выберите требуемое среднее значение использования ЦП и нажмите кнопку "Применить". Для отражения новых параметров в рекомендациях может потребоваться до 24 часов.
Следующие шаги
Дополнительные сведения о Помощнике см. в таких разделах.