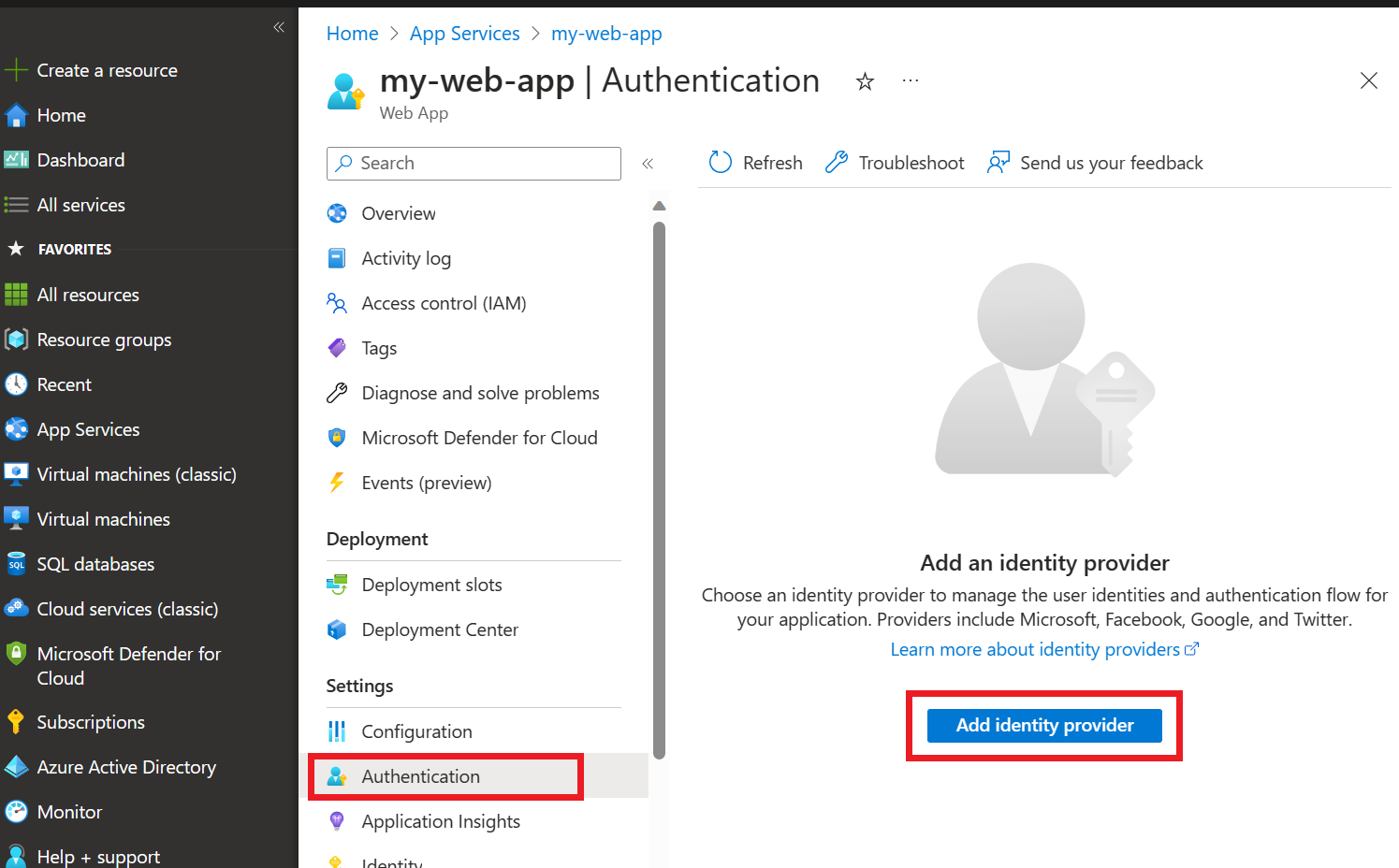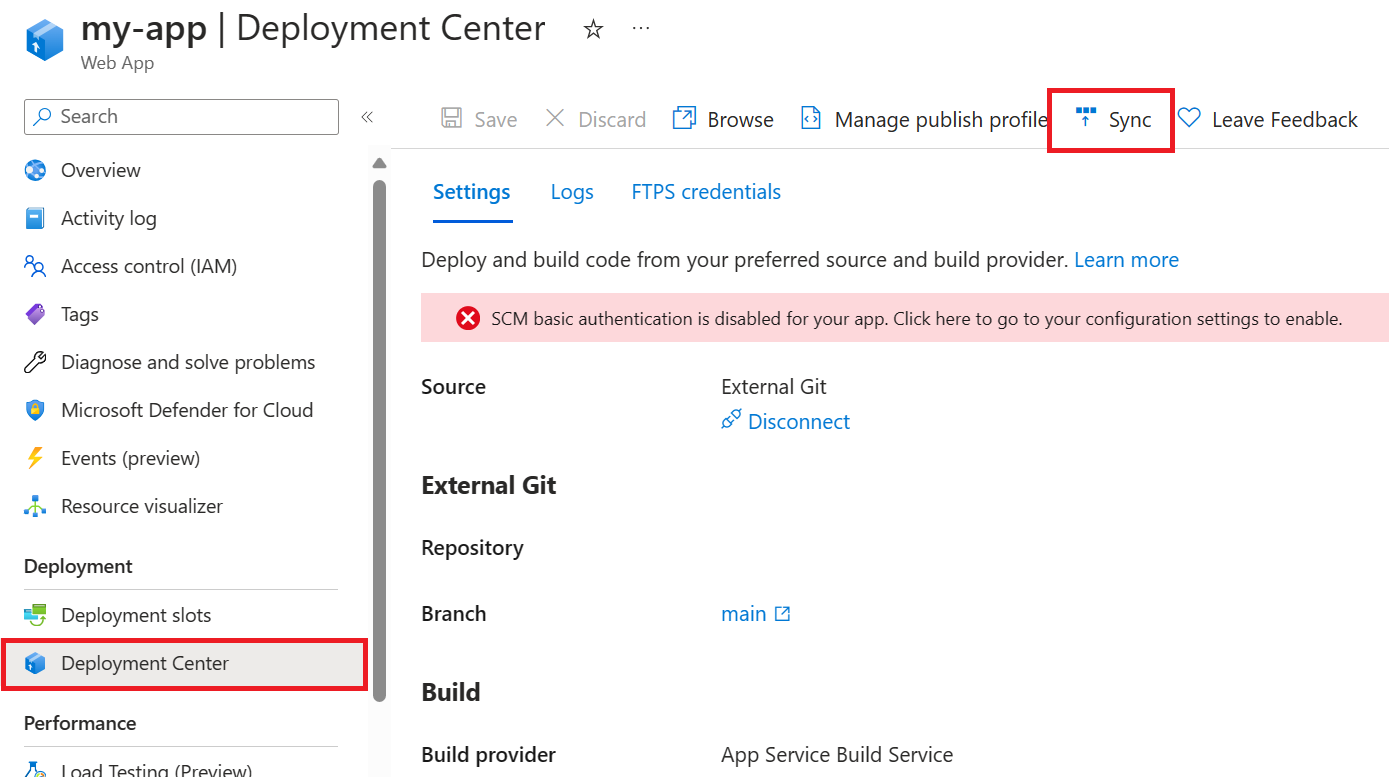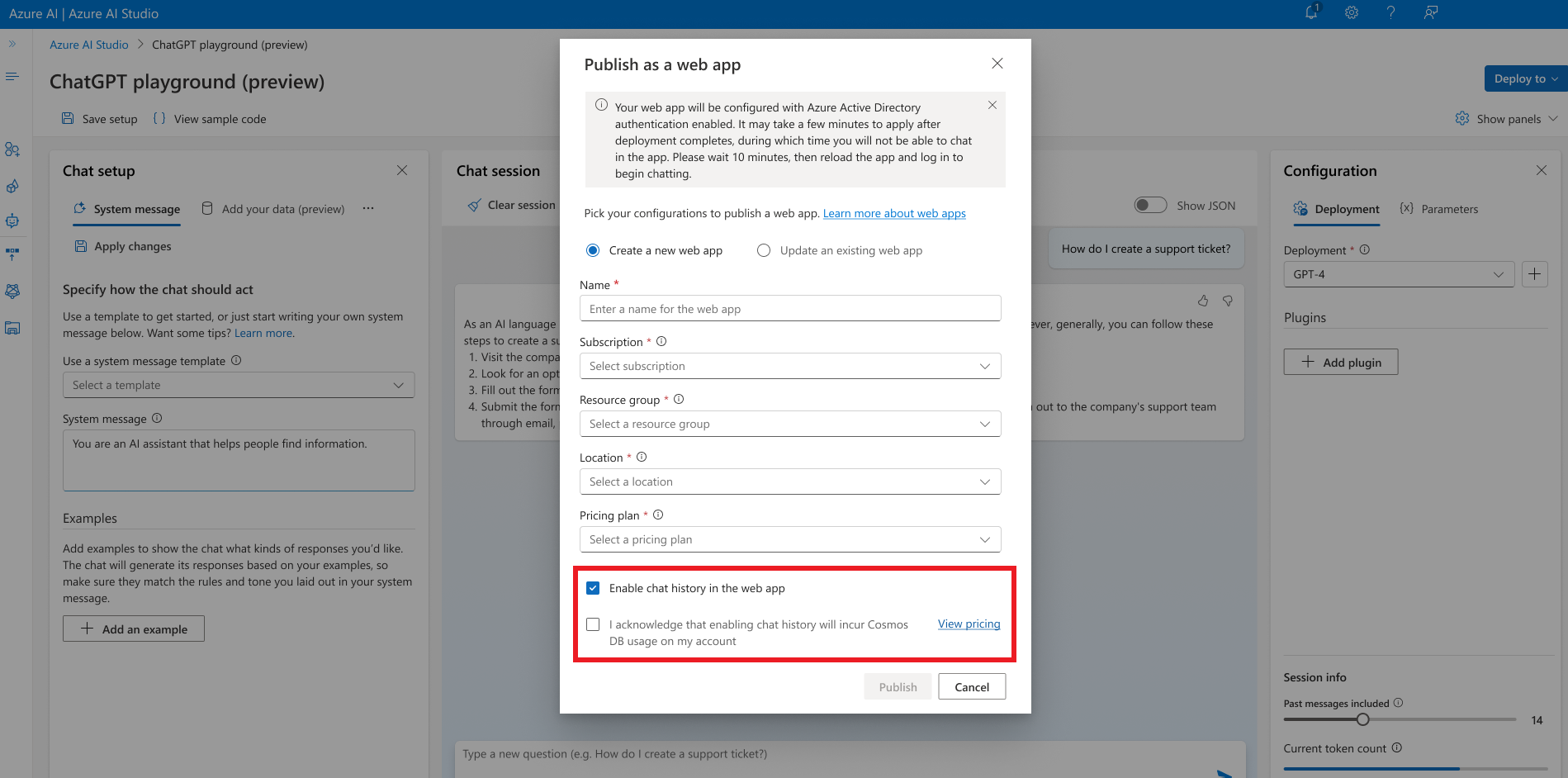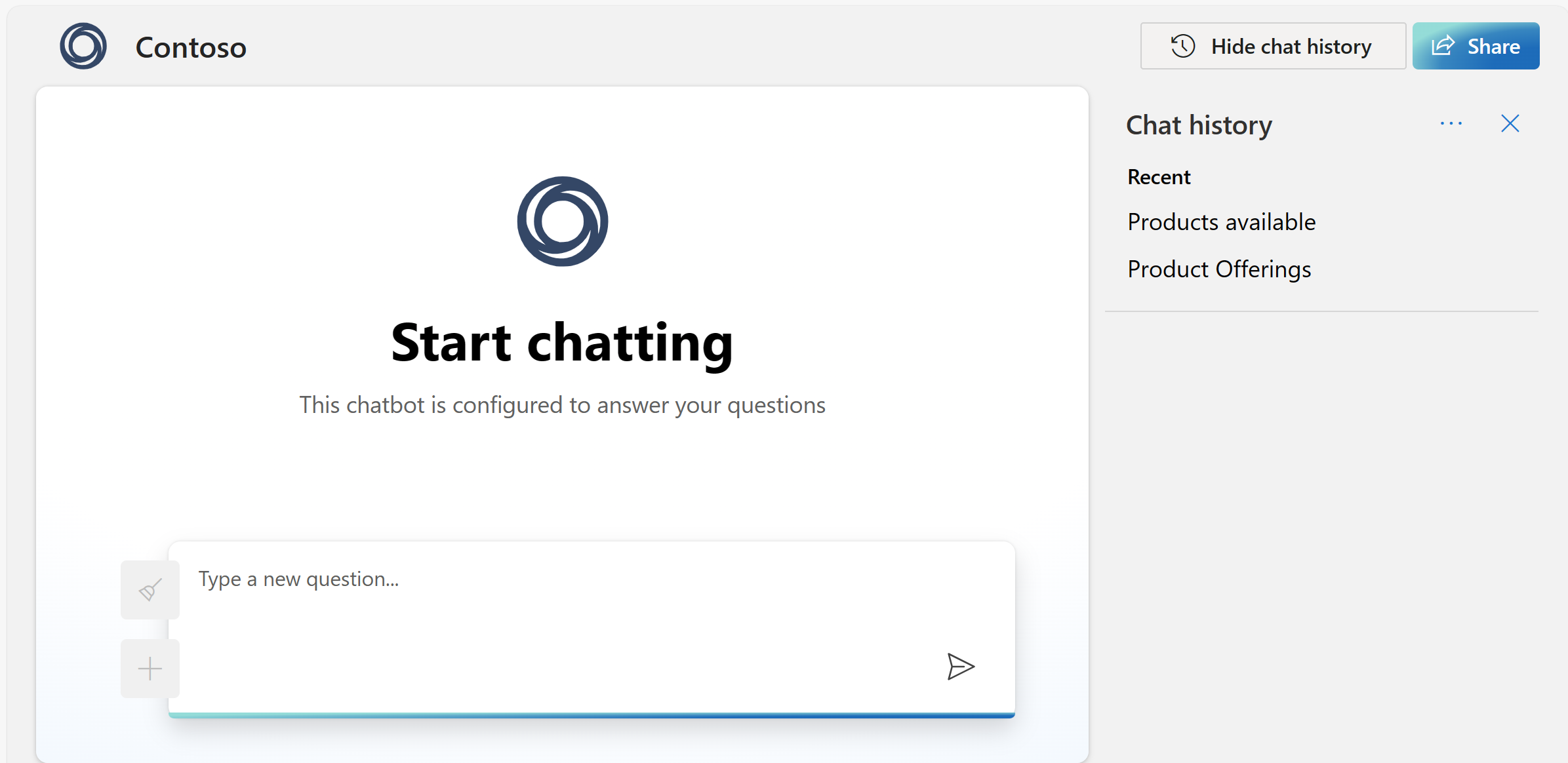Использование веб-приложения Azure OpenAI
Наряду с Azure OpenAI Studio, API и пакетами SDK можно также использовать доступное автономное веб-приложение для взаимодействия с моделями Azure OpenAI с помощью графического пользовательского интерфейса, который можно развернуть с помощью Azure OpenAI Studio или ручного развертывания.
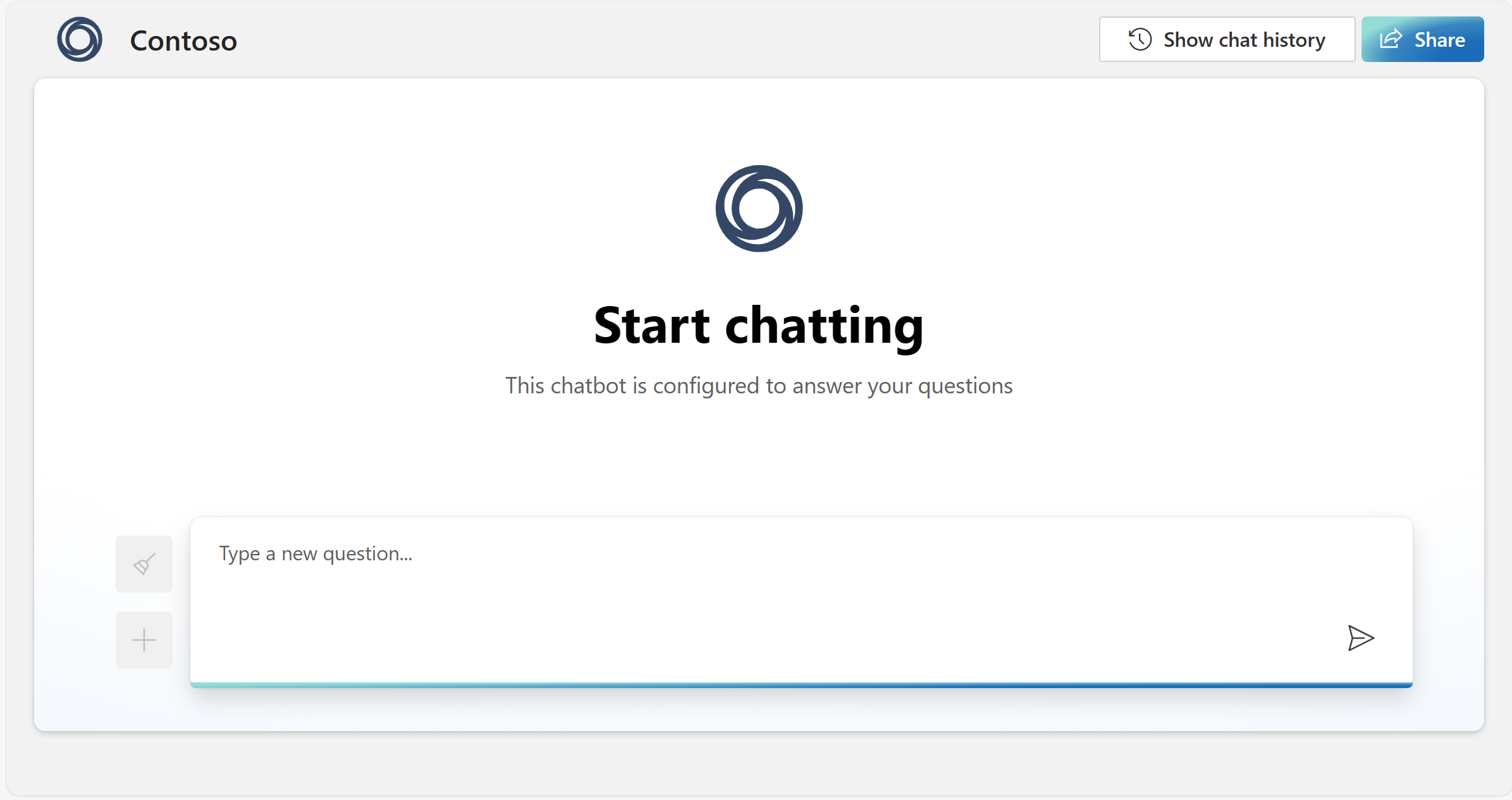
Важные замечания
Публикация создает службу приложение Azure в подписке. Это может привести к затратам в зависимости от выбранного плана ценообразования. После завершения работы с приложением его можно удалить из портал Azure.
Модели gpt-4 vision-preview не поддерживаются.
По умолчанию приложение будет развернуто с помощью уже настроенного поставщика удостоверений Майкрософт, ограничивающего доступ к приложению членам клиента Azure. Чтобы добавить или изменить проверку подлинности, выполните приведенные действия.
Перейдите к портал Azure и найдите имя приложения, указанное во время публикации. Выберите веб-приложение и перейдите на вкладку "Проверка подлинности" в меню навигации слева. Затем выберите " Добавить поставщика удостоверений".
Выберите Корпорацию Майкрософт в качестве поставщика удостоверений. Параметры по умолчанию на этой странице будут ограничивать приложение только вашим клиентом, поэтому вам не нужно ничего другого. Затем нажмите кнопку "Добавить"
Теперь пользователям будет предложено войти с помощью учетной записи идентификатора Microsoft Entra ID, чтобы получить доступ к приложению. Вы можете следовать аналогичному процессу, чтобы добавить другого поставщика удостоверений, если вы предпочитаете. Приложение не использует сведения о входе пользователя в другой способ, кроме проверки того, что они являются членом вашего клиента.
Настройка веб-приложения
Вы можете настроить интерфейсную и серверную логику приложения. Приложение предоставляет несколько переменных среды для распространенных сценариев настройки, таких как изменение значка в приложении. Дополнительные сведения о GitHub см. в исходном коде веб-приложения.
При настройке приложения рекомендуется:
Сброс сеанса чата (очистка чата), если пользователь изменяет параметры. Уведомите пользователя о том, что журнал чата будет потерян.
Четкое представление о том, как все параметры, которые вы реализуете, повлияют на взаимодействие с пользователем.
При смене ключей API для ресурса Azure OpenAI или службы поиска ИИ Azure обязательно обновите параметры приложения для каждого развернутого приложения, чтобы использовать новые ключи.
Пример исходного кода веб-приложения доступен на сайте GitHub. Исходный код предоставляется "как есть" и только в качестве примера. Клиенты отвечают за все настройки и реализацию своих веб-приложений.
Обновление веб-приложения
Примечание.
После 1 февраля 2024 г. веб-приложение требует установки python3 -m gunicorn app:appкоманды запуска приложения. При обновлении приложения, опубликованного до 1 февраля 2024 г., необходимо вручную добавить команду запуска на странице конфигурации Служба приложений.
Мы рекомендуем часто извлекать изменения из main ветви для исходного кода веб-приложения, чтобы обеспечить наличие последних исправлений ошибок, версий API и улучшений. Кроме того, веб-приложение должно быть синхронизировано каждый раз, когда используется версия API.
Чтобы получать уведомления об изменениях и обновлениях исходного кода, попробуйте щелкнуть кнопки GitHub в репозитории GitHub веб-приложения.
Если вы не настроили приложение:
- Вы можете выполнить приведенные ниже действия по синхронизации.
Если вы настроили или изменили исходный код приложения:
- Необходимо вручную обновить исходный код приложения и повторно развернуть его.
- Если приложение размещено на сайте GitHub, отправьте изменения кода в репозиторий и выполните приведенные ниже действия синхронизации.
- Если вы повторно развертываете приложение вручную (например, Azure CLI), выполните действия по стратегии развертывания.
Синхронизация веб-приложения
Если вы настроили приложение, обновите исходный код приложения.
Перейдите к веб-приложению в портал Azure.
Выберите центр развертывания в меню навигации в разделе "Развертывание".
Выберите "Синхронизировать " в верхней части экрана и убедитесь, что приложение будет повторно развернуто.
Журнал чата
Вы можете включить журнал чатов для пользователей веб-приложения. При включении функции пользователи получат доступ к отдельным предыдущим запросам и ответам.
Чтобы включить журнал чата, разверните или повторно разверните модель в качестве веб-приложения с помощью Azure OpenAI Studio.
Внимание
Включение журнала чата приведет к созданию экземпляра Cosmos DB в группе ресурсов и повлечет за собой дополнительные расходы на используемое хранилище.
После включения журнала чата пользователи смогут отображать и скрывать его в правом верхнем углу приложения. При отображении журнала они могут переименовать или удалить беседы. Так как они вошли в приложение, беседы будут автоматически упорядочены от самых новых до старых и именованы на основе первого запроса в беседе.
Удаление экземпляра Cosmos DB
Удаление веб-приложения не удаляет экземпляр базы данных Cosmos автоматически. Чтобы удалить экземпляр Cosmos DB вместе со всеми сохраненными чатами, необходимо перейти к связанному ресурсу в портал Azure и удалить его. Если удалить ресурс Cosmos DB, но сохранить параметр журнала чата в студии, пользователи получат уведомление об ошибке подключения, но могут продолжать использовать веб-приложение без доступа к журналу чата.
Следующие шаги
Обратная связь
Ожидается в ближайшее время: в течение 2024 года мы постепенно откажемся от GitHub Issues как механизма обратной связи для контента и заменим его новой системой обратной связи. Дополнительные сведения см. в разделе https://aka.ms/ContentUserFeedback.
Отправить и просмотреть отзыв по