Подключение с помощью Power BI
После создания сервера в Azure и развертывания табличной модели в ней пользователи в вашей организации готовы подключиться и начать изучение данных.
Примечание.
При публикации модели Power BI Desktop в службе Power BI на сервере Azure Analysis Services убедитесь, что свойство сервера для сортировки с учетом регистра не выбрано (по умолчанию). Свойство сервера для сортировки с учетом регистра можно задать с помощью SQL Server Management Studio.
Подключение в Power BI Desktop
В Power BI Desktop выберите Получить данные>Azure>База данных Azure Analysis Services.
В поле Сервер укажите имя сервера. Обязательно включите полный URL-адрес, например asazure://westcentralus.asazure.windows.net/advworks.
В поле База данных вставьте имя базы данных табличной модели или перспективы, к которой нужно подключиться, если вы знаете это имя. В противном случае вы можете оставить это поле пустым и выбрать базу данных или перспективу позже.
Выберите вариант подключения и нажмите клавишу Подключить.
Поддерживаются оба параметра: Подключение в реальном времени и Импорт. Тем не менее мы рекомендуем использовать подключения в реальном времени, так как режим импорта имеет некоторые ограничения (в частности, импорт может повлиять на производительность сервера).
Если используется модель Power BI в смешанном режиме хранения, то параметр Connect Live заменяется параметром DirectQuery. К активным подключениям также автоматически применяется параметр DirectQuery, если модель переключается из режима импорта в смешанный режим хранения.
По запросу введите учетные данные, выберите Учетная запись Майкрософт и нажмите Войти.
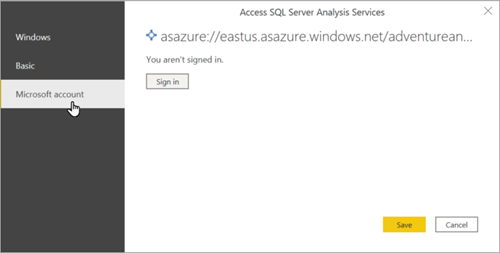
Примечание.
Проверка подлинности Windows и обычная проверка подлинности не поддерживаются.
В разделе Навигатор разверните узел сервера и выберите модель или перспективу, к которой нужно подключиться. Затем нажмите Подключиться. Щелкнув модель или перспективу, можно отобразить все объекты для этого представления.
Модель открывается в Power BI Desktop с пустым отчетом в представлении "Отчет". Список Поля содержит все нескрытые объекты модели. Состояние подключения отображается в правом нижнем углу.
Подключение в Power BI (служба)
- Создайте файл Power BI Desktop с возможностью активного подключения к нужной модели на сервере.
- В Power BI выберите Get Data (Получить данные)>Файлы, а затем найдите и выберите PBIX-файл.
Ограничение памяти для запросов
Для обеспечения производительности системы применяется ограничение памяти ко всем запросам, отправляемыми отчетами Power BI к Azure Analysis Services, независимо от лимита памяти запросов, настроенного на сервере Azure Analysis Services. Пользователи должны рассмотреть возможность упрощения запроса или его вычислений, если запрос слишком емким.
| Тип запроса | Ограничение памяти для запросов |
|---|---|
| Активное подключение из Power BI | 10 ГБ |
| DirectQuery из отчета Power BI в общей рабочей области | 1 ГБ |
| DirectQuery из отчета Power BI в рабочей области "Премиум" | 10 ГБ |
| Вопросы и ответы Power BI | 100 МБ |
См. также
Подключение к службам Azure Analysis Services
Клиентские библиотеки