Настройка шлюза приложений с помощью внутренней конечной точки подсистемы балансировки нагрузки (ILB)
Шлюз приложений Azure standard версии 2 можно настроить с виртуальным IP-адресом для Интернета или внутренней конечной точкой, которая не предоставляется в Интернете. Внутренняя конечная точка использует частный IP-адрес для внешнего интерфейса, который также называется внутренней конечной точкой подсистемы балансировки нагрузки (ILB).
Настройка шлюза с помощью частного IP-адреса внешнего интерфейса полезна для внутренних бизнес-приложений, доступ к которым нельзя получить через Интернет. Она также полезна для служб и уровней в многоуровневом приложении, которые находятся в пределах границ зон безопасности, доступ из Интернета к которым не осуществляется, однако для таких приложений:
- по-прежнему требуется распределение нагрузки методом циклического перебора;
- закрепление сеанса;
- или прерывание протокола TLS (ранее — SSL).
В этой статье описаны инструкции по настройке Шлюз приложений уровня "Стандартный" версии 2 с помощью портал Azure.
Примечание.
Мы рекомендуем использовать модуль Azure Az PowerShell для взаимодействия с Azure. Чтобы начать работу, см. статью Установка Azure PowerShell. Дополнительные сведения см. в статье Перенос Azure PowerShell с AzureRM на Az.
Вход в Azure
Войдите на портал Azure.
Создание Шлюза приложений
В Azure для обмена между создаваемыми ресурсами необходима виртуальная сеть. Можно создать виртуальную сеть или использовать существующую.
В этом примере мы создадим виртуальную сеть. Вы можете создать виртуальную сеть во время создания шлюза приложений. Экземпляры Шлюза приложений создаются в отдельных подсетях. В этом примере создаются две подсети: одна — для шлюза приложений, а вторая — для внутренних серверов.
Разверните меню портала и выберите Создать ресурс.
Щелкните Сети, а затем в списке "Рекомендованные" выберите Шлюз приложений.
Для имени шлюза приложений введите myAppGateway, а для новой группы ресурсов — myResourceGroupAG.
В списке Регион выберите Центральная часть США.
Для уровня выберите "Стандартный" версии 2.
В разделе Настройка виртуальной сети выберите Создать, а затем введите следующие значения для виртуальной сети:
- myVNet — имя виртуальной сети;
- 10.0.0.0/16 — диапазон адресов виртуальной сети;
- myAGSubnet — имя подсети;
- 10.0.0.0/24 — диапазон адресов подсети.
- myBackendSubnet — имя внутренней подсети
- 10.0.1.0/24 — диапазон адресов внутренней подсети.
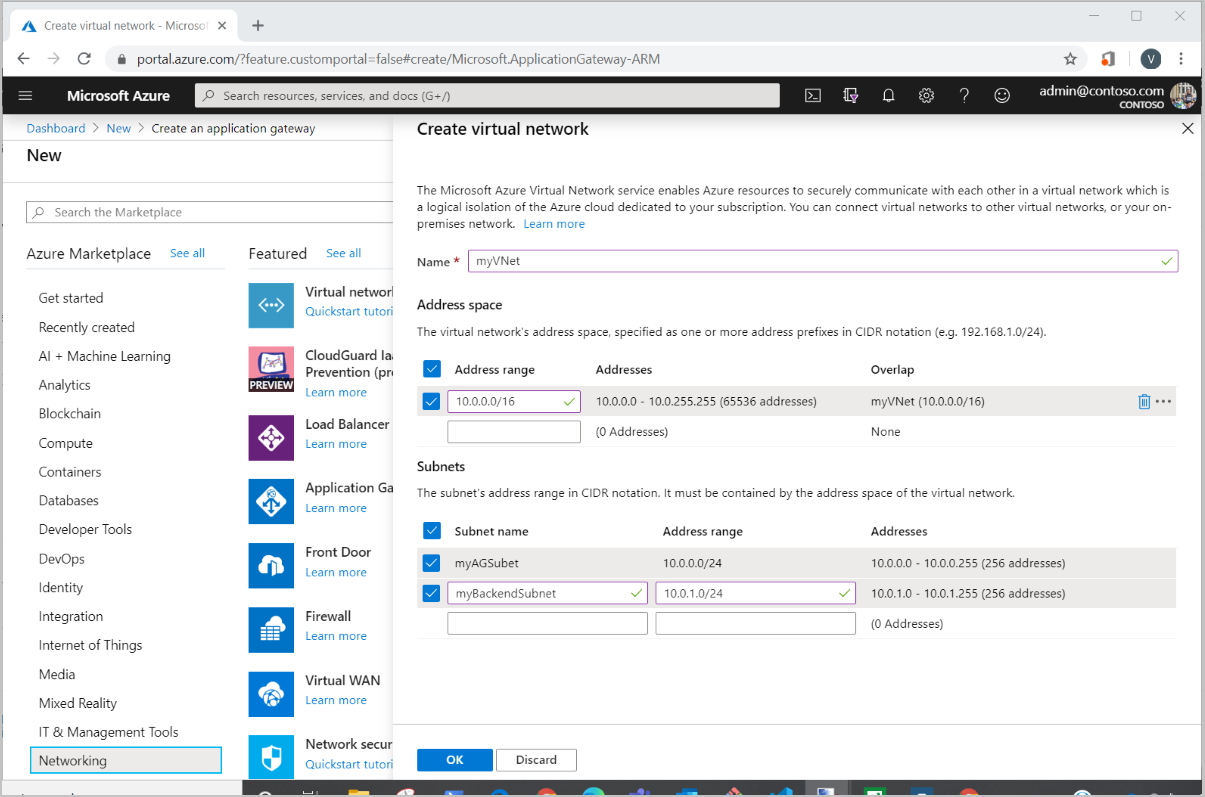
Нажмите кнопку ОК, чтобы создать виртуальную сеть и подсети.
Выберите Далее: Внешние интерфейсы.
В качестве значения для параметра Тип внешнего IP-адреса выберите Частный.
По умолчанию это назначение динамического IP-адреса. Первый доступный адрес настроенной подсети назначается в качестве внешнего IP-адреса.
Примечание.
После выделения тип IP-адреса (статический или динамический) нельзя изменить.
Выберите Далее: Серверные компоненты.
Щелкните Добавление серверного пула.
В качестве значение для параметра Имя введите appGatewayBackendPool.
Для поля Добавить внутренний пул без целевых объектов выберите Да. Вы добавите целевые объекты позже.
Выберите Добавить.
Выберите Далее: Конфигурация.
В разделе Правила маршрутизации выберите Добавление правила маршрутизации.
В качестве значения для параметра Имя правила введите Rrule-01.
Укажите для параметра Имя прослушивателя значение Listener-01.
В качестве значения для параметра Интерфейсный IP-адрес выберите Частный.
Подтвердите остальные значения по умолчанию и перейдите на вкладку Серверные целевые объекты.
В качестве значения для параметра Тип целевого объекта выберите Внутренний пул, а затем — appGatewayBackendPool.
Для пункта Параметр HTTP выберите Добавить.
Укажите для параметра Имя параметра HTTP значение http-Setting-01.
В качестве значения для параметра Серверный протокол выберите HTTP.
Укажите для параметра Внутренний порт значение 80.
Подтвердите остальные значения по умолчанию и выберите Добавить.
На странице Добавление правила маршрутизации выберите Добавить.
Нажмите кнопку "Далее": теги.
По завершении выберите Next: Отзыв и создание.
Просмотрите параметры на странице сводки и выберите Создать, чтобы создать сетевые ресурсы и шлюз приложений. Создание шлюза приложений может занять несколько минут. Дождитесь успешного завершения развертывания перед переходом к следующему разделу.
Добавление внутреннего пула
Серверный пул используется для перенаправления запросов на внутренние серверы, на которых обслуживается запрос. Серверная часть может состоять из сетевых адаптеров, масштабируемых наборов виртуальных машин, общедоступных IP-адресов, внутренних IP-адресов, полных доменных имен (FQDN) и многотенантных серверных серверов, таких как служба приложение Azure. В этом примере мы будем использовать виртуальные машины в качестве целевых объектов серверной части. Вы можете использовать существующие виртуальные машины или создать новые. В этом примере вы создадите две виртуальные машины, которые будут использоваться в Azure как внутренние серверы для шлюза приложений.
Для этого необходимо сделать следующее:
- Создайте две виртуальные машины (myVM и myVM2), используемые в качестве внутренних серверов.
- Установить службы IIS на виртуальных машинах, чтобы убедиться, что шлюз приложений успешно создан.
- Добавить внутренние серверы к внутренним пулам.
Создание виртуальной машины
- Выберите Создать ресурс.
- Нажмите Вычисления, а затем выберите вариант Виртуальная машина.
- Введите следующие значения для виртуальной машины:
- Выберите свою подписку.
- Для пункта Группа ресурсов выберите myResourceGroupAG.
- Для параметра Имя виртуальной машины введите myVM.
- Укажите для параметра Образ значение Windows Server 2019 Datacenter.
- Введите допустимое имя пользователя.
- Введите допустимый пароль.
- Подтвердите остальные значения по умолчанию и выберите Далее: Диски.
- Подтвердите значения по умолчанию и щелкните Далее: Сеть.
- Убедитесь, что выбраны виртуальная сеть myVNet и подсеть myBackendSubnet.
- Подтвердите остальные значения по умолчанию и выберите Далее: Управление.
- Выберите Отключить, чтобы отключить диагностику загрузки.
- Выберите Review + create (Просмотреть и создать).
- Просмотрите параметры на странице сводки и нажмите кнопку Создать. Создание виртуальной машины может занять несколько минут. Дождитесь успешного завершения развертывания перед переходом к следующему разделу.
Установить IIS
Откройте Cloud Shell и убедитесь, что задано значение PowerShell.
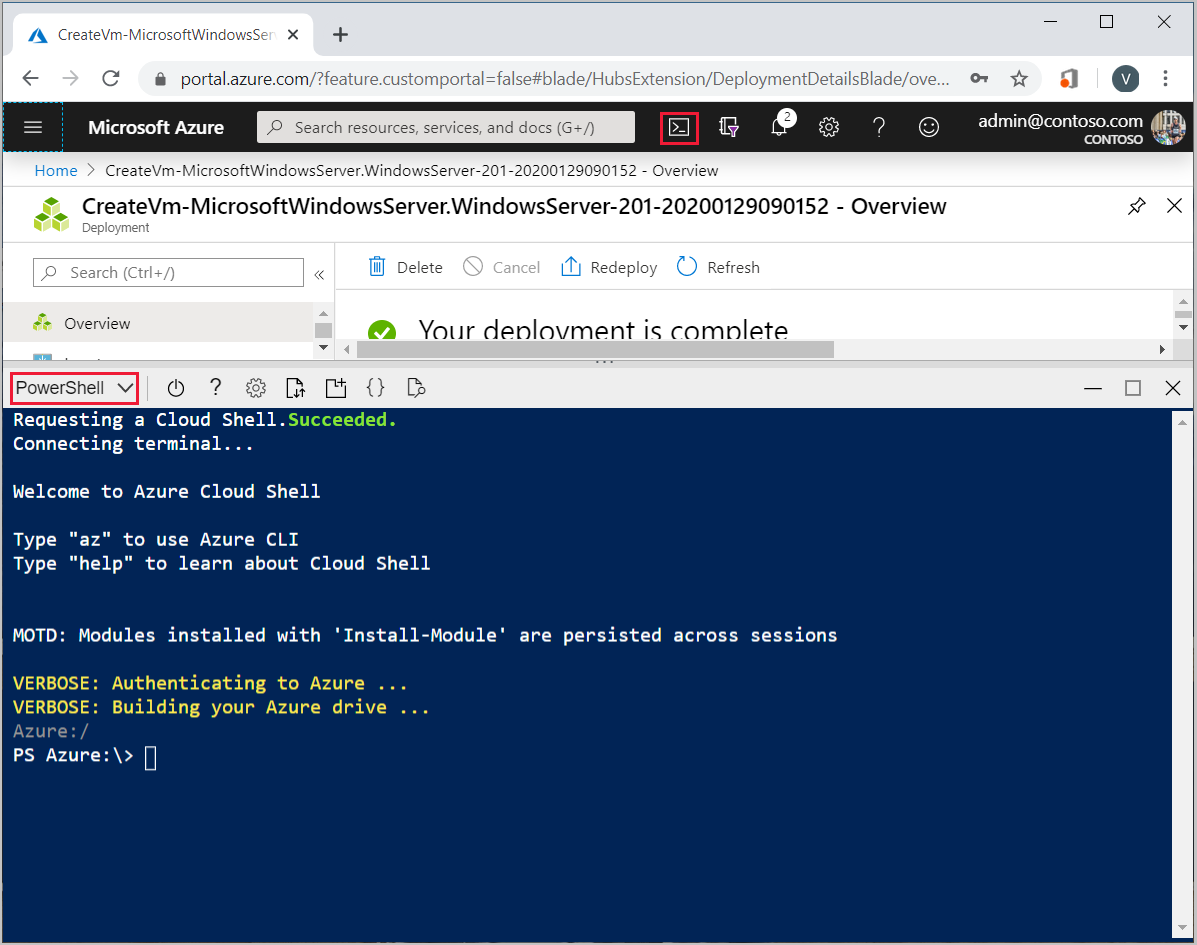
Чтобы установить службы IIS, выполните на виртуальной машине следующие команды:
Set-AzVMExtension ` -ResourceGroupName myResourceGroupAG ` -ExtensionName IIS ` -VMName myVM ` -Publisher Microsoft.Compute ` -ExtensionType CustomScriptExtension ` -TypeHandlerVersion 1.4 ` -SettingString '{"commandToExecute":"powershell Add-WindowsFeature Web-Server; powershell Add-Content -Path \"C:\\inetpub\\wwwroot\\Default.htm\" -Value $($env:computername)"}' ` -Location CentralUSСоздайте вторую виртуальную машину и установите службы IIS, следуя только что выполненным инструкциям. Используйте myVM2 в качестве имени виртуальной машины и для
VMNameвSet-AzVMExtension.
Добавление серверов во внутренние пулы
- Выберите Все ресурсы, а затем — myAppGateway.
- Выберите Серверные пулы, а затем — appGatewayBackendPool.
- В разделе Тип целевого объекта выберите Виртуальная машина, а в разделе Целевой объект — виртуальную сетевую карту, связанную с myVM.
- Повторите, чтобы добавить MyVM2.
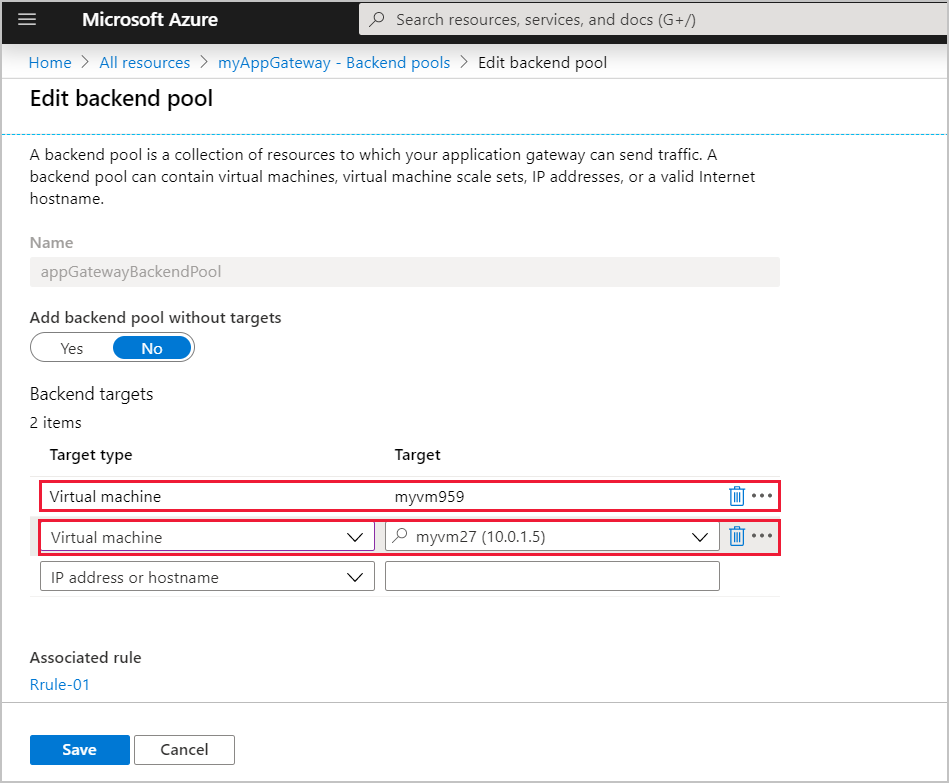
- Выберите Сохранить.
Создание виртуальной машины клиента
Виртуальная машина клиента используется для подключения к внутреннему пулу шлюза приложений.
- Создайте третью виртуальную машину, выполнив предыдущие шаги. Используйте myVM3 в качестве имени виртуальной машины.
Тестирование шлюза приложений
- На странице myAppGateway выберите Интерфейсные IP-конфигурации, чтобы узнать частный IP-адрес внешнего интерфейса.
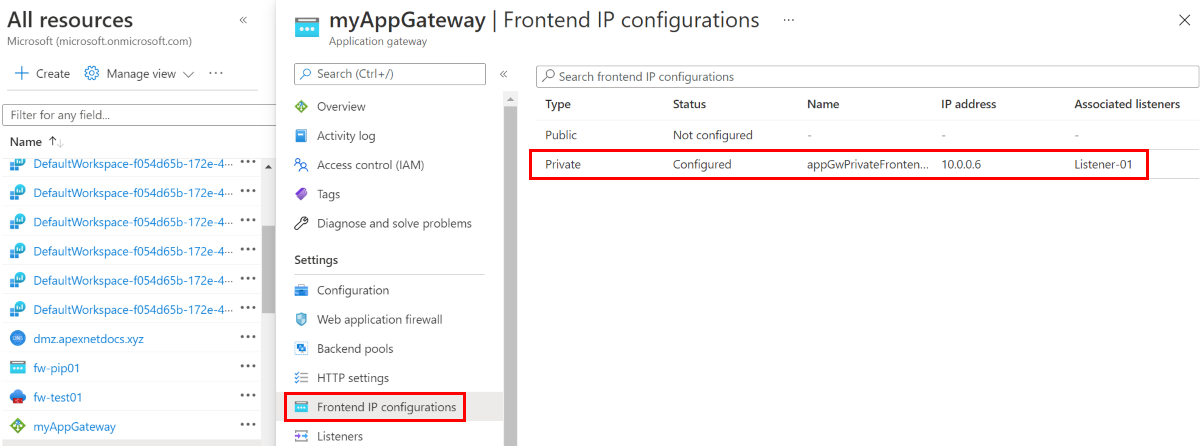
- Скопируйте частный IP-адрес и вставьте его в адресную строку браузера в myVM3, чтобы получить доступ к серверному пулу шлюза приложений.
Следующие шаги
Если вы хотите отслеживать работоспособность внутреннего пула, ознакомьтесь со сведениями о работоспособности серверной части и журналах диагностики для Шлюз приложений.