Руководство. Настройка Шлюз приложений с завершением TLS с помощью портал Azure
С помощью портала Azure можно настроить шлюз приложений с сертификатом для завершения TSL-запросов, в котором используются виртуальные машины для внутренних серверов.
В этом руководстве описано следующее:
- Создание самозаверяющего сертификата
- создание шлюза приложений с сертификатом;
- создание виртуальных машин, используемых в качестве внутренних серверов.
- Тестирование шлюза приложений
Если у вас нет подписки Azure, создайте бесплатную учетную запись, прежде чем приступить к работе.
Примечание.
Мы рекомендуем использовать модуль Azure Az PowerShell для взаимодействия с Azure. Сведения о начале работы см. в статье "Установка Azure PowerShell". Дополнительные сведения см. в статье Перенос Azure PowerShell с AzureRM на Az.
Необходимые компоненты
- Подписка Azure
Создание самозаверяющего сертификата
В этом разделе вы создадите самозаверяющий сертификат с помощью командлета New-SelfSignedCertificate. Передайте этот сертификат на портал Azure при создании прослушивателя для шлюза приложений.
На локальном компьютере откройте окно Windows PowerShell от имени администратора. Выполните следующую команду для создания сертификата.
New-SelfSignedCertificate `
-certstorelocation cert:\localmachine\my `
-dnsname www.contoso.com
Вы увидите примерно такой ответ:
PSParentPath: Microsoft.PowerShell.Security\Certificate::LocalMachine\my
Thumbprint Subject
---------- -------
E1E81C23B3AD33F9B4D1717B20AB65DBB91AC630 CN=www.contoso.com
Используйте Export-PfxCertificate с возвращенным отпечатком, чтобы экспортировать PFX-файл из сертификата. Поддерживаемые алгоритмы PFX перечислены в функции PFXImportCertStore. Пароль должен содержать от 4 до 12 символов.
$pwd = ConvertTo-SecureString -String <your password> -Force -AsPlainText
Export-PfxCertificate `
-cert cert:\localMachine\my\E1E81C23B3AD33F9B4D1717B20AB65DBB91AC630 `
-FilePath c:\appgwcert.pfx `
-Password $pwd
Вход в Azure
Войдите на портал Azure.
Создание Шлюза приложений
В меню портал Azure выберите пункт +Создать сеть ресурсов>> Шлюз приложений или найдите Шлюз приложений в поле поиска на портале.
Нажмите кнопку создания.
Вкладка "Основные сведения"
На вкладке "Основные сведения" введите или выберите следующие значения:
Группа ресурсов: выберите myResourceGroupAG для группы ресурсов. Выберите Создать для создания группы ресурсов, если она еще не существует.
Имя шлюза приложений: введите myAppGateway для имени шлюза приложений.
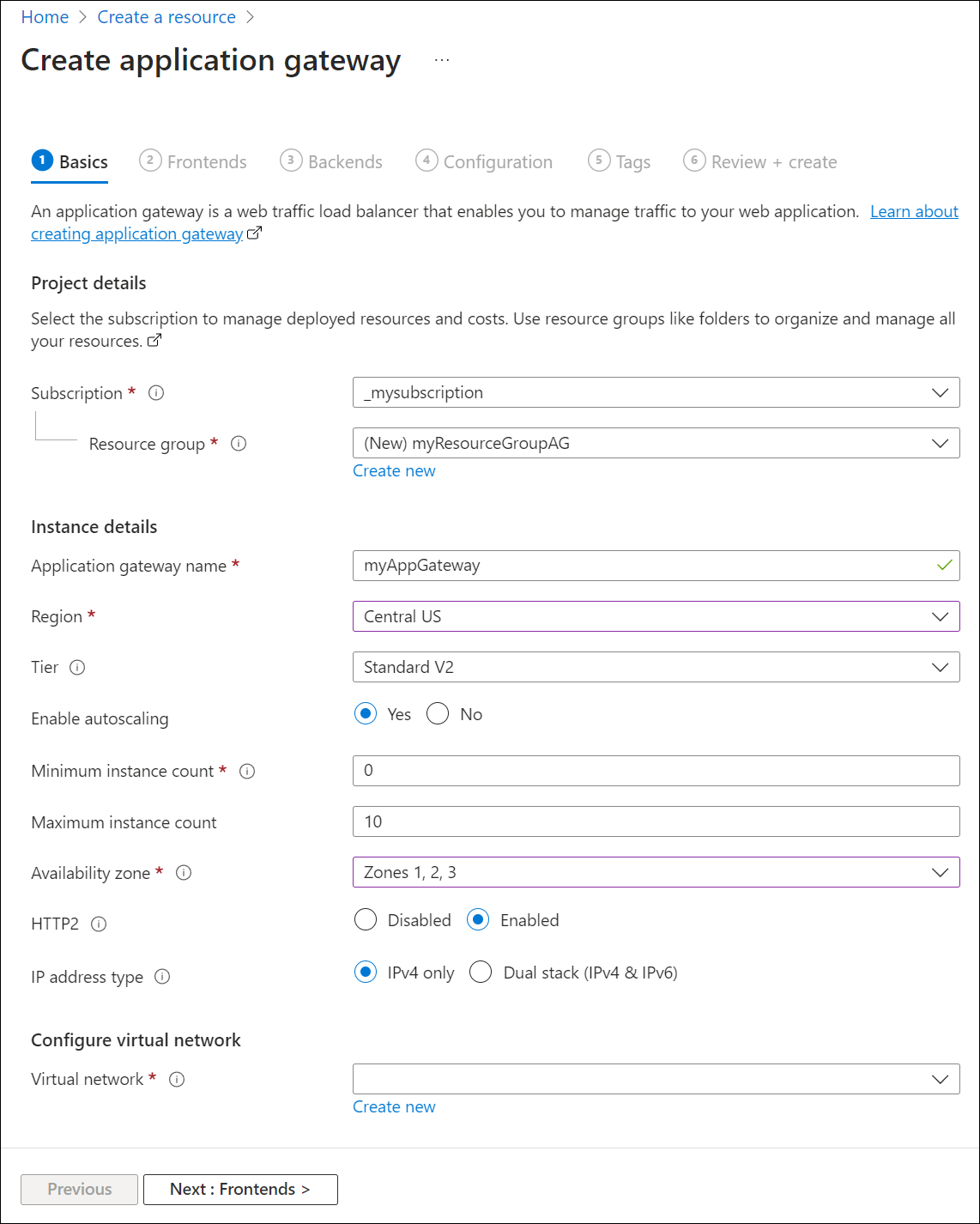
В Azure для обмена между создаваемыми ресурсами необходима виртуальная сеть. Вы можете создать новую виртуальную сеть или использовать существующую. В этом примере вы можете создать виртуальную сеть одновременно со шлюзом приложений. Экземпляры Шлюза приложений создаются в отдельных подсетях. В этом примере создаются две подсети: одна — для шлюза приложений, а вторая — для внутренних серверов.
В разделе Настройка виртуальной сети создайте новую виртуальную сеть, выбрав команду Создать. В открывшемся окне Создание виртуальной сети введите следующие значения, которые будут использоваться для создания виртуальной сети и двух подсетей.
Имя. Введите myVNet для имени виртуальной сети.
Имя подсети (Шлюз приложений подсеть): сетка подсетей будет отображать подсеть с именем Default. Измените имя этой подсети на myAGSubnet.
Подсеть шлюза приложений может содержать только шлюзы приложений. Другие ресурсы запрещены.Имя подсети (подсеть внутреннего сервера): во второй строке сетки подсетей введите myBackendSubnet в столбце имени подсети.
Диапазон адресов (подсеть серверного сервера): во второй строке сетки подсетей введите диапазон адресов, который не перекрывается с диапазоном адресов myAGSubnet. Например, если диапазон адресов myAGSubnet равен 10.0.0.0/24, введите 10.0.1.0/24 для диапазона адресов myBackendSubnet.
Выберите ОК, чтобы закрыть окно Создание виртуальной сети и сохранить настройки виртуальной сети.
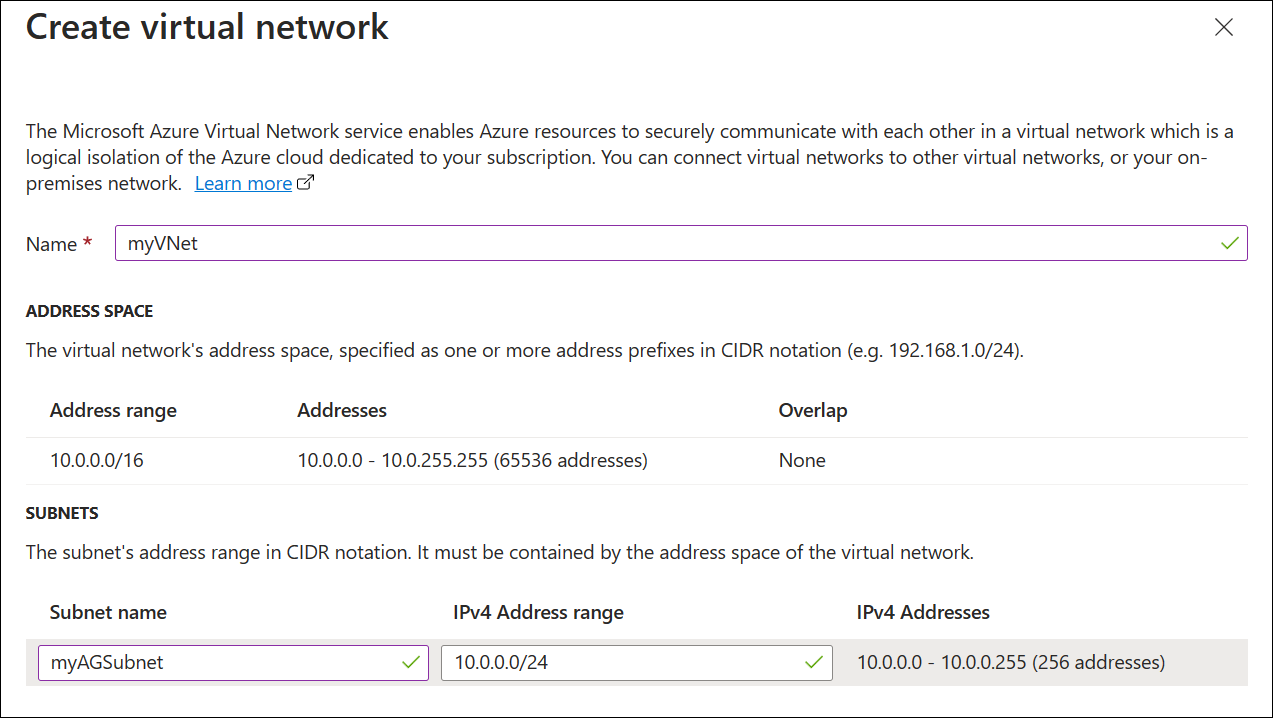
На вкладке "Основные сведения" примите значения по умолчанию для других параметров, а затем нажмите кнопку Next: Frontends.
Вкладка "Интерфейсные серверы"
На вкладке Интерфейсные серверы убедитесь, что для параметра Тип IP-адреса интерфейсных серверов установлено значение Общедоступный.
Вы можете настроить общедоступный интерфейсный или частный IP-адрес, согласно вашему варианту использования. В этом примере мы будем использовать общедоступный интерфейсный IP-адрес.Примечание.
Для этого номера SKU Шлюза приложений версии 2 можно выбрать только общедоступную интерфейсную IP-конфигурацию. Частная интерфейсная IP-конфигурация сейчас не поддерживается для номера SKU версии 2.
Выберите команду Добавить новый для параметра Общедоступный IP-адрес и введите myAGPublicIPAddress в качестве имени общедоступного IP-адреса. Затем нажмите кнопку ОК.
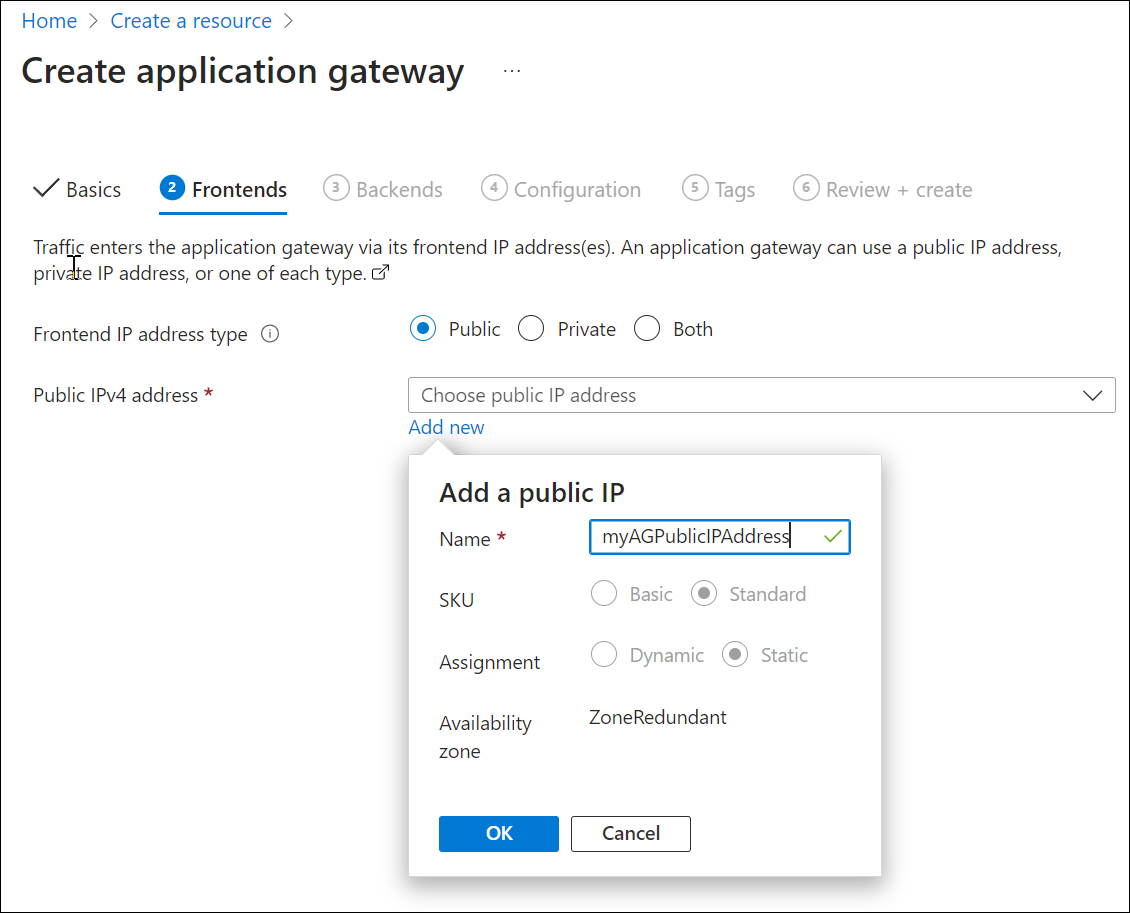
По завершении выберите Далее: серверные компоненты.
Вкладка "Серверные компоненты"
Серверный пул используется для перенаправления запросов на внутренние серверы, на которых обслуживается запрос. Серверные пулы могут состоять из сетевых адаптеров, масштабируемых наборов виртуальных машин, общедоступных IP-адресов, внутренних IP-адресов, полных доменных имен (FQDN) и серверных серверных серверов с несколькими клиентами, таких как служба приложение Azure. В этом примере вы создадите пустой серверный пул со своим шлюзом приложений, а затем добавите в этот серверный пул целевые объекты.
На вкладке Серверные компоненты выберите элемент Добавление серверного пула.
В открывшемся окне Добавить внутренний пул введите следующие значения для создания пустого внутреннего пула.
- Имя: введите myBackendPool для имени внутреннего пула.
- Добавьте внутренний пул без целевых объектов: выберите "Да ", чтобы создать внутренний пул без целевых объектов. После создания шлюза приложения вы добавите серверные целевые объекты.
В окне Добавление внутреннего пула выберите Добавить, чтобы сохранить конфигурацию внутреннего пула и вернуться на вкладку Серверные компоненты.
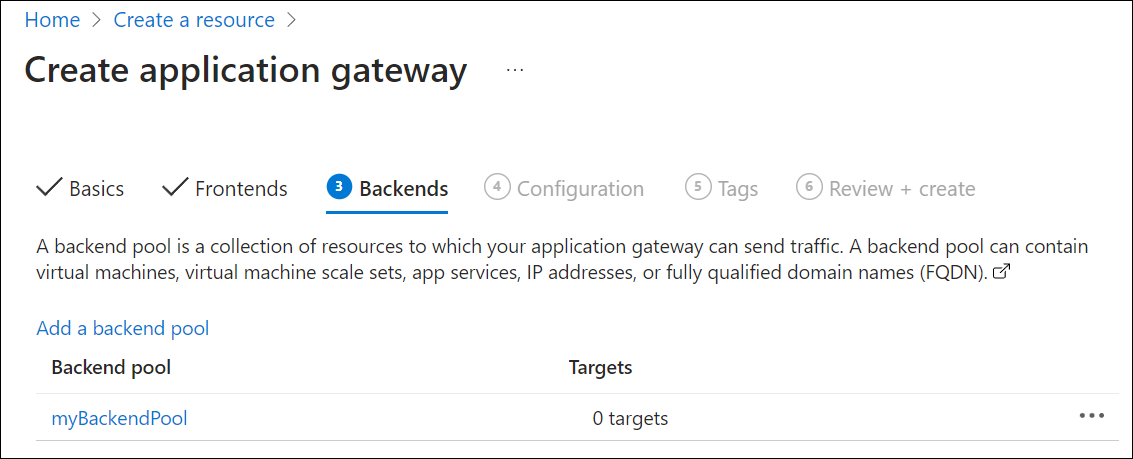
На вкладке "Серверные части" нажмите кнопку "Далее: конфигурация".
Вкладка конфигурации
На вкладке Конфигурация созданный интерфейсный и внутренний пул подключается с помощью правила маршрутизации.
Выберите элемент Добавление правила маршрутизации в столбце Правила маршрутизации.
В открывшемся окне Добавление правила маршрутизации введите myRoutingRule в поле Имя правила.
Для правила маршрутизации требуется прослушиватель. На вкладке Прослушиватель в окне Добавление правила маршрутизации введите следующие значения для прослушивателя.
- Имя прослушивателя: введите myListener для имени прослушивателя.
- Внешний IP-адрес: выберите общедоступный IP-адрес, созданный для внешнего интерфейса.
- Протокол: выбор HTTPS.
- Порт: убедитесь, что для порта введено значение 443.
В разделе Параметры HTTPS:
Выбрать сертификат — выберите Отправить сертификат.
PFX-файл сертификата. Найдите и выберите файл c:\appgwcert.pfx, созданный ранее.
Имя сертификата. Введите mycert1 для имени сертификата.
Пароль — введите пароль, который использовался при создании сертификата.
Примите значения по умолчанию для других параметров на вкладке Прослушиватель, а затем выберите вкладку Серверные целевые объекты, чтобы настроить остальную часть правила маршрутизации.
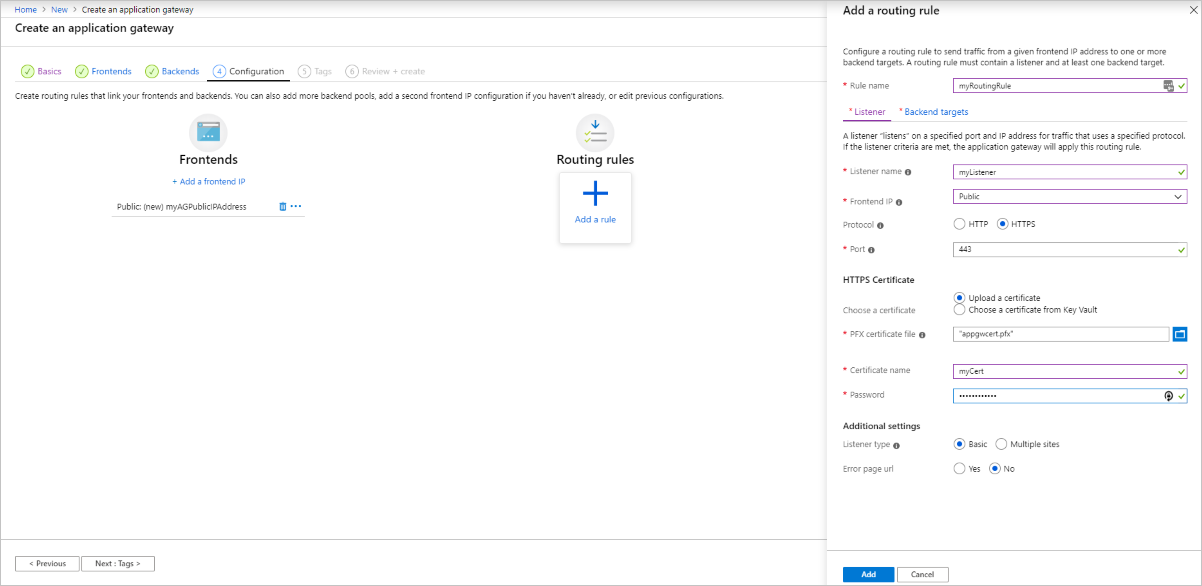
На вкладке Серверные целевые объекты выберите значение myBackendPool для параметра Серверный целевой объект.
Для Параметр HTTP выберите Добавить, чтобы создать параметр HTTP. Параметр HTTP будет определять поведение правила маршрутизации. В открывшемся окне Добавление параметра HTTP введите myHTTPSetting в поле Имя параметра HTTP. Примите значения по умолчанию для других параметров в окне Добавление параметра HTTP, затем выберите Добавить, чтобы вернуться к окну Добавление правила маршрутизации.
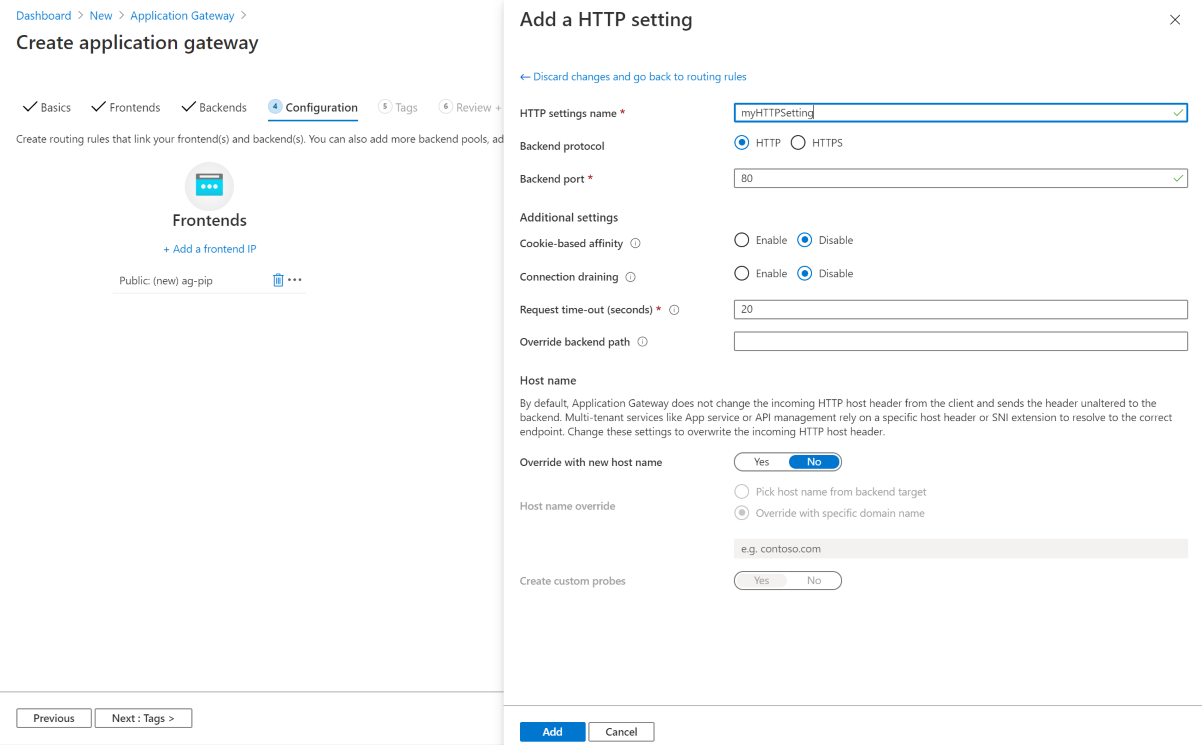
В окне Добавление правила маршрутизации выберите Добавить, чтобы сохранить правило маршрутизации и вернуться на вкладку Конфигурация.
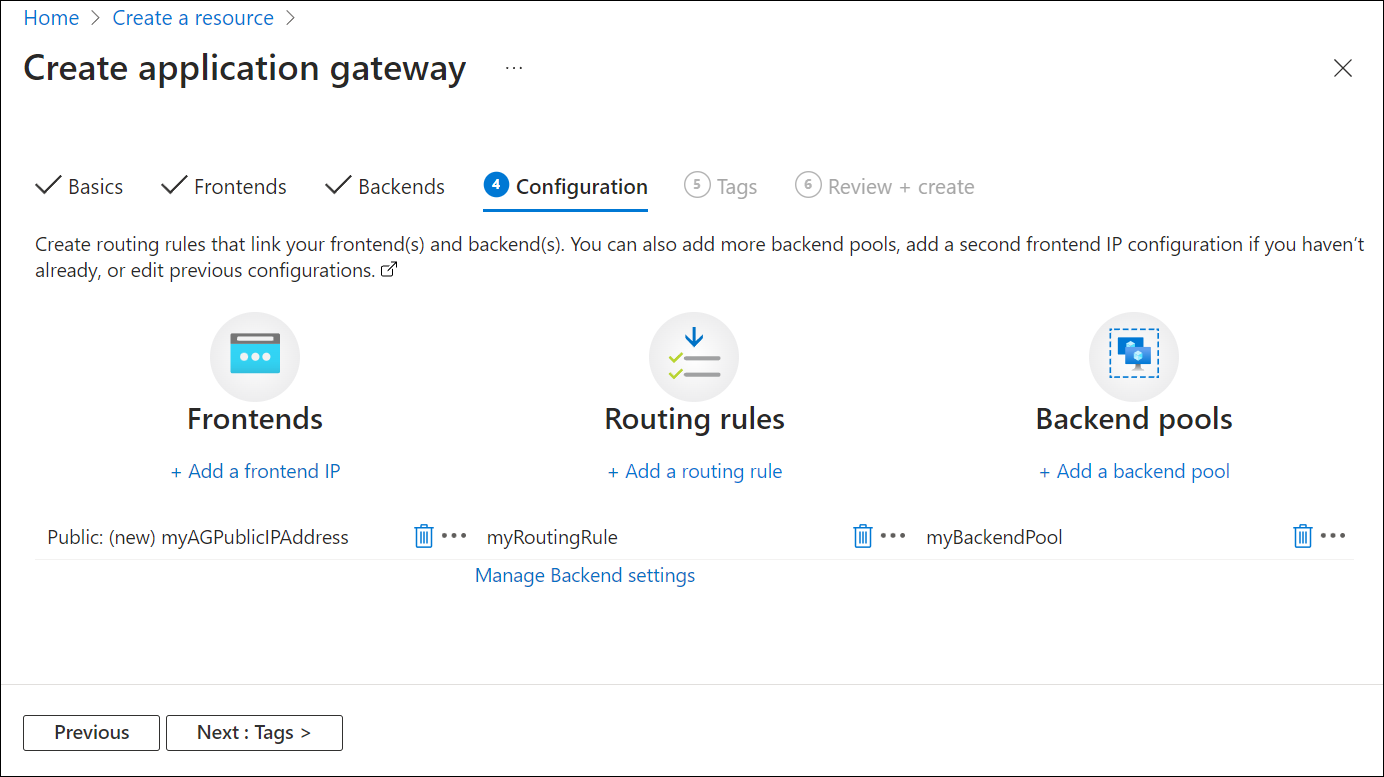
Выберите Далее: теги и щелкните Далее: просмотр и создание.
Вкладка "Просмотр и создание"
Просмотрите параметры на вкладке Просмотр и создание, а затем выберите Создать, чтобы создать виртуальную сеть, общедоступный IP-адрес и шлюз приложения. Создание шлюза приложений в Azure может занять несколько минут. Дождитесь успешного завершения развертывания перед переходом к следующему разделу.
Добавление серверных целевых объектов
В этом примере мы будем использовать виртуальные машины в качестве целевых объектов серверной части. Вы можете использовать существующие виртуальные машины или создать новые. В этом примере вы создадите две виртуальные машины, которые будут использоваться в Azure как внутренние серверы для шлюза приложений.
Для этого сделайте следующее:
- Создайте две виртуальные машины (myVM и myVM2), которые будут использоваться в качестве внутренних серверов.
- Установить службы IIS на виртуальных машинах, чтобы убедиться, что шлюз приложений успешно создан.
- Добавить внутренние серверы к внутренним пулам.
Создание виртуальной машины
В меню портал Azure выберите пункт "Создать ресурс>вычислений>Windows Server 2016 Datacenter" или найдите Windows Server в поле поиска на портале и выберите Центр обработки данных Windows Server 2016.
Нажмите кнопку создания.
Шлюз приложений может осуществлять маршрутизацию трафика для любого типа виртуальной машины, используемой в этом внутреннем пуле. В этом примере используется Windows Server 2016 Datacenter.
На вкладке Основы введите для следующих параметров виртуальной машины такие значения:
- Группа ресурсов: выберите myResourceGroupAG для имени группы ресурсов.
- Имя виртуальной машины: введите myVM для имени виртуальной машины.
- Имя пользователя: введите имя пользователя администратора.
- Пароль. Введите пароль для учетной записи администратора.
Примите другие значения по умолчанию и нажмите кнопку Далее: Диски.
Примите вкладку "Диски" по умолчанию и нажмите кнопку "Далее: Сеть".
На вкладке Сети убедитесь, что для параметра Виртуальная сеть выбрано значение myVNet, а для параметра Подсеть — значение myBackendSubnet. Примите другие значения по умолчанию и нажмите кнопку "Далее: управление".
Шлюз приложений может взаимодействовать с экземплярами за пределами виртуальной сети, к которой он относится, при наличии подключения по IP-адресу.
На вкладке Управление для параметра Диагностика загрузки задайте значение Отключить. Примите другие значения по умолчанию и выберите Review + create (Просмотр и создание).
На вкладке Review + create (Просмотр и создание) проверьте параметры, устраните ошибки проверки, а затем выберите Создать.
Дождитесь завершения развертывания, прежде чем продолжать работу.
Установка служб IIS для тестирования
В этом примере службы IIS устанавливаются на виртуальные машины, чтобы проверить, создан ли шлюз приложений в Azure.
Откройте Azure PowerShell. Для этого выберите Cloud Shell в верхней панели навигации портала Azure, а затем выберите PowerShell из раскрывающегося списка.
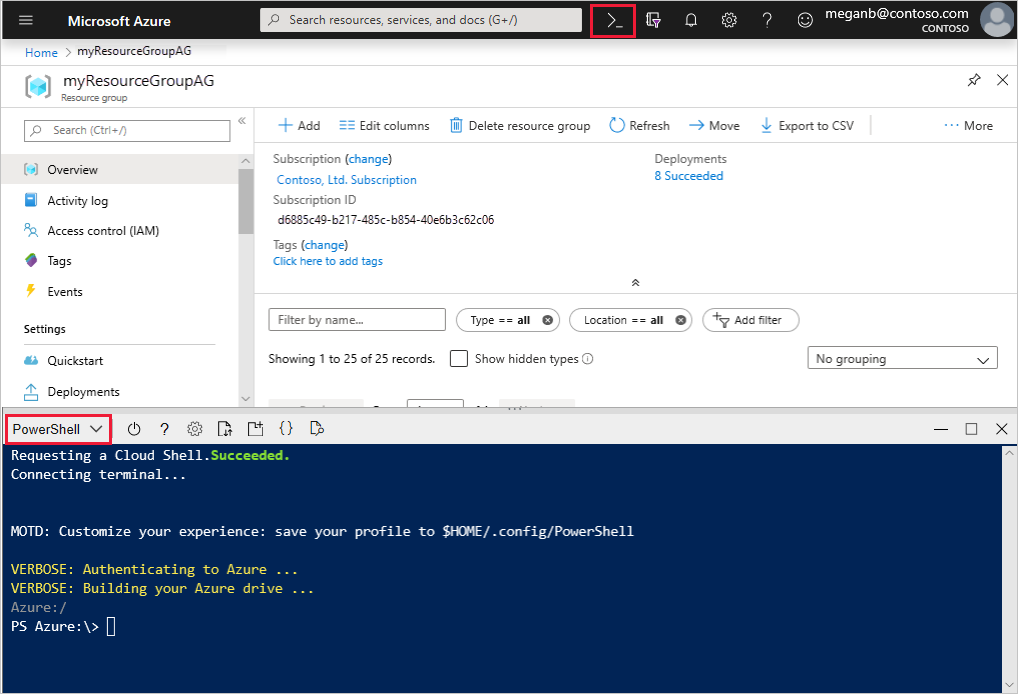
Измените параметр расположения для своей среды, а затем выполните следующую команду, чтобы установить службы IIS на виртуальной машине:
Set-AzVMExtension ` -ResourceGroupName myResourceGroupAG ` -ExtensionName IIS ` -VMName myVM ` -Publisher Microsoft.Compute ` -ExtensionType CustomScriptExtension ` -TypeHandlerVersion 1.4 ` -SettingString '{"commandToExecute":"powershell Add-WindowsFeature Web-Server; powershell Add-Content -Path \"C:\\inetpub\\wwwroot\\Default.htm\" -Value $($env:computername)"}' ` -Location <location>Создайте вторую виртуальную машину и установите IIS, следуя только что выполненным инструкциям. Используйте myVM2 в качестве имени виртуальной машины и параметр VMName для командлета Set-AzVMExtension.
Добавление серверов во внутренние пулы
Выберите Все ресурсы, а затем — myAppGateway.
Выберите Серверные пулы в меню слева.
Выберите myBackendPool.
В разделе Тип цели выберите Виртуальная машина из раскрывающегося списка.
В разделе "Целевой" выберите сетевой интерфейс в myVM из раскрывающегося списка.
Повторите эту процедуру, чтобы добавить сетевой интерфейс для myVM2.
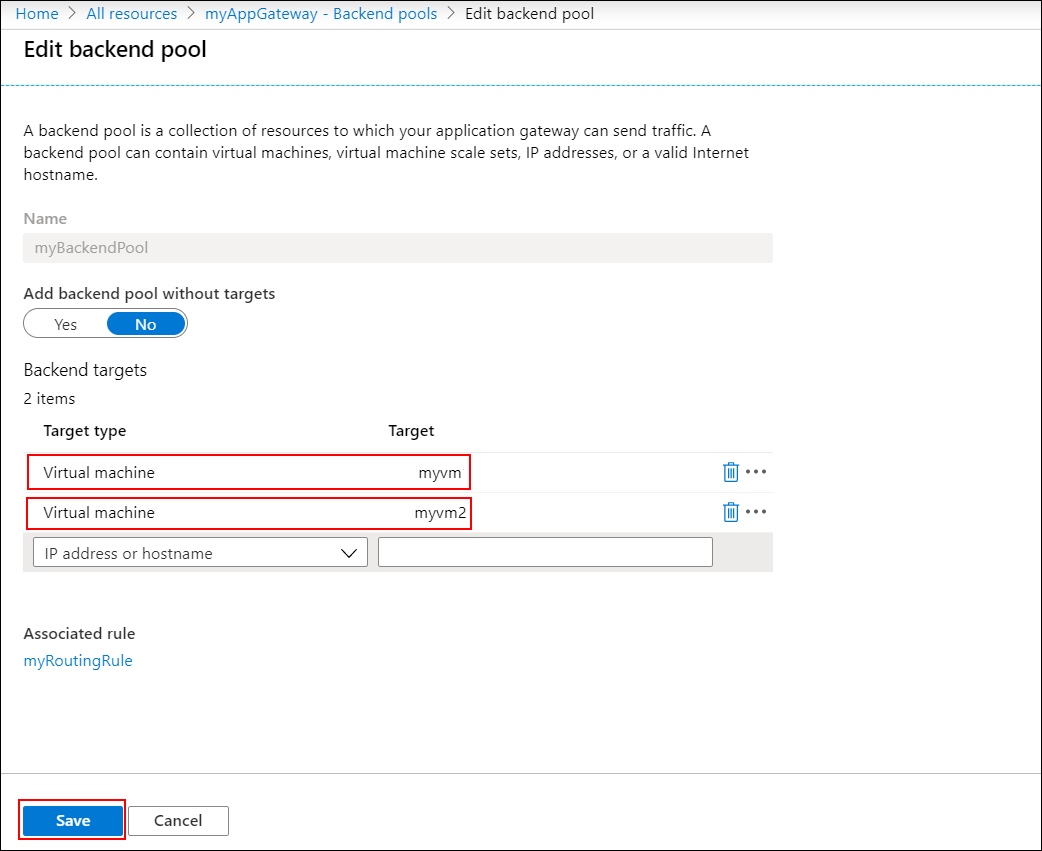
Выберите Сохранить.
Прежде чем переходить к следующему шагу, дождитесь завершения развертывания.
Тестирование шлюза приложений
Выберите Все ресурсы, а затем щелкните myAGPublicIPAddress.
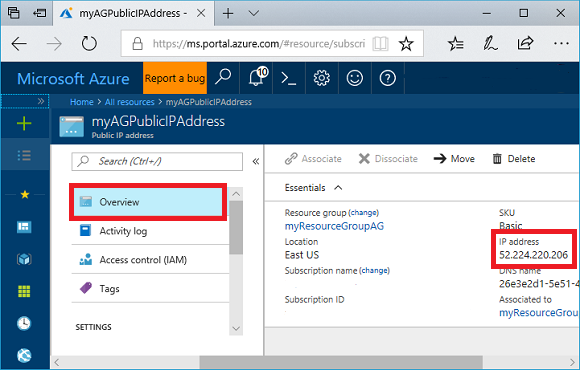
В адресной строке браузера введите https://<IP-адрес шлюза приложений>.
Чтобы принять предупреждение системы безопасности, если используется самозаверяющий сертификат безопасности, выберите Сведения (или Advanced (Дополнительно) в Chrome), а затем перейдите на веб-страницу.
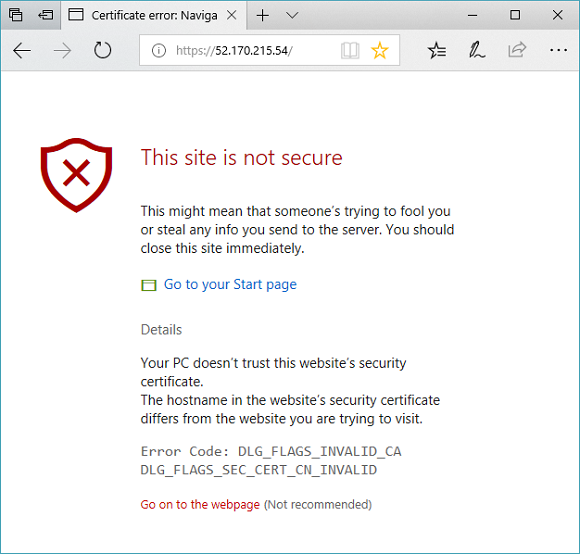
На экране отобразится защищенный веб-сайт IIS, как в показано следующем примере:
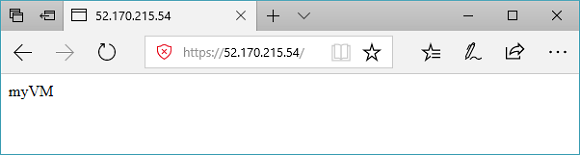
Очистка ресурсов
Если группа ресурсов и связанные с ней ресурсы вам больше не нужны, их можно удалить. Для этого выберите группу ресурсов и щелкните Удалить группу ресурсов.
Следующие шаги
Изучив это руководство, вы:
- Создание самозаверяющего сертификата
- Создание шлюза приложений с сертификатом
Дополнительные сведения о поддержке TLS Шлюз приложений см. в разделе о конце tls с помощью политики Шлюз приложений и политики TLS Шлюз приложений.
Чтобы узнать, как создать и настроить Шлюз приложений для размещения нескольких веб-сайтов с помощью портал Azure, перейдите к следующему руководству.
Обратная связь
Ожидается в ближайшее время: в течение 2024 года мы постепенно откажемся от GitHub Issues как механизма обратной связи для контента и заменим его новой системой обратной связи. Дополнительные сведения см. в разделе https://aka.ms/ContentUserFeedback.
Отправить и просмотреть отзыв по