Включение Управления обновлениями в учетной записи службы автоматизации
Внимание
Управление обновлениями службы автоматизации прекращено 31 августа 2024 г. и рекомендуется использовать Диспетчер обновлений Azure. Следуйте рекомендациям по миграции из службы "Управление обновлениями службы автоматизации" в Диспетчер обновлений Azure.
В этой статье описывается, как с помощью учетной записи службы автоматизации включить функцию Управление обновлениями для виртуальных машин в вашей среде, в том числе для машин и серверов, зарегистрированных на серверах с поддержкой Azure Arc. Чтобы включить большое количество виртуальных машин Azure, сначала нужно включить существующую виртуальную машину Azure через функцию "Управление обновлениями".
Примечание.
При включении функции "Управление обновлениями" только определенные регионы поддерживают связывание рабочей области Log Analytics и учетной записи службы автоматизации. Список поддерживаемых пар сопоставлений см. в статье о сопоставлении региона для учетной записи службы автоматизации и рабочей области Log Analytics.
Необходимые компоненты
- Подписка Azure. Если у вас ее нет, активируйте преимущества для подписчиков MSDN или зарегистрируйте бесплатную учетную запись.
- Учетная запись службы автоматизации для управления компьютерами.
- Виртуальная машина Azure или виртуальная машина или сервер, зарегистрированные на серверах с поддержкой Azure Arc. Для виртуальных машин или серверов, отличных от Azure, необходимо установить агент Log Analytics для Windows или Linux и сообщить рабочей области, связанной с учетной записью службы автоматизации, в которой включено управление обновлениями. Рекомендуется установить агент Log Analytics для Windows или Linux, сначала подключив компьютер к серверам с поддержкой Azure Arc, а затем с помощью службы "Политика Azure" назначить встроенную политику Развертывание агента Log Analytics на компьютерах Linux или Windows с Azure Arc. Кроме того, если вы планируете отслеживать компьютеры с помощью Azure Monitor для виртуальных машин, используйте инициативу Включение Azure Monitor для виртуальных машин.
Вход в Azure
Войдите на портал Azure.
Включение управления обновлениями
В учетной записи службы автоматизации в области Управление обновлениями выберите Управление обновлениями.
Чтобы включить функцию "Управление обновлениями", выберите рабочую область Log Analytics и учетную запись службы автоматизации, а затем нажмите кнопку Включить. Настройка может занять до 15 минут.
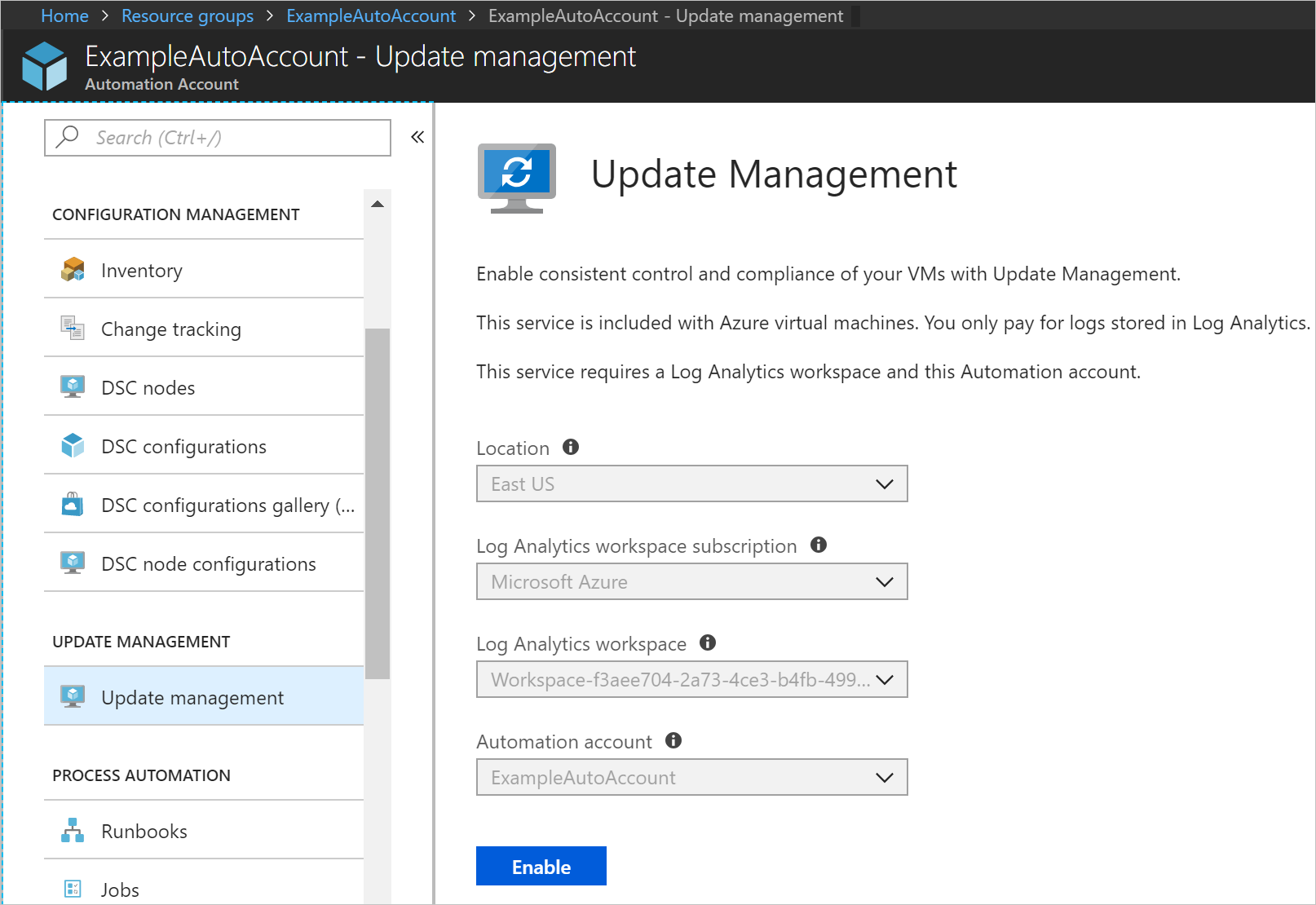
Включение виртуальных машин Azure
В учетной записи службы автоматизации в области Управление обновлениями выберите Управление обновлениями.
Щелкните + Добавить виртуальные машины Azure и выберите одну или несколько виртуальных машин в списке. Виртуальные машины, которые нельзя включить, обозначаются серым цветом. Их нельзя выбрать. Виртуальные машины Azure могут находиться в любом регионе независимо от расположения учетной записи службы автоматизации.
Нажмите кнопку Включить, чтобы добавить выбранные виртуальные машины в запрос поиска группы компьютеров, сохраненный для этой функции.
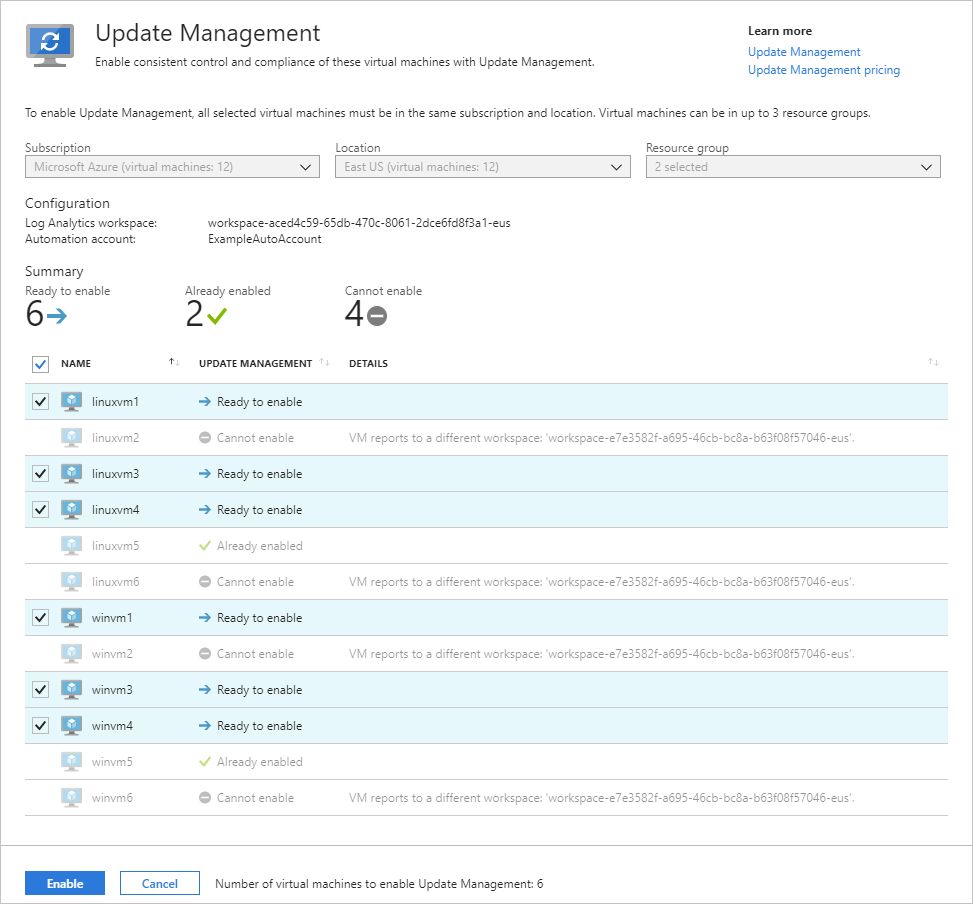
Включение виртуальных машин сторонних поставщиков
Для компьютеров или серверов, размещенных за пределами Azure, включая те, которые зарегистрированы на серверах с поддержкой Azure Arc, выполните указанные ниже действия, чтобы включить их с помощью функции "Управление обновлениями".
В своей учетной записи службы автоматизации в разделе Управление обновлениями выберите Управление обновлениями.
Щелкните Добавить компьютер, не связанный с Azure. Это действие открывает новое окно браузера с инструкциями по установке и настройке агента Log Analytics для Windows, чтобы компьютер начал передавать данные в функцию "Управление обновлениями". Для включения компьютера, управляемого с помощью Operations Manager, новый агент не требуется. Сведения о рабочей области добавляются в конфигурацию агентов.
Включение компьютеров в рабочей области
Чтобы включить Управление обновлениями, следует добавить в службу автоматизации Azure виртуальные машины, установленные вручную или уже отправляющие отчеты в рабочую область.
В своей учетной записи службы автоматизации в разделе Управление обновлениями выберите Управление обновлениями.
Выберите Управление компьютерами. Кнопка Управление компьютерами может быть неактивной, если вы ранее установили флажок Включить для всех доступных и будущих компьютеров
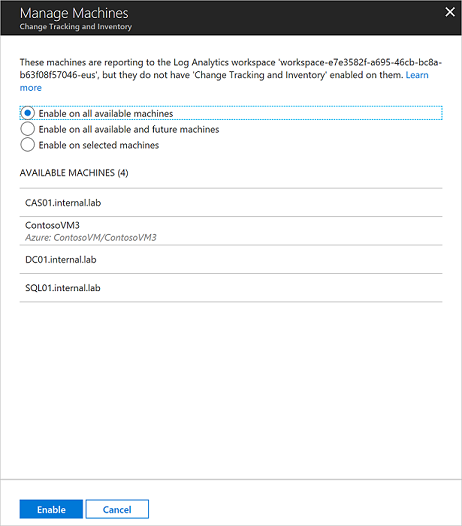
Чтобы включить функцию "Управление обновлениями" для всех доступных компьютеров, передающих данные в рабочую область, установите флажок Включить для всех доступных компьютеров на странице "Управление компьютерами". Это действие отключает элемент управления для добавления компьютеров по отдельности и добавляет все компьютеры, передающие данные в рабочую область, в сохраненный запрос поиска группы компьютеров
MicrosoftDefaultComputerGroup. Если установлен этот флажок, кнопка Управление компьютерами недоступна.Чтобы включить эту возможность для всех доступных и будущих компьютеров, установите флажок Включить для всех доступных и будущих компьютеров. Этот параметр удаляет сохраненную конфигурацию поиска и области из рабочей области и позволяет функции добавлять все компьютеры, относящиеся и не относящиеся к Azure, которые передают данные в эту рабочую область или будут это делать в будущем. Это действие отключает кнопку Управление компьютерами без возможности восстановления, так как нет ни одной доступной конфигурации области.
Примечание.
Поскольку этот параметр удаляет сохраненную конфигурацию поиска и области в Log Analytics, важно удалить все блокировки удаления в рабочей области Log Analytics, прежде чем выбрать этот параметр. В противном случае параметр не сможет удалить конфигурации, и их необходимо будет удалить вручную.
При необходимости конфигурацию области можно восстановить, повторно добавив первоначальный сохраненный поисковый запрос. Узнайте, как ограничить область развертывания Управления обновлениями.
Чтобы включить эту функцию для одного или нескольких компьютеров, выберите Включить для выбранных компьютеров и нажмите кнопку Добавить рядом с каждым компьютером. Эта задача добавляет выбранные имена компьютеров в сохраненный запрос поиска группы компьютеров для использования этой возможности.
Следующие шаги
Дополнительные сведения об использовании функции "Управление обновлениями" для виртуальных машин см. в статье Управление обновлениями и исправлениями для виртуальных машин.
Если вам больше не требуется управлять виртуальными машинами или серверами с помощью функции "Управление обновлениями", см. статью Исключение виртуальных машин из Управления обновлениями.
Дополнительные сведения см. в статье Устранение неполадок с Управлением обновлениями.