Примечание
Для доступа к этой странице требуется авторизация. Вы можете попробовать войти или изменить каталоги.
Для доступа к этой странице требуется авторизация. Вы можете попробовать изменить каталоги.
Вы можете включить серверы с Azure Arc для одного или нескольких компьютеров Windows или Linux в вашей инфраструктуре, выполнив этапы вручную. Вы также можете использовать автоматизированный метод — запустить скрипт шаблона, который мы предоставляем. Этот скрипт автоматизирует скачивание и установку обоих агентов.
Этот метод требует наличия разрешений администратора на компьютере для установки и настройки агента. В Linux, используя корневую учетную запись, и в Windows вы являетесь членом группы локальных администраторов.
Прежде чем приступить к работе, ознакомьтесь с данными о необходимых компонентах и убедитесь, что подписка и ресурсы соответствуют требованиям. Сведения о поддерживаемых регионах и других связанных вопросах см. в статье Поддерживаемые регионы Azure.
Если у вас нет подписки Azure, создайте бесплатную учетную запись, прежде чем приступить к работе.
Примечание.
Следуйте рекомендациям по безопасности и избегайте использования учетной записи Azure с доступом владельца к локальным серверам. Вместо этого используйте учетную запись, которая имеет только подключение подключенного компьютера Azure или назначение роли администратора ресурсов подключенного компьютера Azure. Дополнительные сведения см. в рекомендациях по управлению удостоверениями Azure и управлению доступом.
Автоматическое подключение для SQL Server
При подключении к Azure Arc сервера на Windows или Linux с установленным Microsoft SQL Server экземпляры SQL Server также будут автоматически подключены к Azure Arc.
SQL Server с поддержкой Azure Arc предоставляет возможности ведения подробного учета, а также дополнительные возможности управления для экземпляров SQL Server и баз данных. В процессе подключения на сервере с поддержкой Azure Arc развертывается расширение, а к SQL Server и базам данных будут применены новые роли. Если вы не хотите автоматически подключать серверы SQL Server к Azure Arc, можно отказаться, добавив тег на сервер Windows или Linux с именем ArcSQLServerExtensionDeployment и значением Disabled при подключении к Azure Arc.
Дополнительные сведения см. в разделе Управление автоматическим подключением для SQL Server с поддержкой Azure Arc.
Создание скрипта установки на портале Azure
Используйте портал Azure для создания скрипта, который автоматизирует загрузку и установку агента и устанавливает подключение к Azure Arc. Чтобы завершить процесс, выполните следующие действия.
Войдите в портал Azure в браузере.
В Azure Arc | Страница "Компьютеры" , выберите "Добавить или создать", а затем выберите " Добавить компьютер " в раскрывающемся меню.
На странице "Добавление серверов с помощью Azure Arc " в плитке "Добавить один сервер " выберите "Создать сценарий".
На вкладке Основные используйте следующие значения.
- В разделе "Сведения о проекте " выберите подписку и группу ресурсов, из которых будет осуществляться управление компьютером.
- В разделе сведений о сервере выберите регион для хранения метаданных серверов.
- В раскрывающемся списке Операционная система выберите операционную систему, в которой должен выполняться скрипт.
-
В разделе "Метод подключения" выберите, как агент подключенного компьютера Azure должен подключаться к Интернету:
- Общедоступная конечная точка
-
Прокси-сервер— если компьютер взаимодействует с прокси-сервером, введите IP-адрес прокси-сервера или имя и номер порта, который будет использоваться компьютером в формате
http://<proxyURL>:<proxyport>. - Частная конечная точка— если компьютер взаимодействует через частную конечную точку, выберите существующую область приватного канала и конечную точку или создайте новую.
- Нажмите Далее, чтобы перейти на страницу "Теги".
На странице Теги проверьте теги физического расположения, заданные по умолчанию, а затем введите нужное значение или укажите один или несколько настраиваемых тегов в соответствии со своими стандартами.
Нажмите кнопку "Далее ", чтобы перейти на страницу "Скачать и запустить скрипт".
На вкладке Download and run script (Скачивание и выполнение скрипта) просмотрите сводные данные и щелкните Скачать. Если вам все еще нужно внести изменения, щелкните Назад.
Установка и проверка агента в ОС Windows
Установка вручную
Агент подключенного компьютера можно установить вручную, запустив пакет установщика Windows AzureConnectedMachineAgent.msi. Последнюю версию пакета установщика Windows для агента Windows можно скачать из Центра загрузки Майкрософт.
Примечание.
- Чтобы установить или удалить агент, необходимы разрешения Администратора.
- Сначала необходимо скачать и скопировать пакет установщика в папку на целевом сервере или сделать это из общей сетевой папки. При запуске пакета установщика без настраивания каких-либо параметров активируется мастер установки, который можно использовать для установки агента в интерактивном режиме.
Если компьютеру необходимо взаимодействовать через прокси-сервер со службой, после установки агента необходимо выполнить команду, описанную ниже. Эта команда задает системную переменную среды для прокси-сервера https_proxy. С помощью этой конфигурации агент обменивается данными через прокси-сервер по протоколу HTTP.
Если вы не работали с параметрами командной строки для пакетов установщика Windows, ознакомьтесь со стандартными параметрами командной строки Msiexec и параметрами командной строки Msiexec.
Например, запустите программу установки с параметром /?, чтобы ознакомиться с параметром справки и краткого справочника.
msiexec.exe /i AzureConnectedMachineAgent.msi /?
Чтобы автоматически установить агент и создать файл журнала установки в существующей папке
C:\Support\Logs, выполните следующую команду.msiexec.exe /i AzureConnectedMachineAgent.msi /qn /l*v "C:\Support\Logs\Azcmagentsetup.log"Если не удается запустить агент после завершения установки, просмотрите подробные сведения об ошибке в журналах. Каталог журнала — %ProgramData%\AzureConnectedMachineAgent\log.
Если компьютеру необходимо обмениваться данными через прокси-сервер, чтобы установить переменную среды прокси-сервера, выполните следующую команду.
[Environment]::SetEnvironmentVariable("https_proxy", "http://{proxy-url}:{proxy-port}", "Machine") $env:https_proxy = [System.Environment]::GetEnvironmentVariable("https_proxy","Machine") # For the changes to take effect, the agent service needs to be restarted after the proxy environment variable is set. Restart-Service -Name himdsПримечание.
Агент не поддерживает настройку проверки подлинности прокси-сервера.
Дополнительные сведения см. в разделе конфигурации прокси-сервера для конкретного агента.
После установки агента необходимо настроить его для взаимодействия со службой Azure Arc, выполнив следующую команду:
"%ProgramFiles%\AzureConnectedMachineAgent\azcmagent.exe" connect --resource-group "resourceGroupName" --tenant-id "tenantID" --location "regionName" --subscription-id "subscriptionID"
Установка с помощью метода скрипта
Войдите на сервер.
Откройте командную строку PowerShell с повышенными привилегиями.
Примечание.
Сценарий поддерживает только запуск из 64-разрядной версии Windows PowerShell.
Перейдите к обычной или общей папке, в которую скопировали скрипт, и выполните его на сервере, запустив
./OnboardingScript.ps1.
Если не удается запустить агент после завершения установки, просмотрите подробные сведения об ошибке в журналах. Каталог журнала — %ProgramData%\AzureConnectedMachineAgent\log.
Установка и проверка агента в Linux
Агент подключенного компьютера для ОС Linux предоставляется в пакете в предпочтительном формате для распространения (RPM или DEB). Он размещен в репозитории пакетов Microsoft.
Пакет скриптов оболочки Install_linux_azcmagent.sh выполняет следующие действия:
настраивает на хост-компьютере скачивание пакета агента по адресу packages.microsoft.com.
Устанавливает пакет поставщика гибридных ресурсов.
При необходимости можно указать в агенте сведения о прокси-сервере, включив параметр --proxy "{proxy-url}:{proxy-port}". С помощью этой конфигурации агент обменивается данными через прокси-сервер по протоколу HTTP.
Скрипт также содержит логику обнаружения поддерживаемых и неподдерживаемых распространений и проверяет разрешения, необходимые для установки.
В следующем примере выполняется скачивание агента и его установка:
# Download the installation package.
wget https://aka.ms/azcmagent -O ~/Install_linux_azcmagent.sh
# Install the Azure Connected Machine agent.
bash ~/Install_linux_azcmagent.sh
Чтобы загрузить и установить агент, выполните следующие команды. Если компьютеру необходимо обмениваться данными через прокси-сервер для подключения к Интернету, включите параметр
--proxy.# Download the installation package. wget https://aka.ms/azcmagent -O ~/Install_linux_azcmagent.sh # Install the AZure Connected Machine agent. bash ~/Install_linux_azcmagent.sh --proxy "{proxy-url}:{proxy-port}"После установки агента необходимо настроить его для взаимодействия со службой Azure Arc, выполнив следующую команду:
azcmagent connect --resource-group "resourceGroupName" --tenant-id "tenantID" --location "regionName" --subscription-id "subscriptionID" --cloud "cloudName" if [ $? = 0 ]; then echo "\033[33mTo view your onboarded server(s), navigate to https://portal.azure.com/#blade/HubsExtension/BrowseResource/resourceType/Microsoft.HybridCompute%2Fmachines\033[m"; fi
Установка с помощью метода скрипта
Войдите на сервер с учетной записью с корневым доступом.
Перейдите к обычной или общей папке, в которую скопировали скрипт, и выполните его на сервере, запустив
./OnboardingScript.sh.
Если не удается запустить агент после завершения установки, просмотрите подробные сведения об ошибке в журналах. Журнал размещается в каталоге /var/opt/azcmagent/log.
Проверка подключения с помощью Azure Arc
После установки агента и настройки его подключения к серверам с поддержкой Azure Arc перейдите на портал Azure и проверьте, подключен ли сервер. Просмотрите свои компьютеры на портале Azure.
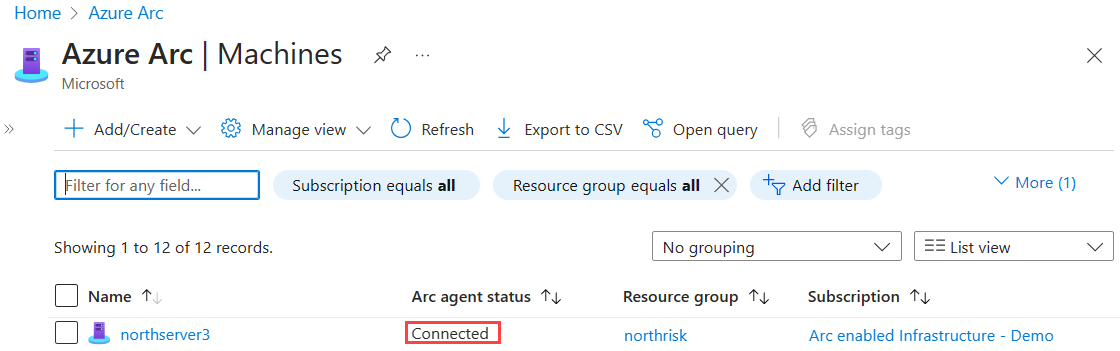
Следующие шаги
Информацию об устранении неполадок можно найти в Руководстве агента по устранению неполадок на подключенной машине.
Ознакомьтесь с руководством по планированию и развертыванию, чтобы спланировать развертывание серверов с поддержкой Azure Arc в любом масштабе и реализацию централизованного управления и мониторинга.
Узнайте, как управлять компьютером с помощью Политики Azure, например при использовании гостевой конфигурации виртуальной машины, проверить, отправляет ли компьютер отчеты в нужную рабочую область Log Analytics, включить мониторинг с поддержкой аналитических сведений о виртуальных машинах и т. д.